שגיאת האתחול של Borderlands 2 מופיעה לאחר השקת המשחק באמצעות הפעלת המשחק או באמצעות הפעלתו באמצעות Steam. זה מונע ממשתמשים לשחק במשחק והתיקונים מעטים למצוא, גם לאחר ביצוע חיפוש מקיף באינטרנט. הבעיה היא שהשגיאה מופיעה בפני לא מעט אנשים שלא קיבלו משוב באיכות גבוהה על ההנחיות שלהם.
חיפשנו באינטרנט אחר כל התיקונים האפשריים עבור השגיאה הספציפית הזו ומצאנו מספר שיטות שעזרו למשתמשים אחרים להתמודד עם בעיה זו ואנו מקווים שגם אתה תרוויח מכך!
מה גורם לשגיאת אתחול Borderlands 2?
חלק מהגורמים השכיחים ביותר הם פשוט הגדרות זמניות מושחתות של המשחק או של לקוח Steam וניתן לפתור בעיות קלות אלה פשוט על ידי הפעלה מחדש של Steam או אימות קבצי המשחק אם הבעיה קשורה לקבצי המשחק Borderlands 2.
עם זאת, לפעמים הגורם האמיתי לבעיה הוא תוכנית האנטי-וירוס שלך שמונעת שימוש או הפעלה של קבצים מסוימים. אחד האשמים העיקריים לבעיה זו הוא תוכנית האנטי-וירוס של McAfee, לכן ודא שאתה שוקל לקבל מחליף.
פתרון 1: הפעל מחדש את Steam
כן, זה יכול להיות כל כך קל! שפע משתמשים אישרו שפשוט יציאה לחלוטין מ- Steam ופתיחה מחדש מאפס הצליחה לפתור להם את הבעיה ללא כל פגמים והם סוף סוף הצליחו להשיק את המשחק.
הסיבה ששיטה זו מופיעה תחילה היא מכיוון שהיא קלה ויעילה. זה הדבר הראשון שעליך לעשות כשאתה נתקל בשגיאה לפני שתעבור לשיטות הקשות יותר.
- הקפד לצאת מלקוח Steam במחשב שלך לחלוטין על ידי לחיצה על Steam >> צא מהתפריט העליון או לחץ לחיצה ימנית על סמל Steam בחלק הימני התחתון של המסך (מגש המערכת) ובחר יציאה.

- פתרון חלופי אם חלון ה- Steam סגור הוא לאתר את סמל Steam במגש המערכת (בחלק השמאלי התחתון של המסך). שים לב, ייתכן שיהיה עליך ללחוץ על החץ המפנה כלפי מעלה כדי לראות אפליקציות נוספות.
- לחץ לחיצה ימנית על סמל Steam במגש המערכת ובחר באפשרות יציאה. פתח את אפליקציית Steam על ידי לחיצה כפולה על רשומה בשולחן העבודה או על ידי חיפוש אותה בתפריט התחל פשוט על ידי הקלדת "Steam" לאחר לחיצה על כפתור תפריט התחל.
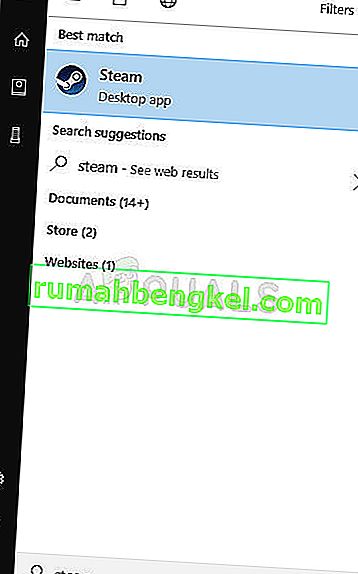
- לאחר פתיחת הלקוח, נווט אל לשונית הספרייה בחלון Steam בתפריט שנמצא בחלקו העליון של החלון, ואתר את הערך Borderlands 2 ברשימה.
- לחץ באמצעות לחצן העכבר הימני על ערך המשחק בספרייה ובחר בערך הפעל משחק מתפריט ההקשר שיופיע. בדוק אם השגיאה עדיין מופיעה בעת הפעלת המשחק.
פתרון 2: אמת את תקינות קבצי המשחק
הרבה שחקנים מקוונים טוענים שהם חשבו לאמת את תקינות המטמון של המשחק מיד לאחר קבלת השגיאה והם טוענים שהכלי הצליח למצוא קובץ או שניים שחסרים בתיקיית ההתקנה של המשחק. הכלי הוריד אותם מחדש והמשחק הצליח להפעיל מבלי להציג את שגיאת האתחול בעת ההפעלה.
- פתח את לקוח ה- PC של Steam על ידי לחיצה כפולה על הערך שלו בשולחן העבודה או על ידי חיפוש אותו בתפריט התחל פשוט על ידי הקלדת "Steam" לאחר לחיצה על כפתור תפריט התחל.
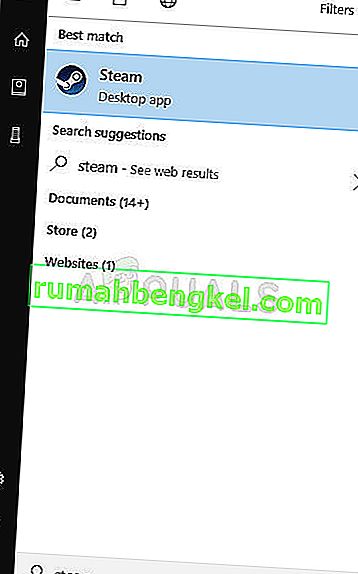
- לאחר פתיחת לקוח Steam, נווט לכרטיסיית הספרייה בחלון Steam בתפריט שנמצא בחלקו העליון של החלון, ואתר את הערך Borderlands 2 ברשימה.
- לחץ לחיצה ימנית על ערך המשחק בספרייה ובחר באפשרות מאפיינים מתפריט ההקשר שייפתח וודא שאתה מנווט לכרטיסייה קבצים מקומיים בחלון המאפיינים מיד.
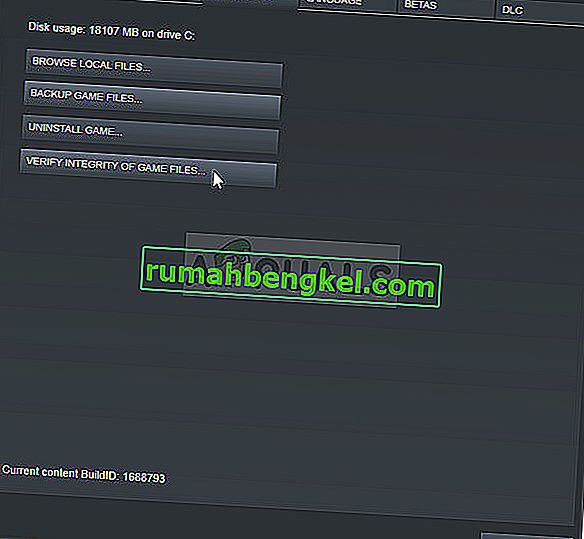
- לחץ על כפתור אמת שלמות קבצי משחק בתחתית החלון והמתן לסיום התהליך. כלי השירות אמור להוריד את כל הקבצים החסרים ואתה אמור להיות מסוגל להפעיל את Borderlands 2 מבלי לקבל את שגיאת האתחול.
פתרון 3: משגר נשבר
נראה שיש באג עם משגר Borderlands 2 שמונע ממנו להיות מושק כראוי כאשר המשחק נפתח באמצעות Steam. המשגר נקרא "Launcher.exe" והוא ממוקם בתיקיית ההתקנה של Borderlands 2. ניתן לפתור את הבעיה על ידי שינוי שם המשגר למשהו כמו "Launcher.old.exe" ושימוש בהפעלה Borderlands 2 כמשגר החדש.
- אם התקנת את המשחק ב- Steam, פתח את לקוח Steam שלך ונווט לכרטיסיה Library בחלון Steam ומצא את Borderlands 2 ברשימת המשחקים שבבעלותך בספריה.
- לחץ באמצעות לחצן העכבר הימני על המשחק ובחר את ערך המאפיינים שיופיע בראש תפריט ההקשר. נווט לכרטיסיה קבצים מקומיים בחלון המאפיינים ובחר בלחצן עיון בקבצים מקומיים.
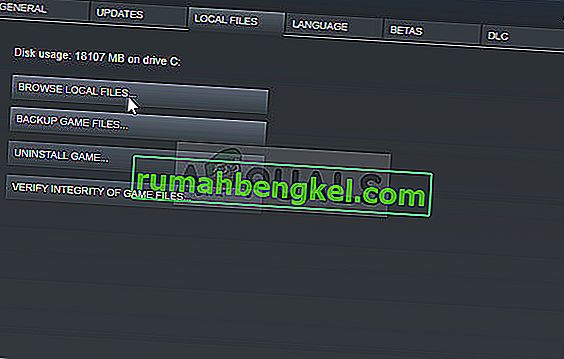
- אם המשחק לא מותקן באמצעות Steam, אתר את קיצור הדרך של המשחק בשולחן העבודה, לחץ עליו לחיצה ימנית ובחר פתח מיקום קובץ מתפריט ההקשר שיופיע. אם אין לך קיצור דרך בשולחן העבודה, חפש את תיקיית ההתקנה של המשחק באופן ידני (C >> קבצי תוכנה >> Borderlands 2) אם לא שינית אותו.
- אתה יכול גם לחפש אותו בתפריט התחלה על ידי הקלדת "Borderlands 2" עם תפריט Start פתוח, לחץ באמצעות לחצן העכבר הימני על הערך Borderlands 2 ובחר במיקום Open file.
- אתר את הקובץ בשם Launcher, לחץ עליו באמצעות לחצן העכבר הימני ובחר באפשרות Rename מתפריט ההקשר שיופיע. שנה את שמו ל "Launcher.old" והקש על מקש Enter במקלדת כדי לאשר את השינויים.
- כעת אתר את ההפעלה הראשית של Borderlands 2 ושנה את שמו ל"משגר "ואשר את השינויים. נסה להפעיל את המשחק באמצעות Steam עכשיו ובדוק אם השגיאה עדיין מופיעה.
פתרון 4: שנה את האנטי-וירוס שבו אתה משתמש
ישנם כמה כלי אנטי-וירוס אשר באמת יכולים לבלגן את המשחק שלך ולמנוע מהמשחק להתחבר לאינטרנט כראוי או אפילו לחסום את הפעלת קבצים מסוימים על ידי מנהל ההפעלה של המשחק. ניתן לראות זאת בעיקר כאשר משתמשים בכלי האנטי-וירוס של McAfee Internet Security שיכול לפעמים לגרום נזק רב יותר מאשר תוכנות זדוניות בפועל.
ניתן לעקוף את הבעיה על ידי השבתת מגני אנטי-וירוס בזמן שאתה משחק במשחק, אך הפיתרון הזה משאיר את המחשב שלך פתוח להתקפות של תוכנות זדוניות ולעתים קרובות אתה יכול לשכוח להפעיל שוב את המגנים. במקום זאת, מה שעליך לעשות הוא להחליף את כלי האנטי-וירוס שבו אתה משתמש בחלופה טובה יותר. להלן תמצא את ההוראות הקשורות להסרת התקנה נקייה של אנטי-וירוס מקאפי שכן נראה שהוא כלי האנטי-וירוס הבעייתי ביותר.
- לחץ על כפתור תפריט התחל ופתח את לוח הבקרה על ידי חיפוש אותו. לחלופין, אתה יכול ללחוץ על סמל דמוי הילוך על מנת לפתוח את כלי ההגדרות אם אתה משתמש ב- Windows 10.
- בלוח הבקרה, הגדר את ההגדרה תצוגה כהגדרה לקטגוריה בפינה השמאלית העליונה ולחץ על הסר התקנה של תוכנית בקטע תוכניות.
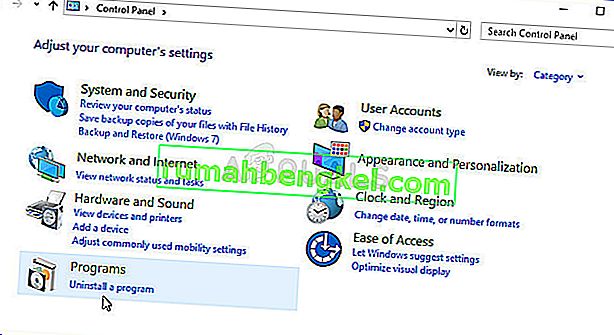
- אם אתה משתמש באפליקציית ההגדרות ב- Windows 10, לחיצה על יישומים אמורה לפתוח מיד רשימה של כל התוכניות והכלים המותקנים במחשב שלך.
- אתר את McAfee Antivirus בלוח הבקרה או בהגדרות ולחץ על הסר או הסר.
- עליך לאשר את כל תיבות הדו-שיח שעשויות להופיע ולבקש ממך להסיר את ההתקנה של McAfee Antivirus באמת ולבצע את ההוראות שיופיעו באשף ההתקנה.
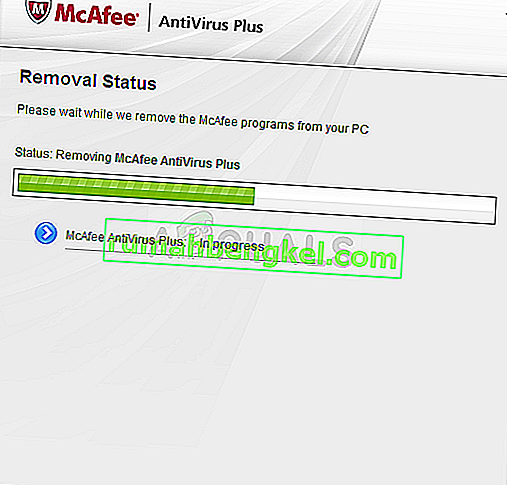
- לחץ על סיום כאשר הסרת ההתקנה מסיימת את התהליך והפעל מחדש את המחשב שלך כדי להחיל את השינויים.
על מנת לנקות את שאר הקבצים שהשאירו McAfee, עליך להשתמש בכלי להסרת מוצרי צריכה של McAfee (MCPR), שניתן להשתמש בו בקלות על ידי ביצוע ההוראות שלהלן:
- הורד את הכלי MCPR מהאתר הרשמי של McAFee ולחץ פעמיים על הקובץ MCPR.exe שהורדת זה עתה. זה אמור להיות בתיקיית ההורדות שלך כברירת מחדל, אך תוכל גם לפתוח אותה על ידי לחיצה על הקובץ בדף ההורדות של הדפדפן שלך.
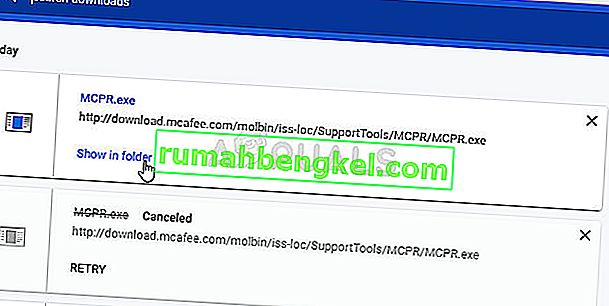
- אם אתה רואה אזהרת UAC אבטחה המבקשת ממך לבחור אם אתה מאפשר לאפליקציה לבצע שינויים במחשב האישי שלך, לחץ על כן, המשך או הפעל, בהתאם לגירסת Windows שהתקנת.
- במסך הסרת תוכנה של McAfee, לחץ על הלחצן הבא ולחץ על מסכים כדי לקבל את הסכם הרישיון למשתמש הקצה (EULA).
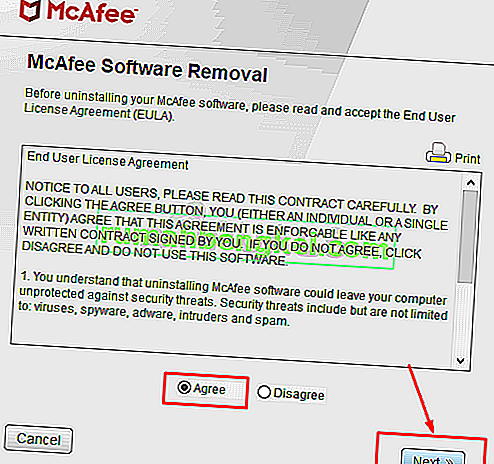
- במסך אימות האבטחה, הקלד את תווי האבטחה בדיוק כפי שמוצג על המסך שלך (האימות תלוי רישיות). לחץ על כפתור הבא. שלב זה מונע שימוש מקרי ב- MCPR.
- לאחר סיום תהליך ההסרה, תופיע חלון הקופץ של ההסרה הושלמה, כלומר, מוצרי McAfee הוסרו בהצלחה מהמחשב שלך.
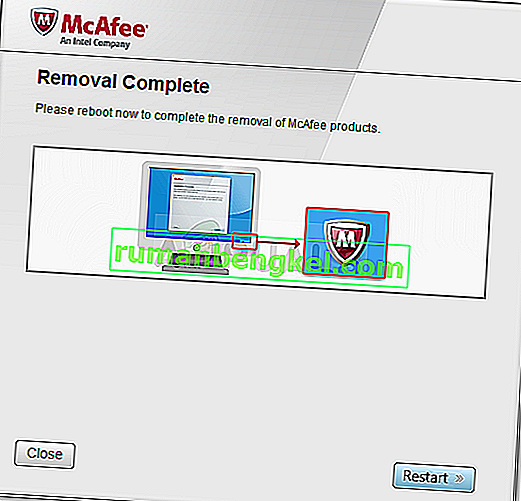
- עם זאת, אם אתה רואה את ההודעה ניקוי לא מוצלח, הניקוי נכשל ועליך להפעיל מחדש את המחשב ולנסות את כל התהליך שוב.
- הפעל מחדש את המחשב לאחר סיום התהליך ולבדוק אם McAfee Antivirus הוסר מהמחשב שלך. יתר על כן, בדוק אם אתה עדיין נתקל באותו BSOD של המחשב שלך.








