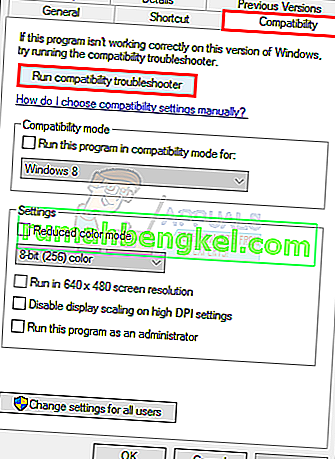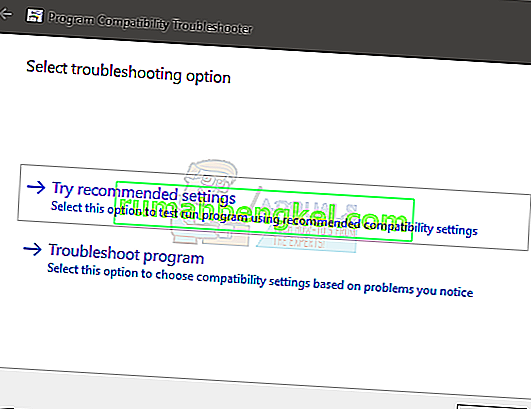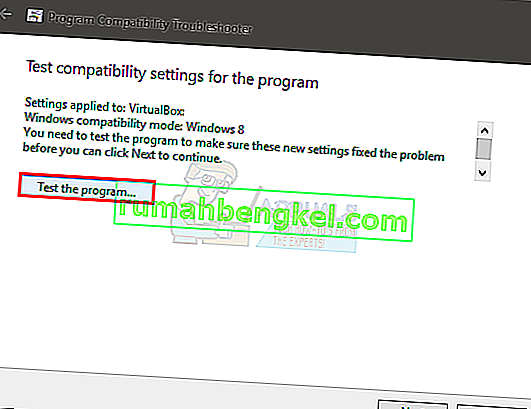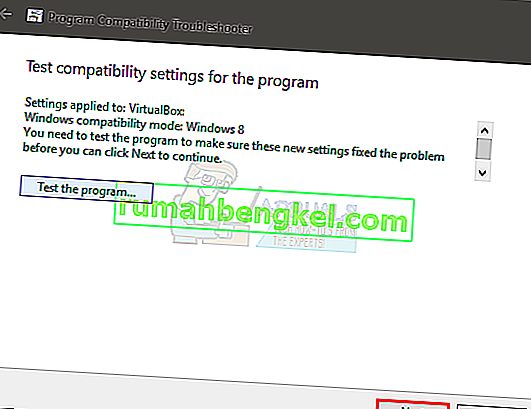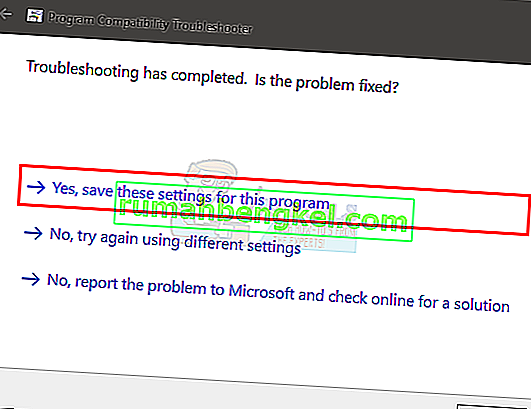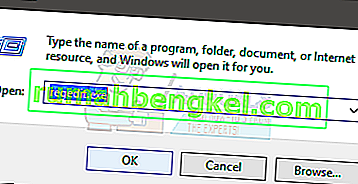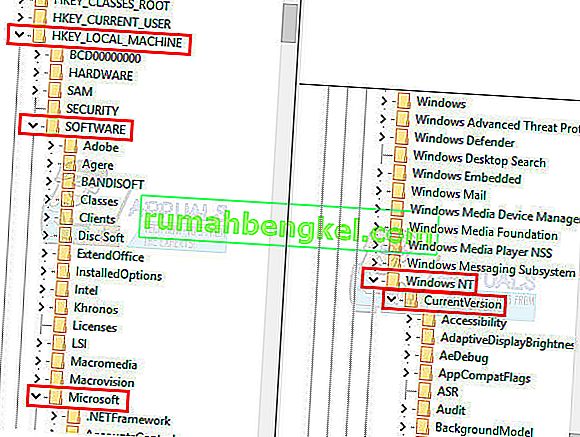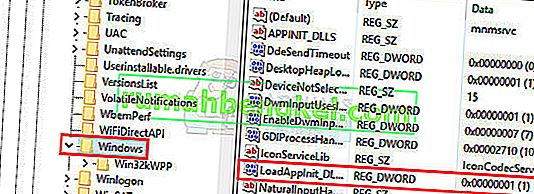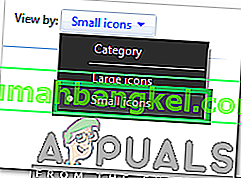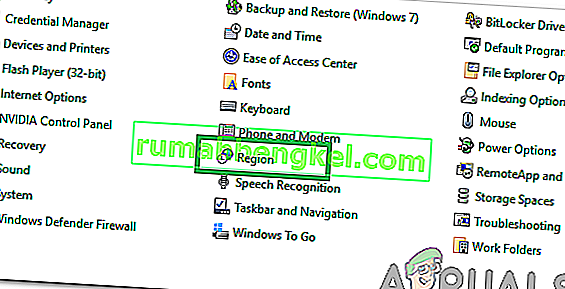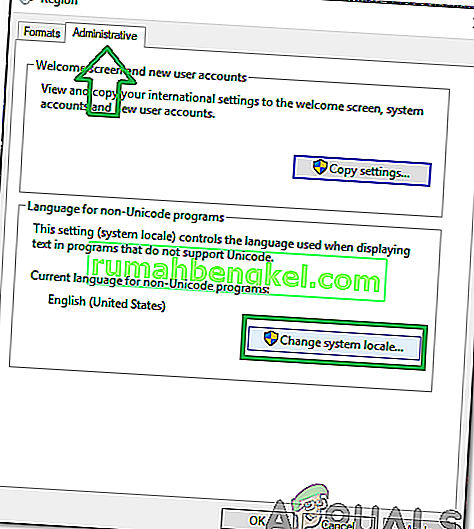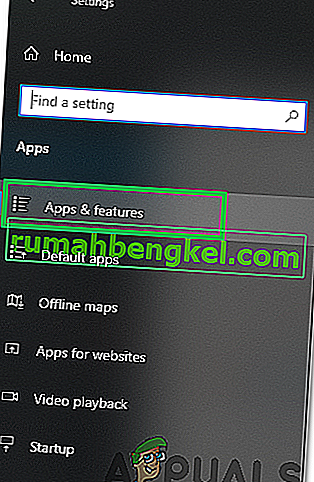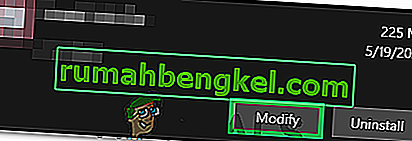השגיאה 0xc0000142 מוצגת במחשב שלך כשאתה מנסה להפעיל תוכנית. התוכניות הן בדרך כלל משחקים אך ניתן להציג את השגיאה כשאתה מנסה להריץ גם את Autodesk או תוכניות אחרות. קוד שגיאה זה מוצג יחד עם ההודעה שאומרת
היישום לא הצליח להתחיל כראוי (0xc0000142).
הסיבה לשגיאה זו היא בדרך כלל בגלל שגיאת הטעינה .dll. זה פשוט אומר ש- .dll הנדרש להפעלת המשחק שלך (או כל תוכנית אחרת) כבר לא תקף או חתום. מכיוון שהבעיה נגרמת בגלל קובץ ה- DLL, החלפתו בקבצי DLL תקינים תפתור את הבעיה.

פתרון תקלות
לפעמים השגיאה יכולה להיגרם על ידי תוכנות סותרות. אמנם קשה לזהות איזו תוכנה גורמת לבעיה, אך נסה להשבית את האנטי-וירוס שלך. ידוע שגם מנהלי ההתקן של Nvidia גורמים לבעיה, לכן נסה להסיר או להשבית את כלי השירות GeForce, או כל כלי מנהלי התקן אחר שיש לך, לזמן מה.
שיטה 1: תיקון קבצים פגומים
הורד והפעל את Restoro כדי לסרוק ולשחזר קבצים פגומים וחסרים מכאן , ואז המשך בשיטות הבאות.
שיטה 2: אתחול נקי
השיטה הראשונה היא לבצע אתחול נקי, מה שהוא יעשה זה להשבית שירותים שאינם חלונות ותוכניות הפעלה. תוכל להפעיל אותם מחדש במידת הצורך. זה ישפר גם את הביצועים על ידי השבתת תוכניות הפעלה לא רצויות שאינן בשימוש. ניתן להפעיל אותם מחדש על ידי חזרה על השלבים ובדיקת הפעולות שהושבתו. ללא קשר למערכת ההפעלה שלך, זכור להשבית את " שירות התצורה של Intel PROSet / Wireless Zero " ולבדוק אם הבעיה נפתרה. כמו כן, בלשונית ההפעלה, נסה להשבית את הכניסה של אפליקציה בשם "תוכנית" שאין לה בעל אתר מכיוון שלעתים זה יכול גם לגרום לבעיה זו.
עבור Windows Vista ו- 7: צפה בשלבים
עבור Windows 10: צפה בשלבים
אחרי האתחול הנקי; הפעל מחדש את המערכת ובדוק אם הבעיה נעלמה או שהיא עדיין קיימת. אם הוא קיים, בצע סריקת SFC. אתה יכול לעשות זאת על ידי מעבר לשורת הפקודה והפעלתו
sfc / scannow
אם הבעיה עדיין לא נפתרה, עבור אל לוח הבקרה -> תוכניות ותכונות -> הסר התקנה של תוכנית והסתכל ברשימת התוכניות שהותקנו לאחרונה, מיין אותן לפי תאריך כדי לסנן אילו תוכניות שהותקנו לאחרונה שהפעילו את שגיאה ולהסיר אותם.
שיטה 3: ריצה במצב תאימות
נראה שהפעלת היישום במצב תאימות פותר בעיה זו עבור משתמשים רבים. אז לפני שאתם הולכים לנסות את השיטות המסובכות המוזכרות להלן, מומלץ לנסות זאת תחילה. אם זה לא פותר את הבעיה, המשך לשלבים הבאים.
- לחץ לחיצה ימנית על סמל היישום
- בחר מאפיינים
- לחץ על הכרטיסיה תאימות
- לחץ על הפעל פותר בעיות תאימות .
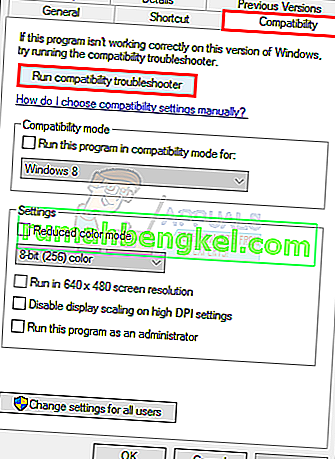
- כשתשאל, בחר באפשרות נסה את ההגדרות המומלצות
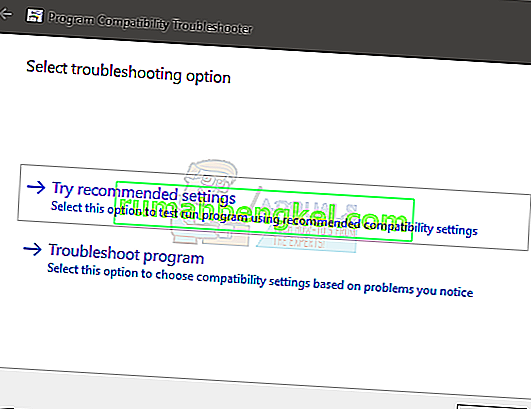
- לחץ על בדיקת תוכנית . כעת Windows ינסה להפעיל את התוכנית שלך עם ההגדרות המומלצות.
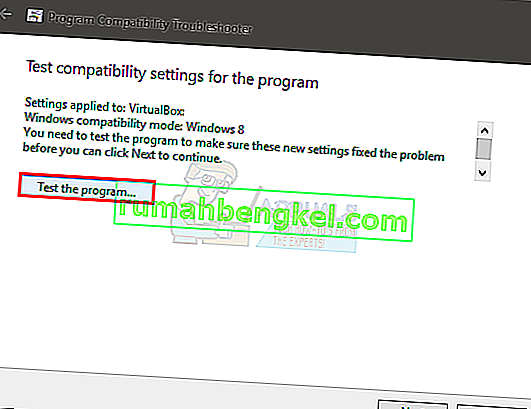
- אם התוכנית פועלת בהצלחה אז סגור את התוכנית. אם התוכנית לא הופעלה אז לא תצטרך לעשות דבר
- לאחר סגירת היישום, לחץ על הבא
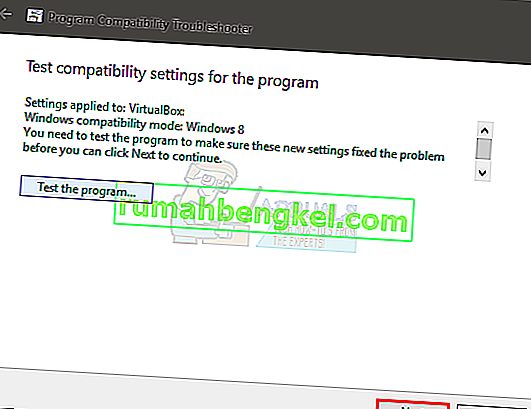
- כעת לחץ על כן , שמור הגדרות אלה עבור תוכנית זו אם התוכנית רצה בהצלחה . לחץ על ביטול אם התוכנית לא הופעלה.
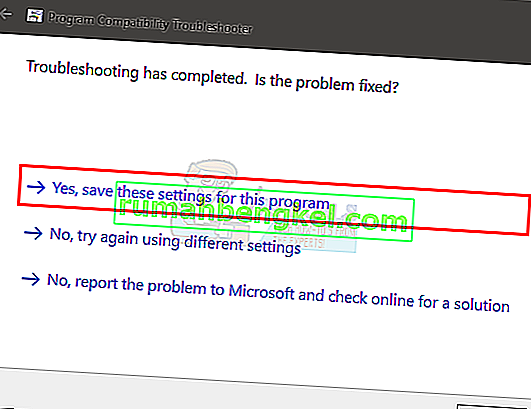
- סמן את האפשרות הפעל תוכנית זו במצב תאימות עבור:
- בחר את Windows 7 מהרשימה הנפתחת תחת הפעל תוכנית זו במצב תאימות עבור:. אתה יכול לנסות גם מערכות הפעלה אחרות אם חלון 7 לא עובד.
- סמן את האפשרות הפעל תוכנית זו כמנהל
- לחץ על החל ואז על אישור

עכשיו נסה להריץ את היישום ולבדוק אם זה עובד או לא.
שיטה 4: הורדה ידנית של הקבצים
מכיוון שהבעיה נגרמת על ידי קבצי ה- DLL הלא חתומים, אתה יכול להחליף קבצים אלה בקובץ החדש יותר, אשר כנראה יפתור את הבעיה עבורך.
- לך לכאן והורד משם את כל 3 הקבצים
- עבור לתיקייה בה הורדת קבצים אלה (בדרך כלל הורדות)
- העתק את הקבצים ( לחץ באמצעות לחצן העכבר הימני ובחר העתק )
- עבור לתיקייה שבה התקנת את היישום שלך המציג שגיאה זו
- לחץ לחיצה ימנית בתיקיה זו ובחר הדבק
- אם הוא שואל אם להחליף את הקבצים או לדלג עליהם, בחר החלף את הקבצים
- חזור על תהליך זה עבור כל שלושת הקבצים שהורדת מהקישור
לאחר שתסיים, נסה להריץ את היישום שלך.
שיטה 5: שימוש ב- Regedit.exe
מכיוון שהבעיה נגרמת על ידי DLL לא חתום או פגום, אנו יכולים להשתמש ב- Reget.exe כדי לפתור בעיה זו. אנו יכולים לשנות את הערך של מקש LoadAppinit_dlls ל- 0. LoadAppInit_dll הוא בעצם מנגנון שמפעיל את ה- .dlls במפתח reg שלו כאשר התוכנית מתחילה. לכן שינוי הערך שלו ל- 0 עשוי לפתור את הבעיה.
- החזק את מקש Windows לחוץ ולחץ על R
- הקלד regedit. exe ולחץ על Enter
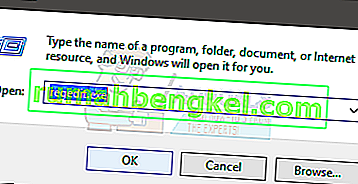
- עבור לנתיב זה HKEY_LOCAL_MACHINE \ SOFTWARE \ Microsoft \ Windows NT \ CurrentVersion \ Windows . אם אינך יודע כיצד לנווט, בצע את השלבים הבאים
- לחץ פעמיים על HKEY_LOCAL_MACHINE (מהחלונית השמאלית)
- לחץ פעמיים על תוכנה (מהחלונית השמאלית)
- לחץ פעמיים על Microsoft (מהחלונית השמאלית)
- לחץ פעמיים על Windows NT (מהחלונית השמאלית)
- לחץ פעמיים על CurrentVersion (מהחלונית השמאלית)
- לחץ על Windows (מהחלונית השמאלית)
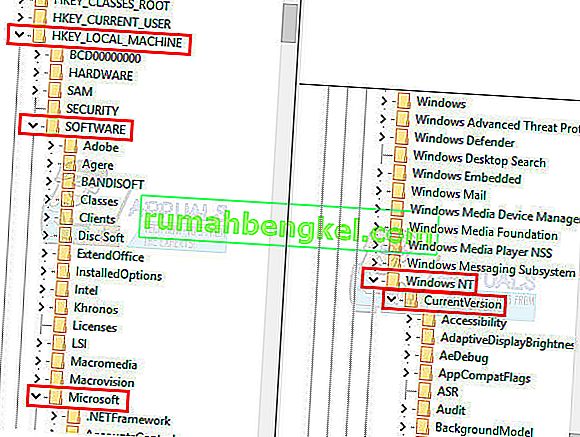
- כעת לחץ פעמיים על LoadAppInit_Dll (מהחלונית הימנית)
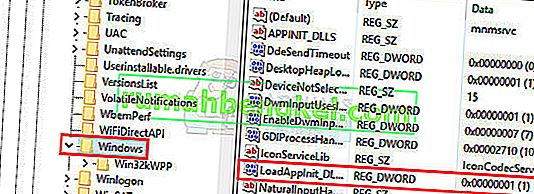
- שנה את נתוני הערך שלו ל -0
- לחץ על אישור
- כעת הפעל מחדש את המחשב
כעת בדוק אם השגיאה מופיעה בזמן הפעלת התוכנית או לא.
שיטה 6: שינוי אזור המערכת
חשוב מאוד לבחור את האזור הנכון ב- Windows מכיוון שיישומים מסוימים בודקים את האזור וייתכן שהם לא יתחילו כראוי אם נבחר האזור הלא נכון. לכן, בשלב זה נשנה את הגדרות האזור. על מנת לעשות זאת:
- לחץ בו זמנית על מקשי " Windows " + " S " והקלד את " לוח הבקרה ".
- בחר את התוכנית הראשונה ברשימה.
- לחץ על האפשרות " תצוגה " ובחר " סמלים קטנים ".
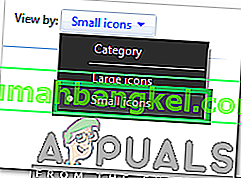
- לחץ על " אזורים " ובחר " הכרטיסייה הניהולית ".
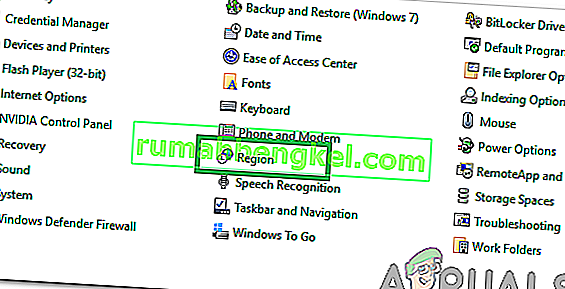
- לחץ על האפשרות " שנה אזור מערכת " ולחץ על התפריט הנפתח " אזור המערכת הנוכחי ".
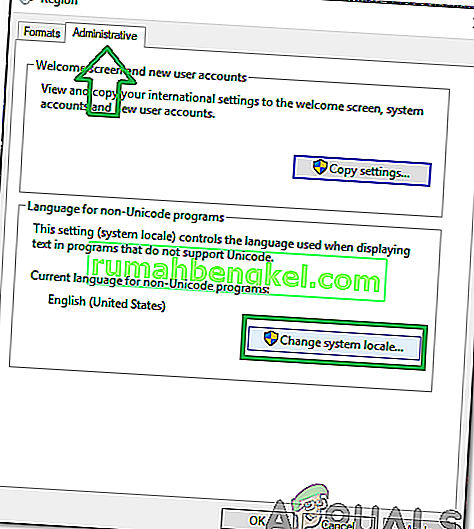
- בחר את האזור שלך מהרשימה ולחץ על " אישור ".
- בדוק אם הבעיה נמשכת.
שיטה 7: שינוי תצורות שורת הפקודה
אם הגדרות שורת פקודה מסוימות אינן מוגדרות כהלכה, ייתכן שהשגיאה מופעלת. לכן, בשלב זה נשנה חלק מתצורותיו. על מנת לעשות זאת:
- לחץ בו זמנית על מקשי " Windows " + " R " כדי לפתוח את הפקודת הפעלה.
- הקלד " cmd " ולחץ על " Enter ".

- הקלד את הפקודה הבאה ולחץ על " Enter ".
עבור% i ב (% windir% \ system32 \ *. ocx) לעשות regsvr32.exe / s% i
- המתן עד לסיום התהליך והפעל מחדש את המחשב.
- בדוק אם הבעיה נמשכת.
שיטה 8: התקנה מחדש של היישום במצב בטוח
אם אתה נתקל בבעיה זו בזמן שאתה מריץ יישום במחשב שלך, מומלץ להפעיל מחדש את המחשב ולאתחל למצב האתחול הנקי כאמור בשיטה השנייה במאמר זה. לאחר האתחול למצב האתחול הנקי, התקן מחדש את היישום שאליו אתה מקבל את השגיאה ואז צא ממצב הבטוח לאחר סיום ההתקנה של היישום. בדוק אם הבעיה נמשכת לאחר שהפעלת את המצב הבטוח בהצלחה.
אם אתה משתמש ספציפית בתוכנת Outlook או Office המהווה לחיצה להפעלת תוכנית, שנה את ערוץ העדכון שלה למשהו כמו שנתי או חצי שנתי. זה עשוי לעזור לך להיפטר מהבעיה אם אתה מתמודד איתה בגלל יישום Office.
שיטה 9: שינוי היישום
במקרים מסוימים, ייתכן שהיישום לא הוגדר כהלכה במהלך תהליך ההתקנה, וייתכן שהוא חסר הרשאות סמכותיות מסוימות. לכן, בשלב זה, נשנה את התקנת היישום. בצע שיטה זו במיוחד אם אתה נתקל בשגיאה זו בתוכנית Microsoft Office. לעשות את זה:
- לחץ על "Windows" + "I" כדי לפתוח את ההגדרות.
- בתוך אפשרות ההגדרות, לחץ על "יישומים" ובחר "יישומים ותכונות" מהחלונית השמאלית.
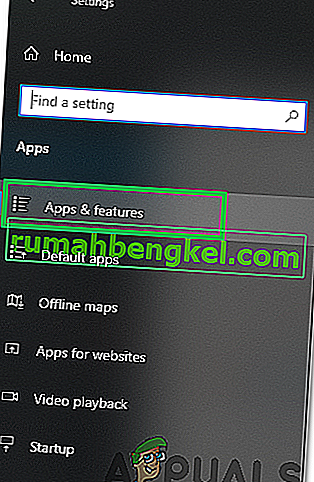
- גלול ברשימת היישומים המותקנים ולחץ על "Microsoft Office".
- בחר באפשרות "שנה" וקבל את כל ההנחיות המוצגות במסך הבא.
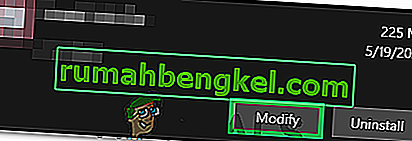
- המתן זמן מה ובדוק אם הבעיה נמשכת.
שיטה 10: שימוש במנהל המשימות
רוב האנשים מתמודדים עם שגיאה זו ביישומי Microsoft Office וכדי לתקן זאת, עליך לסגור את כל היישומים הקשורים ל- Microsoft Office מהרקע. על מנת לעשות זאת, נוכל להפעיל את מנהל המשימות המוגדר כברירת מחדל של Windows. בשביל זה:
- לחץ על "Windows" + "R" כדי לפתוח את הפקודת הפעלה.
- הקלד "taskmgr" ולחץ על "enter" כדי לפתוח את מנהל המשימות.

- לחץ על הכרטיסייה "תהליכים" .
- בתוך כרטיסיית התהליכים, גלול מטה וחפש כל יישום קשור ל- Microsoft Office הפועל ברקע.
- לחץ על האפליקציה ואז בחר באפשרות "סיום משימה" כדי לסיים אותה לחלוטין.

- בדוק אם הבעיה נמשכת.
- אם זה לא עובד, נסה לסיים את כל אפליקציות הרקע חסרות התועלת לתפקוד מערכת ההפעלה כגון סקייפ, אאוטלוק, אפליקציות הקשורות למיקרוסופט ואפליקציות צד שלישי אחרות.
שיטה 11: התקנת עדכון
במצבים מסוימים, השגיאה עלולה להופיע אם חסרים קבצי עדכון חשובים של Windows במחשב שלך. לכן, בשלב זה, נשתמש בכלי Windows המובנה לבדיקה והתקנת עדכונים. בשביל זה;
- לחץ על "Windows" + "I" כדי לפתוח את ההגדרות.
- בהגדרות, לחץ על האפשרות "עדכון ואבטחה" ולחץ על "Windows Update" מהחלונית השמאלית.

- לחץ על כפתורי " בדוק אם קיימים עדכונים " והמתין להורדת ההתקנות ולהתקנתם.
- בדוק אם הבעיה נמשכת.
הערה: צור חשבון חדש אם השגיאה עדיין נמשכת ובדוק אם זה פותר את הבעיה, אם כן, הבעיה קשורה כנראה לפרופיל משתמש פגום.