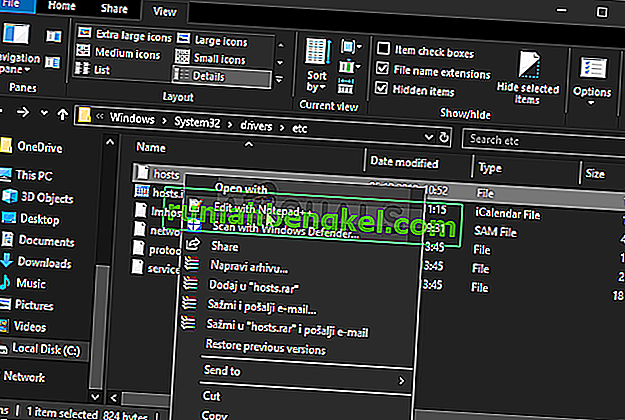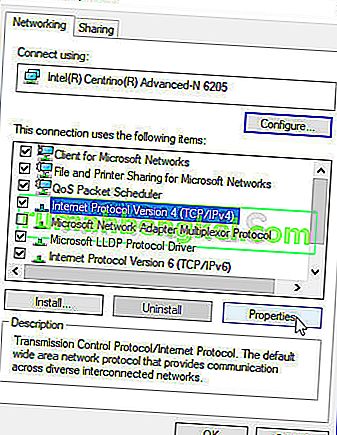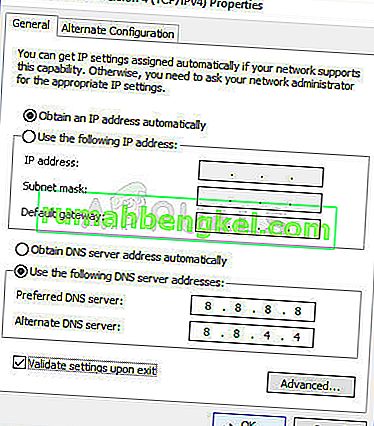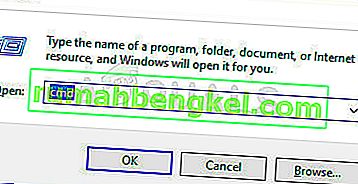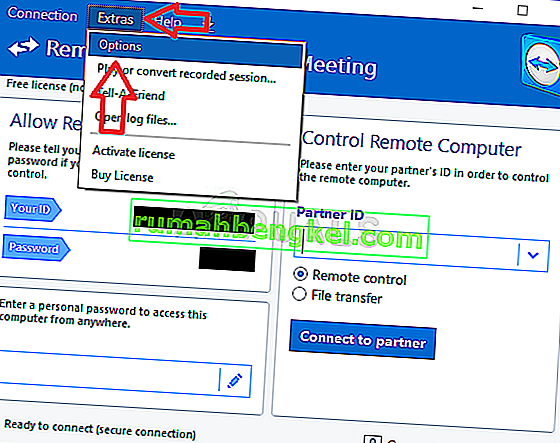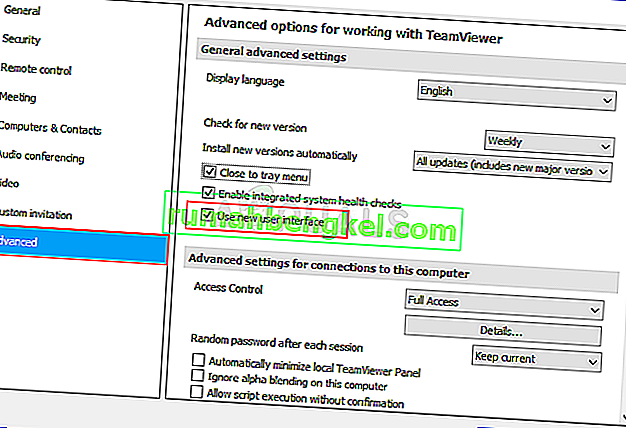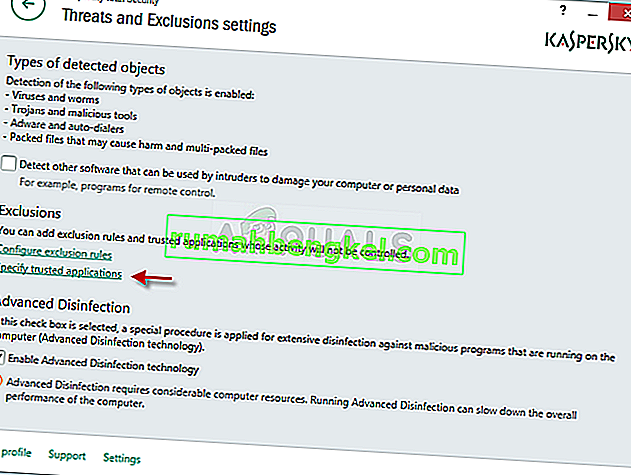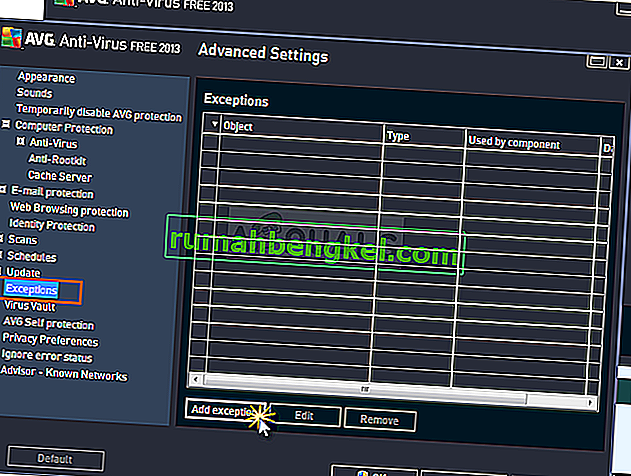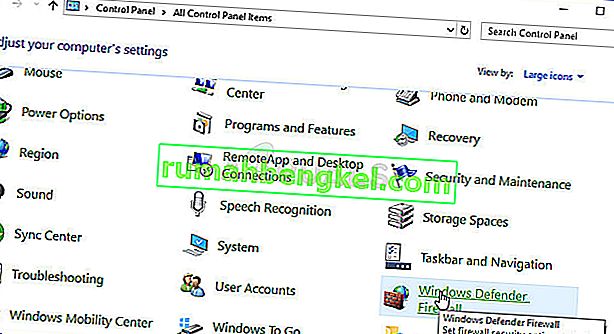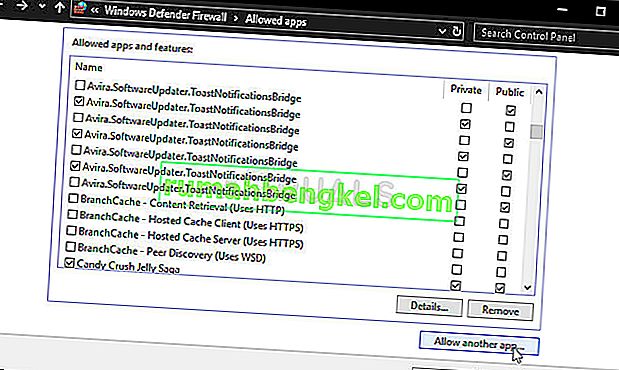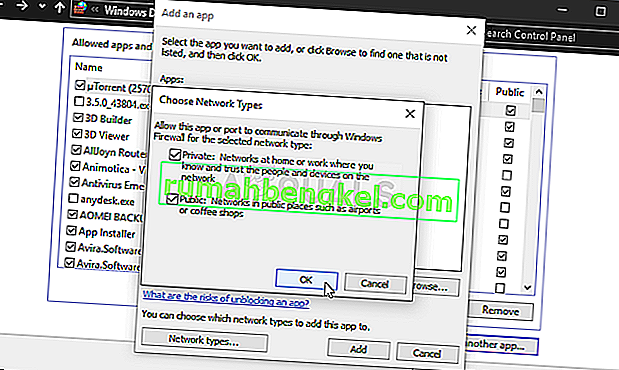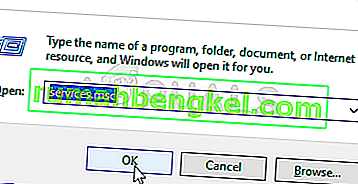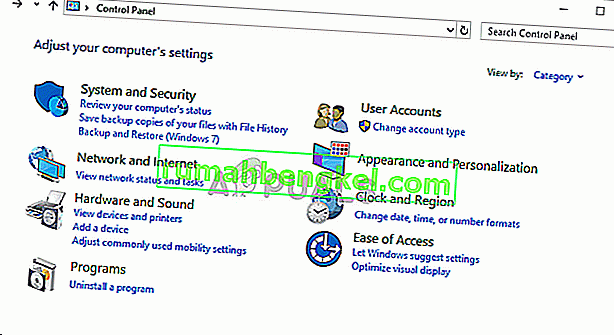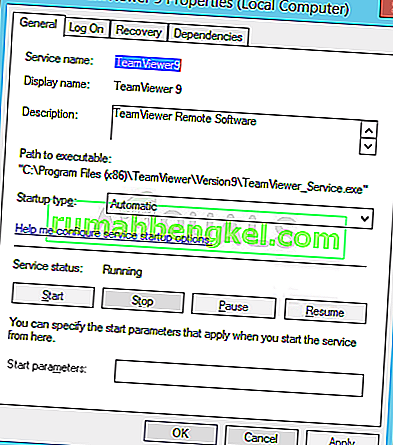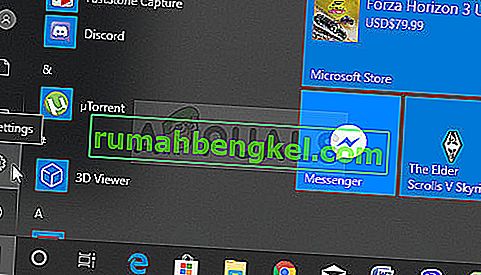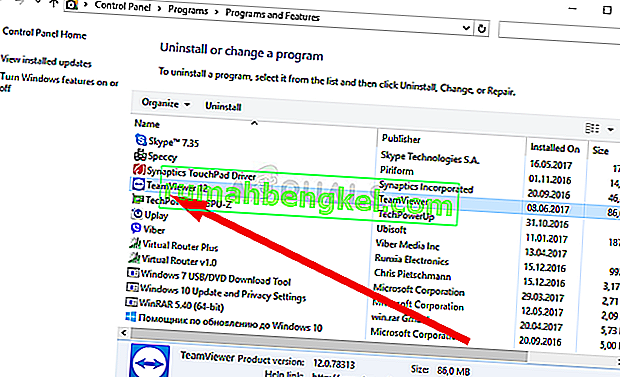TeamViewer היא תוכנית שימושית לצ'אטים ווידאו ושליטה מרחוק והיא בחירה פופולרית למדי בקרב גיימרים וסיוע מרחוק ב- IT. עם זאת, משתמשים רבים דיווחו כי הם פשוט אינם מסוגלים להתחבר. הם רואים את הודעת השגיאה הבעייתית בתחתית המסך שלהם, לצד אור אדום.

ישנן לא מעט שיטות בהן תוכל להשתמש כדי לפתור את הבעיה ואנו ממליצים לך לבדוק אותן למטה. בדרך כלל הם די קלים לביצוע והם יכולים לפתור את הבעיה שלך ברגע!
מה גורם לשגיאת TeamViewer "לא מוכן לבדוק את החיבור שלך" ב- Windows?
לבעיה מסוימת זו יש סיבות רבות ושונות, ואיתור הבעיה הנכונה עשוי להיות קריטי אם אינך רוצה לנסות כל שיטה ברשימה. זה ינחה אותך לפיתרון מהיר יותר ולכן החלטנו ליצור את רשימת כל הסיבות האפשריות הנמצאות למטה!
- הגדרות שגויות בקובץ 'מארח' - קובץ 'מארח' מכיל מידע חשוב על אפליקציות שמתחברות לאינטרנט וייתכן שהערך עבור TeamViewer נפגם. מחיקת הערך שלה תגרום ל- Windows ליצור אותה מחדש ולכן נסה לפתור את הבעיה.
- בעיות אנטי-וירוס או חומת אש - אם הגישה של TeamViewer לאינטרנט מונעת על ידי חומת האש או האנטי-וירוס שהפעלת, ודא שאתה מנסה לעשות חריג לקובץ ההפעלה הראשי שלו.
- בעיות DNS ו- Winsock - ניתן לשנות כתובות DNS וניתן לאפס את Winsock. עבור משתמשים רבים, זה כל מה שנדרש כדי לפתור את הבעיה, לכן הקפד לנסות אותה!
- קישוריות IPv6 - TeamViewer פשוט לא יעבוד ב- IPv6 לפעמים, אז ודא שאתה שוקל להשבית אותו לצורך פתרון בעיה זו. זה לא יזיק וזה עלול להחזיר את TeamViewer!
- הממשק החדש של TeamViewer - ממשק המשתמש אינו משהו שצריך להיות קשור לבעיות קישוריות, אך זה בהחלט היה המקרה עבור מספר משתמשי TeamViewer. חזרה לממשק הישן הצליחה לפתור את הבעיה עבורם.
פתרון 1: הסר את TeamViewer מקובץ המארחים
סביר מאוד להניח כי ערך TeamViewer בקובץ 'מארח' במחשב שלך נפגם. הוא עשוי להציג כתובות ונתונים שגויים לחלוטין ואנו ממליצים למחוק את הערך שלו. לאחר שתפתח אותו מחדש, הערך ישוחזר והבעיה בתקווה תפסיק להופיע!
- נווט למיקום C >> Windows >> System32 >> מנהלי התקנים >> וכו 'על ידי ניווט אליו לאחר פתיחת סייר הקבצים. ראשית, לחץ על מחשב זה או על המחשב שלי מחלונית השמאלית כדי לאתר ולפתוח את הדיסק המקומי שלך .
- אם אינך מצליח לראות את תיקיית Windows, ייתכן שיהיה עליך להפעיל את האפשרות המאפשרת לך לראות קבצים ותיקיות מוסתרים. לחץ על הכרטיסייה " תצוגה " בתפריט העליון של סייר הקבצים ולחץ על תיבת הסימון " פריטים מוסתרים " בתיבת / הסתר סייר הקבצים תציג את הקבצים הנסתרים ותזכור הגדרה זו עד שתשנה אותה שוב.

- אתר את קובץ המארח בתיקיית וכו ' , לחץ עליו לחיצה ימנית ובחר לפתוח באמצעות פנקס רשימות . השתמש בשילוב המקשים Ctrl + F וודא שאתה מזין 'צוות צפייה' בתיבה מצא מה לפני שתלחץ על מצא הבא
- אתר את החלק TeamViewer בקובץ. זה צריך להתחיל עם "#Teamviewer" ולוודא שאתה בוחר את כל מה ששייך לו, לחץ באמצעות לחצן העכבר הימני על הבחירה ובחר בלחצן מחק מתפריט ההקשר.
- לחץ על קובץ >> שמור כדי לשמור את השינויים או להשתמש צירוף המקשים Ctrl + S . צא מהפנקס הרשימות והפעל מחדש את המחשב. בדוק אם הבעיה נמשכת בנוגע ל- TeamViewer "לא מוכן. בדוק את הודעת השגיאה שלך בחיבור שלך!
פתרון 2: שנה את כתובת ה- DNS שלך
משתמשים אמרו שהם הצליחו לפתור את הבעיה פשוט על ידי שינוי ה- DNS המסופק על ידי ספק שירותי האינטרנט שלך (Internet Service Provider) והתחלה להשתמש בשרת אחר. זה יכול להיות DNS של מחשב שבו הבעיה לא מופיעה, אך משתמשים רבים פשוט השתמשו ב- DNS של גוגל כדי לפתור את הבעיה. בצע את השלבים הבאים כדי לשנות את כתובת ה- DNS במחשב שלך!
- השתמש בשילוב המקשים של Windows + R שאמור לפתוח את תיבת השירות Run ( הפעלה) בה עליך להקליד ' ncpa.cpl ' בתיבת הטקסט ולחץ על אישור כדי לפתוח את הערך הגדרות חיבור לאינטרנט בלוח הבקרה .
- ניתן לעשות את אותו הדבר פשוט על ידי פתיחה ידנית של לוח הבקרה . החלף את האפשרות תצוגה לפי בחלק הימני העליון של החלון לקטגוריה ולחץ על רשת ואינטרנט למעלה. לחץ על הלחצן מרכז רשת ושיתוף כדי לפתוח אותו לפני שתצליח לאתר את כפתור שינוי הגדרות המתאם בתפריט השמאלי ולחץ עליו.
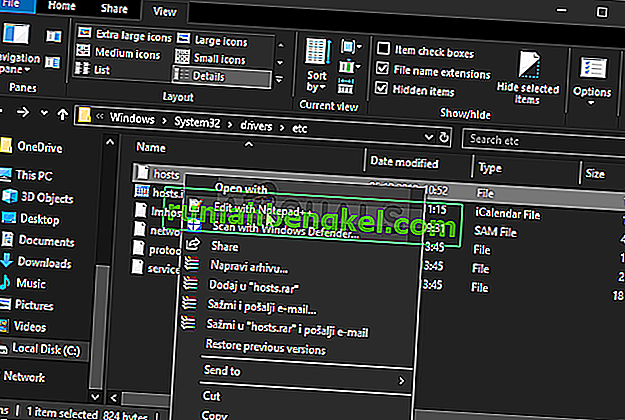
- כעת, כאשר מסך חיבור האינטרנט פתוח בכל שיטה לעיל, לחץ פעמיים על מתאם הרשת הפעיל שלך (זה שאתה משתמש בו כדי להתחבר לאינטרנט) ולחץ על כפתור המאפיינים למטה אם יש לך הרשאות מנהל לחשבון המשתמש הנוכחי.
- אתר את הפריט פרוטוקול האינטרנט גרסה 4 (TCP / IPv4) ברשימה. לחץ עליו כדי לבחור בו ולחץ על כפתור המאפיינים למטה.
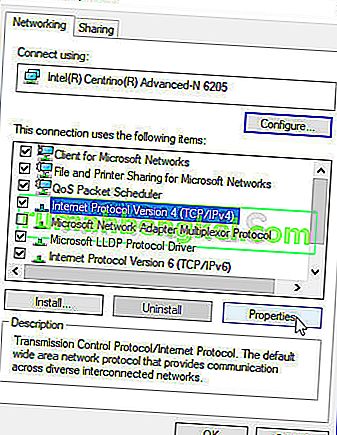
- הישאר בכרטיסיה כללי ושנה את לחצן הבחירה בחלון המאפיינים ל"השתמש בכתובות שרת ה- DNS הבאות "אם הוגדר לאפשרות השנייה.
- כך או כך, הגדירו את שרת ה- DNS המועדף להיות 8.8.8.8 ואת שרת ה- DNS החלופי להיות 8.8.4.4.
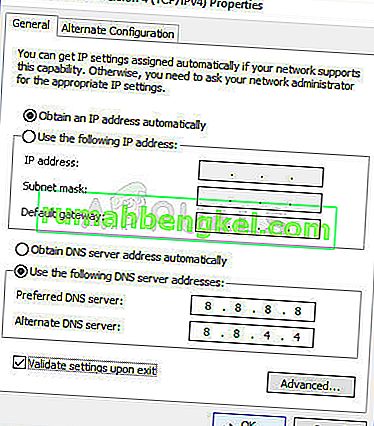
- שמור את האפשרות " אמת הגדרות בעת יציאה " ולחץ על אישור כדי להחיל את השינויים באופן מיידי. בדוק אם TeamViewer “לא מוכן. הודעת השגיאה בדוק את החיבור שלך עדיין מופיעה במחשב שלך!
פתרון 3: אפס את ווינסוק
" Netsh Winsock reset " היא פקודה מועילה שתוכל להשתמש בה בשורת הפקודה כדי לאפס את קטלוג Winsock חזרה להגדרת ברירת המחדל או למצב הנקי שלה. אתה יכול לנסות שיטה זו אם אתה נתקל בחוסר היכולת להתחבר ב- TeamViewer.
- חפש " שורת פקודה " על ידי הקלדתו ישירות בתפריט התחל או על ידי לחיצה על כפתור החיפוש ממש לידו. לחץ באמצעות לחצן העכבר הימני על הערך הראשון שיופיע כתוצאת חיפוש ובחר בערך בתפריט ההקשר " הפעל כמנהל ".
- בנוסף, באפשרותך גם להשתמש בשילוב המקשים של לוגו מקש + R להעלאת תיבת הדו-שיח הפעלה. הקלד "cmd" בתיבת הדו-שיח שמופיעה והשתמש בשילוב המקשים Ctrl + Shift + Enter כדי להפעיל את שורת הפקודה באמצעות הרשאות מנהל.
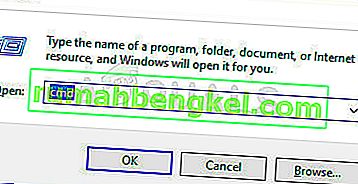
- הקלד את הפקודות הבאות בחלון וודא שאתה לוחץ על Enter לאחר הקלדת כל אחת מהן. המתן להודעת " איפוס Winsock הושלם בהצלחה " או משהו דומה כדי לדעת שהשיטה עבדה ולא עשית טעויות במהלך ההקלדה. בדוק אם הבעיה נמשכת.
איפוס IP - -

פתרון 4: אל תשתמש בממשק המשתמש החדש
ממשק המשתמש לא אמור להיות מחובר בשום צורה לחיבור האינטרנט של TeamViewer, אך באופן מוזר, משתמשים רבים דיווחו כי הצליחו לפתור בעיה זו פשוט על ידי חזרה לעיצוב הישן של התוכנית. ניתן לעשות זאת בהגדרות TeamViewer, לכן הקפד לבצע את השלבים הבאים ולנסות לפתור בעיית קישוריות זו.
- פתח את TeamViewer על ידי לחיצה כפולה על הסמל שלו משולחן העבודה או על ידי חיפוש אותו לאחר פתיחת תפריט התחל ולחיצה ימנית על התוצאה העליונה.
- ממסך הבית, לחץ על כפתור התוספות משורת התפריטים ובחר את ערך האפשרויות מהרשימה שתופיע.
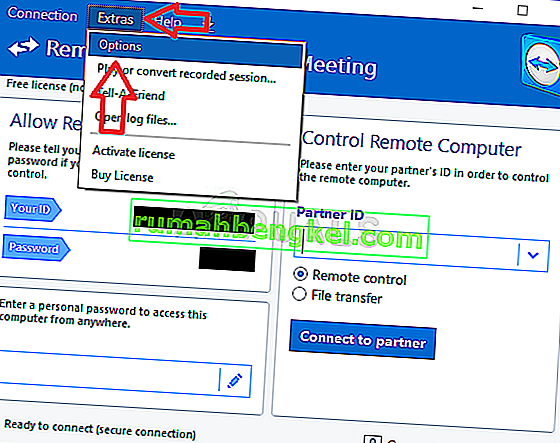
- נווט לכרטיסיה מתקדם באפשרויות TeamViewer מתפריט הניווט בצד שמאל ובדוק תחת הגדרות כלליות מתקדמות עבור האפשרות " השתמש בממשק משתמש חדש ". הקפד לבטל את הסימון של התיבה שלידה לפני שתאשר את השינויים שביצעת.
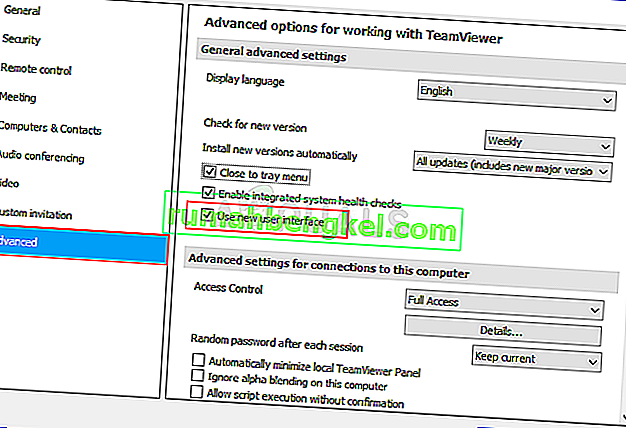
- פתח מחדש את TeamViewer ובדוק אם TeamViewer "לא מוכן. הודעת השגיאה בדוק את החיבור שלך עדיין מופיעה במחשב שלך!
פתרון 5: הוסף חריג לקובץ Teamviewer_Service.exe
לעיתים כלי אנטי-וירוס אינם מצליחים לזהות את מאמצי התוכנית להתחבר לאינטרנט כבלתי מזיקים ותכונות TeamViewer חסומות אותה לעתים קרובות. כדי להוכיח לאנטי-וירוס שהתוכנית אינה מזיקה, יהיה עליכם להוסיף אותה לרשימת החריגים / החרגות שלה!
- פתח את ממשק המשתמש של האנטי - וירוס על ידי לחיצה כפולה על הסמל שלו במגש המערכת (בחלק הימני של שורת המשימות בתחתית החלון) או על ידי חיפוש אותו בתפריט התחל .
- ההגדרה חריגים או אי הכללות ממוקמת בנקודות שונות הנוגעות לכלי אנטי-וירוס שונים. לעתים קרובות ניתן למצוא אותו ללא טרחה רבה, אך להלן מספר מדריכים מהירים כיצד למצוא אותו בכלי האנטי-וירוס הפופולריים ביותר:
Kaspersky Internet Security : דף הבית >> הגדרות >> נוספות >> איומים והחרגות >> אי הכללות >> ציין יישומים מהימנים >> הוסף.
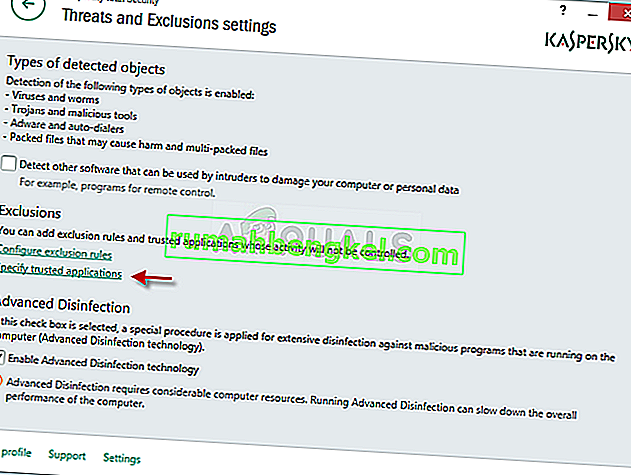
AVG : דף הבית >> הגדרות >> רכיבים >> מגן אינטרנט >> חריגים.
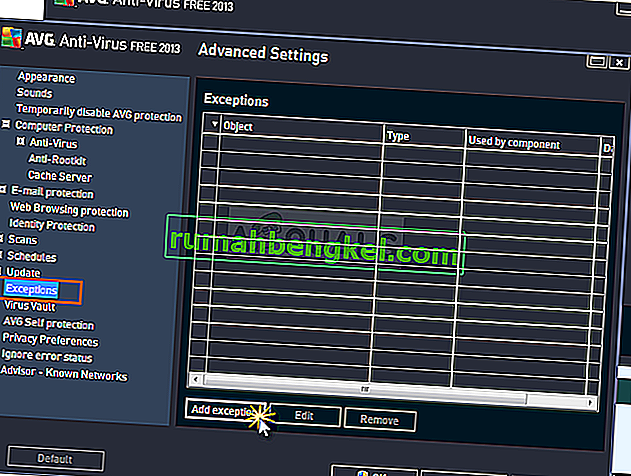
Avast : דף הבית >> הגדרות >> כללי >> אי הכללות
- יהיה עליך להוסיף את ההפעלה Teamviewer_Service.exe בתיבה שתופיע מה שמבקש ממך לנווט לתיקיה. זה אמור להיות באותה תיקייה שבה החלטת להתקין את TeamViewer. כברירת מחדל, זה:
C: \ Program Files (x86) \ TeamViewer
- בדוק אם כעת אתה יכול להשתמש ב- TeamViewer מבלי לקבל את הודעת השגיאה הבעייתית. אם זה עדיין לא יעבוד, נסה להפעיל מחדש את המחשב שלך ולנסות שוב. השלב האחרון יהיה להסיר את האנטי-וירוס ולנסות אחד אחר אם הבעיה נמשכת.
פתרון 6: אפשר זאת בחומת האש של Windows Defender
כדי שהתכונות של TeamViewer יעבדו כראוי, האפליקציה צריכה לקבל גישה ללא הפרעה לאינטרנט ולשרתיה כדי לעבוד כראוי. חומת האש של Windows Defender לעיתים קרובות אשמה במקרים כאלה ואנו ממליצים לך לעשות חריג עבור הפעלת Teamviewer_Service.exe בתוך חומת האש של Windows Defender!
- פתח את לוח הבקרה על ידי חיפוש כלי השירות בלחצן התחל או על ידי לחיצה על כפתור החיפוש או על כפתור Cortana בחלק השמאלי של שורת המשימות (בחלק השמאלי התחתון של המסך).
- לאחר פתיחת לוח הבקרה, שנה את התצוגה לסמלים גדולים או קטנים ונווט לתחתית כדי לפתוח את אפשרות חומת האש של Windows Defender .
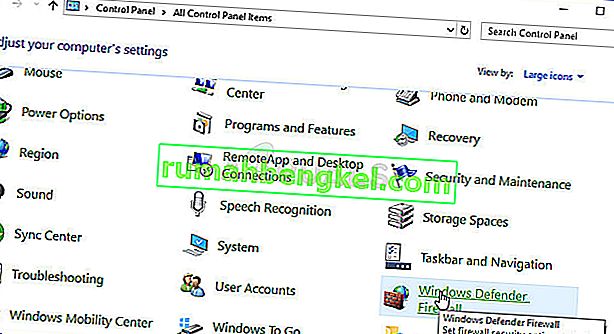
- לחץ על חומת האש של Windows Defender ולחץ על האפשרות אפשר יישום או תכונה דרך חומת האש של Windows מרשימת האפשרויות השמאלית. רשימה של יישומים מותקנים צריכה להיפתח. לחץ על הלחצן שנה הגדרות בראש המסך וספק הרשאות מנהל. נסה לאתר את תוכנת ההפעלה בפנים. אם זה לא שם, לחץ על הלחצן אפשר עוד אפליקציה למטה.
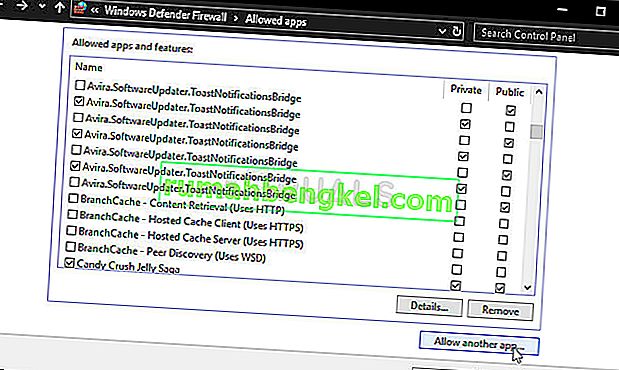
- נווט למקום שבו התקנת את TeamViewer (C: \ Program Files (x86) \ TeamViewer כברירת מחדל) ובחר בקובץ Teamviewer_Service.exe .
- After locating it, click the Network types button at the top and make sure you check the boxes next to both Private and Public entries before clicking OK >> Add.
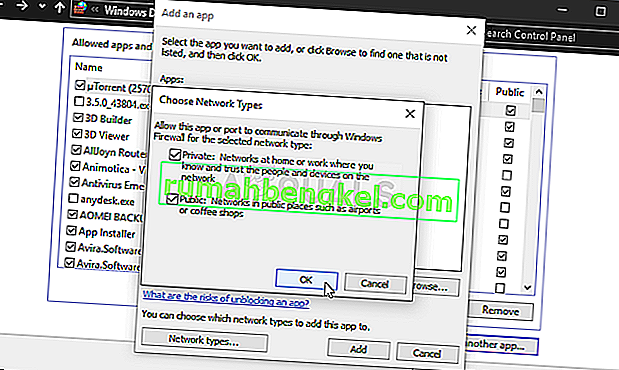
- Click OK and restart your computer before checking whether the TeamViewer “Not ready. Check your connection” error message still appears on your computer.
Solution 7: Disable IPv6
Disabling Internet Protocol version 6 connectivity on your computer managed to resolve the problem for many users and it’s an easy way to resolve the problem. This makes this method worthy and you shouldn’t skip it during your troubleshooting process.
- Use the Windows + R key combo which should immediately open the Run dialog box where you should type ‘ncpa.cpl’ in the bar and click OK to open the Internet Connection settings item in Control Panel.
- The same process can also be done by manually opening the Control Panel. Switch the View by setting at the top right section of the window to Category and click on Network and Internet at the top. Click the Network and Sharing center button to open it. Try to locate the Change adapter settings button at the left menu and click on it.

- When the Internet Connection window opens, double-click on your active Network Adapter.
- Then click Properties and locate the Internet Protocol Version 6 entry on the list. Disable the checkbox next to this entry and click OK. Restart your computer to confirm the changes and check to see if the problem persists.

Solution 8: Restart the TeamViewer Service
Stopping the TeamViewer service from running will effectively restart the whole process and many users have reported that it only took them a few minutes to get TeamViewer to work again. Before starting, make sure you have closed TeamViewer completely.
- Open the Run utility by using the Windows Key + R key combination on your keyboard (press these keys at the same time. Type “services.msc” in the newly opened box without the quotation marks and click OK to open the Services tool.
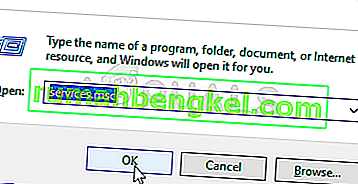
- The alternative way is to open the Control Panel by locating it in the Start menu. You can also search for it using the Start menu’s search button.
- After the Control Panel window opens, change the “View by” option at the top right part of the window to “Large Icons” and scroll down until you locate the Administrative Tools entry. Click on it and locate the Services shortcut at the bottom. Click on it to open it as well.
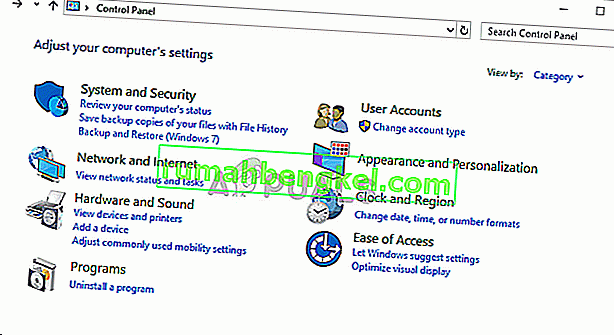
- Locate the TeamViewer Service on the list, right-click on it and select Properties from the context menu which appears.
- If the service is started (you can check that just next to the Service status message), you should stop it for now by clicking the Stop button in the middle of the window. If it is stopped, leave it stopped until we proceed.
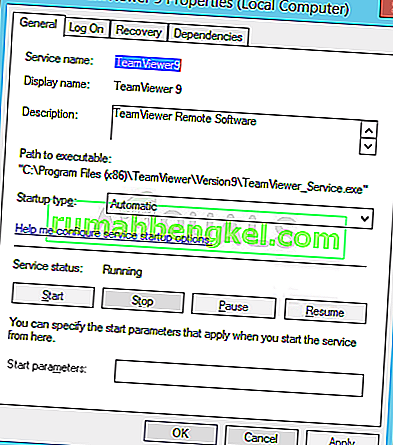
- Make sure that the option under the Startup type menu in the service’s properties window is set to Automatic before you proceed with other steps. Confirm any dialogue boxes which may appear when changing the startup type. Click on the Start button in the middle of the window before exiting.
Solution 9: Reinstall TeamViewer
If all methods above fail to work, reinstalling TeamViewer is the last method which can help you resolve the problem on your computer. It should be fast and painless if you follow all the steps properly! You will also install the latest version which contains the patch to the specific issue you are having!
- Click the Start menu and open Control Panel by searching for it simply by typing with the Start menu window open. Alternatively, you can click the cog icon in the lower-left part of the Start menu to open the Settings app if you are using Windows 10.
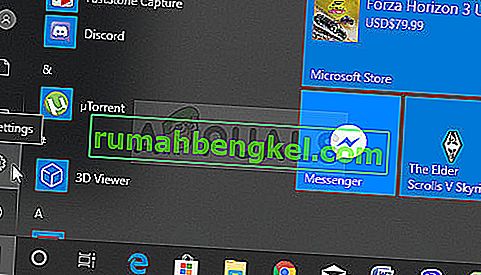
- In Control Panel, select the View as: Category option at the top right corner of the Control Panel window and click on Uninstall a Program under the Programs section.
- If you are using the Settings app, clicking on Apps should immediately open a list of all installed programs on your PC so wait for a while for it to load
- Locate TeamViewer in Control Panel or Settings and click on Uninstall/Repair. Follow any instructions which appear afterward to uninstall it completely.
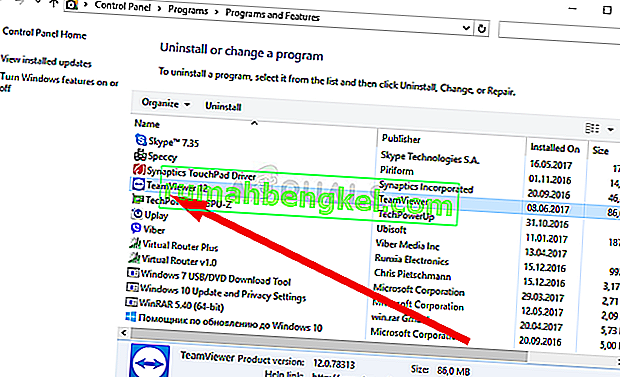
- Download the latest version of TeamViewer by visiting this link. Download its setup file, run it from the Downloads folder, follow the instructions on screen, and check to see if the problem persists after reinstalling TeamViewer!