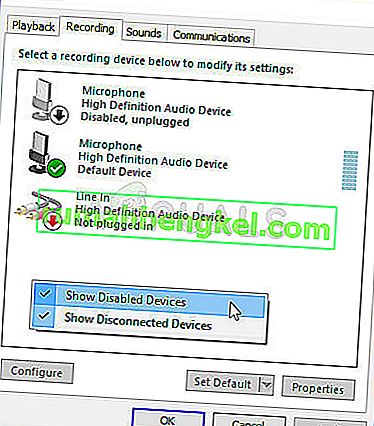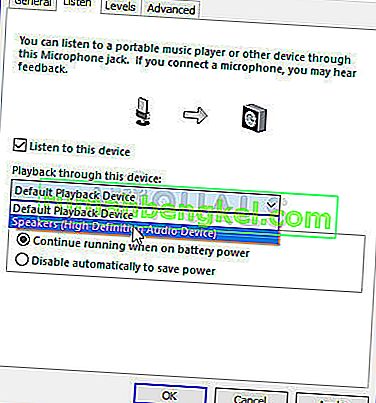הבעיה מופיעה כאשר משתמשים מחברים את האוזניות למחשב Windows 10 שלהם, אך הם אינם מסוגלים לשמוע מהם צלילים, והם אינם מופיעים במכשירי הפעלה. כל הצלילים המושמעים במחשב מושמעים באמצעות הרמקול והמחשב אפילו לא נראה לרשום את האוזניות.

זוהי בעיה נפוצה למדי ב- Windows 10 ולעתים קרובות ניתן לפתור אותה בקלות. לפני שתתחיל, ודא שאתה יודע שזו לא בעיית חומרה באוזניות על ידי חיבורן למכשיר אחר. ישנן שיטות רבות שעבדו עבור משתמשים אחרים, לכן הקפד לבצע את ההוראות שהכנו להלן.
מה גורם לאוזניות לא להופיע במכשירי הפעלה ב- Windows 10?
הגורמים לבעיה זו אינם רבים, והם בדרך כלל קשורים לבאגים מסוימים או לפעילויות שאינן קשורות למשתמשים. עיין ברשימה הבאה:
- האוזניות מושבתות כברירת מחדל - משתמשים דיווחו כי מצאו את האוזניות שלהם מושבתות במכשירי פלייבק, אז וודא שאתה בודק שם ומפעיל אותם.
- סאונד Realtek HD - משום מה, מנהל הצליל הזה היה אשם והבעיה נעלמה לאחר שמשתמשים הסירו את ההתקנה.
- נהגים ישנים או מיושנים - נהגים ישנים הם תמיד גורם לבעיות רבות, לכן שקול לעדכן אותם.
פתרון 1: אתר אותו במכשירים מושבתים
בהחלט יתכן ש- Windows 10 איכשהו השבית באופן אוטומטי את פלט הצליל של האוזניות מכיוון שלעתים קרובות הוא רואה את זה מיותר והוא אף פעם לא מוגדר כברירת מחדל. זוהי טעות גדולה למדי של מיקרוסופט שכן הסתרת המכשיר תחת מכשירי פלייבק הייתה בהחלט מיותרת. וודא שאתה בודק האם זו הסיבה לבעיה שלך!
- לחץ לחיצה ימנית על סמל עוצמת הקול הממוקם בחלק הימני התחתון של המסך ובחר את התקני ההפעלה . דרך חלופית תהיה פתיחת לוח הבקרה במחשב שלך והגדרת האפשרות תצוגה לפי סמלים גדולים . לאחר מכן, אתר ולחץ על אפשרות הצלילים כדי לפתוח את אותו חלון.
- הישאר בכרטיסיית ההפעלה של חלון הצליל שזה עתה נפתח.

- לחץ לחיצה ימנית על מקום באמצע החלון וסמן את התיבות לצד המכשירים המושבתים הצג ואת הצג מנותק תקני האוזניות אמורות להופיע כעת.
- לחץ באמצעות לחצן העכבר השמאלי על האוזניות שזה עתה הופיעו ולחץ על כפתור הגדר ברירת מחדל למטה, שאמור להחליף את הצליל אליהן ברגע שהן מחוברות.
פתרון 2: הסר את תוכנת Realtek HD Sound
למרות שהתוכנה זוכה להערכה רבה כמנהלת שמע נהדרת, משתמשים דיווחו כי האוזניות שלהם התחילו לעבוד רק לאחר שהסירו את התקנת תוכנה זו. אתה יכול לנסות להתקין מחדש אם אחר כך כדי לראות אם הבעיה חוזרת!
- לחץ על תפריט התחל ופתח את לוח הבקרה על ידי חיפוש אותו. לחלופין, אתה יכול ללחוץ על סמל גלגל השיניים כדי לפתוח את ההגדרות אם אתה משתמש ב- Windows 10.
- בלוח הבקרה, בחרו להציג כ- קטגוריה בפינה השמאלית העליונה ולחצו על הסר התקנת תוכנית בקטע תוכניות.

- אם אתה משתמש באפליקציית ההגדרות, לחיצה על יישומים אמורה לפתוח מיד רשימה של כל התוכניות המותקנות במחשב האישי שלך.
- אתר את הכלי Realtek HD Audio Manager בלוח הבקרה או בהגדרות ולחץ על הסר התקנה .
- אשף ההתקנה שלו אמור להיפתח, לכן עקוב אחר ההוראות להסרת ההתקנה.

- לחץ על סיום כאשר מסיר ההתקנה משלים את התהליך והפעל מחדש את המחשב שלך כדי לראות אם עדיין יופיעו שגיאות. הקפד לבדוק אם הבעיה נעלמה לפני שניסית להתקין מחדש את Realtek HD Sound!
פתרון 3: שנה את הגדרות המיקרופון
למשתמשים שהתקינו לאחרונה מיקרופון או מצלמת רשת (עם מיקרופון משולב) עלולה להיות בעיה שבה התקנים אלה נבחרו כברירת מחדל. על ידי שינוי הגדרות מיקרופון מסוימות, המשתמשים הצליחו לפתור את הבעיה שלהם באוזניות, לכן הקפד לבדוק זאת למטה!
- לחץ לחיצה ימנית על סמל עוצמת הקול הממוקם בחלק הימני התחתון של המסך ובחר את התקני ההקלטה דרך חלופית תהיה לפתוח את לוח הבקרה במחשב שלך ולהגדיר את האפשרות תצוגה לפי סמלים גדולים . לאחר מכן, אתר ולחץ על אפשרות הצלילים כדי לפתוח את אותו חלון.
- הישאר בכרטיסיית הקלטה של חלון הצליל שזה עתה נפתח.
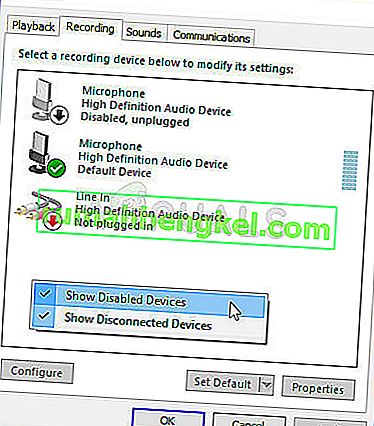
- לחץ לחיצה ימנית על מקום באמצע החלון וסמן את התיבות ליד הצג לנכי התקנים ועל הצג מנותק התקני הכניסה בשם סטריאו המיקס אמור להופיע.
- לחץ באמצעות לחצן העכבר הימני על הערך החדש של סטריאו מיקס ולחץ על הלחצן אפשר למטה כדי להפעיל אותו. לחץ עליו לחיצה ימנית לאחר מכן ולחץ על כפתור המאפיינים בחלק הימני התחתון של החלון.
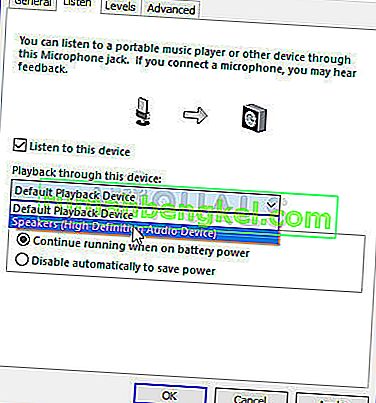
- נווט אל תקשיבו וסמן את התיבה לצד ההאזנה למכשיר הזה בשנות ה ההשמעה באמצעות מכשיר זה תפריט, לוודא שאתה בוחר את אפשרות השמע השנייה שלך (למעט אוזניות) לפני הלחיצה על OK . בדוק אם הבעיה נפתרה.
פתרון 4: עדכן את מנהלי ההתקנים עבור המכשיר
עדכון מנהל ההתקן הוא שיטה נהדרת לפתרון בעיות רבות ושונות בנוגע לחומרה ובעיה זו אינה יוצאת דופן. אם אף אחת מהשיטות לעיל לא הצליחה לעזור, הסרת ההתקנה של מנהל ההתקן הנוכחי והחלפתו במערכת חדשה יותר צריכה לעשות את העבודה. בצע את השלבים הבאים!
- לחץ על תפריט התחל בחלק השמאלי התחתון של המסך, הקלד לאחר מכן את " מנהל ההתקנים " ובחר אותו מרשימת התוצאות הזמינות על ידי לחיצה על התגובה הראשונה.
- ניתן גם ללחוץ על שילוב המקשים של מקש Windows + R על מנת להעלות את תיבת הדו-שיח הפעלה. הקלד " devmgmt. msc ”בתיבת הדו-שיח ולחץ על אישור כדי להפעיל אותו.

- מכיוון שברצונך לעדכן את מנהל ההתקן עבור האוזניות שלך, הרחב את בקרי הקול, הווידאו והמשחק באמצעות לחצן העכבר הימני על האוזניות ברשימה ובחר עדכן מנהל התקן מתפריט ההקשר.
- בחר באפשרות חפש אוטומטית תוכנת מנהל התקן מעודכנת מהחלון החדש והמתן לראות אם כלי השירות מסוגל למצוא מנהלי התקנים חדשים יותר.

- בדוק אם האוזניות שלך מופיעות תחת התקני השמעה בהגדרות הקול!
פתרון 5: הפעל את פותר הבעיות המובנה באודיו
פתרון זה הוצע על ידי איש מקצוע של מיקרוסופט והוא עזר להרבה אנשים, בניגוד לתגובות כלליות אחרות שמשתמשים מקבלים בדרך כלל. פתרון זה מועיל למדי מכיוון שתפעיל את פותר הבעיות המובנה ב- Playing Audio אשר ינסה לזהות ולפתור את השגיאה. עקוב אחר ההוראות בזהירות:
- חפש הגדרות של תפריט התחל ולחץ על התוצאה הראשונה אשר יצוץ. ניתן גם ללחוץ ישירות על כפתור בורג בחלק השמאלי התחתון של התפריט התחל או שאתה יכול להשתמש צירוף המקשים מקש Windows + I .

- אתר את החלק עדכון ואבטחה בחלק התחתון של חלון ההגדרות ולחץ עליו.
- נווט לכרטיסיה פתרון בעיות וסמן תחת הלחצן התחל והפעל
- הפעלת פותר בעיות אודיו צריכה להיות ממש בתחתית, לכן הקפד ללחוץ עליו ופעל לפי ההוראות שעל המסך.

- בדוק אם הבעיה נפתרה והאם האוזניות שלך מופיעות תחת התקני הפעלה!