שגיאת הדיסק המושחת ב- Steam מתרחשת בדרך כלל כאשר משתמשים מנסים להוריד את המשחק שרכשו זה עתה או לעדכן משחק שכבר מותקן במחשבים שלהם. לעתים קרובות זה מופיע אם משהו קוטע את תהליך ההורדה, כגון BSOD או הפסקת חשמל, אך לעתים קרובות הוא יכול להופיע משום מקום.
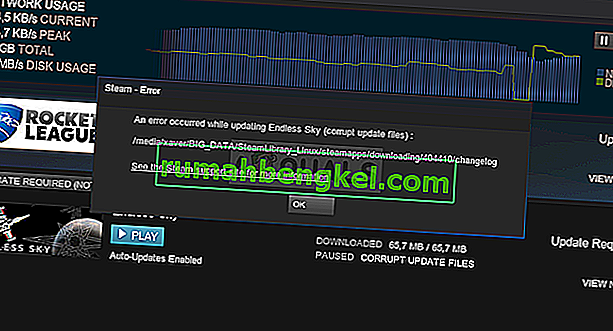
לא ניתן לשחק במשחקי Steam אלא אם כל העדכונים מותקנים, מה שהופך את הבעיה למדי חמורה. עם זאת, יש להקל עליך לשמוע שניתן לפתור את הבעיה בשיטות רבות ושונות המפורטות להלן. הקפד לעקוב אחר ההוראות בקפידה.
מה גורם לשגיאת הדיסק המושחת ב- Steam ב- Windows?
ישנם מספר דברים שעלולים להשתבש וגרמו להופעת בעיה זו. בחרנו את הנפוצים ביותר בקרב המשתמשים שיעזרו לך לגלות את התרחיש שלך ואת הדרך הטובה ביותר לפתור את הבעיה. עיין ברשימה הבאה:
- קבצי הורדה מושחתים - אם תהליך ההורדה שלך הופרע על ידי BSOD, הפסקת חשמל או משהו דומה, בהחלט יתכן שהקובץ שהורדת התקלקל. במקרה כזה, טוב לאפס את הקבצים שהורדו ולהתחיל מחדש.
- בעיות בכונן הקשיח - בהחלט יתכן שהכונן הקשיח נתקל בבעיות ועליך לבדוק אם קיימות שגיאות באמצעות הכלי המובנה לבדיקת שגיאות.
- הכונן הקשיח מופעל - יש אפשרות לכבות את הכונן הקשיח לאחר זמן מה של חוסר פעילות כדי לחסוך בחשמל וייתכן שזה גרם לבעיה. הקפד להשבית הגדרה זו.
פתרון 1: שנה את שם תיקיית ההורדות
בעיה זו מתרחשת לעיתים קרובות אם קובץ שהורד הופך לפגום לפתע בגלל סיבות שונות כגון קריסות מערכת או כיבוי אקראי של המחשב. אם זה המקרה, ההורדה לא יכולה להמשיך מעבר לקובץ הפגום והודעת השגיאה בדיסק מושחת מופיעה. בצע את השלבים הבאים כדי להפעיל מחדש את כל ההורדות על ידי שינוי שם התיקיה "הורדה".
- נווט לתיקיית ההתקנה שלך ב- Steam . אם לא הגדרת שינויים כלשהם במהלך ההתקנה לגבי תיקיית ההתקנה הנדרשת, זה צריך להיות דיסק מקומי >> קבצי תוכנה או דיסק מקומי >> קבצי תוכנה (x86) .
- עם זאת, אם יש לך את קיצור הדרך של תוכנית Steam על שולחן העבודה, תוכל פשוט ללחוץ לחיצה ימנית עליו ולבחור באפשרות פתח מיקום קובץ מתפריט ההקשר שיופיע.
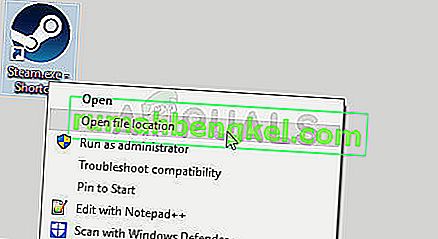
- אתר את תיקיית steamapps בתיקיה הראשית, פתח אותה ואתר את תיקיית ההורדה שבתוכה. לחץ עליו לחיצה ימנית ובחר באפשרות שנה שם מתפריט ההקשר שיופיע. שנה את שם התיקיה למשהו כמו ישן.
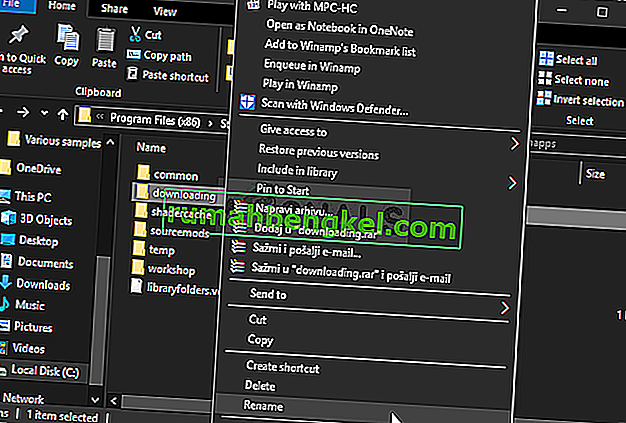
- פתח מחדש את Steam ואתה אמור לראות שכל ההורדות אופסו. בדוק אם הבעיה עדיין מופיעה כשמנסים להוריד או לעדכן את המחשב שגרם לכם לבעיות!
פתרון 2: נקה מטמון הורדות
השיטה השנייה דומה לזו הראשונה, אך זו נראית כמנקה קבצי הורדה שכבר אינם נחוצים ושלא יפריעו לתהליך ההורדה. זה לא יעיל כמו השיטה הראשונה אבל זה גם עזר להרבה משתמשים.
- הקפד להפעיל את לקוח Steam על ידי לחיצה כפולה עליו בשולחן העבודה או על ידי חיפוש אותו עם תפריט התחל פתוח ולחץ על התוצאה הראשונה.
- לחץ על אפשרות Steam מהתפריט בראש מסך הלקוח ובחר הגדרות . בחלון ההגדרות הקפד לנווט לכרטיסיה הורדות ולבדוק בתחתית החלון את מטמון ההורדה.
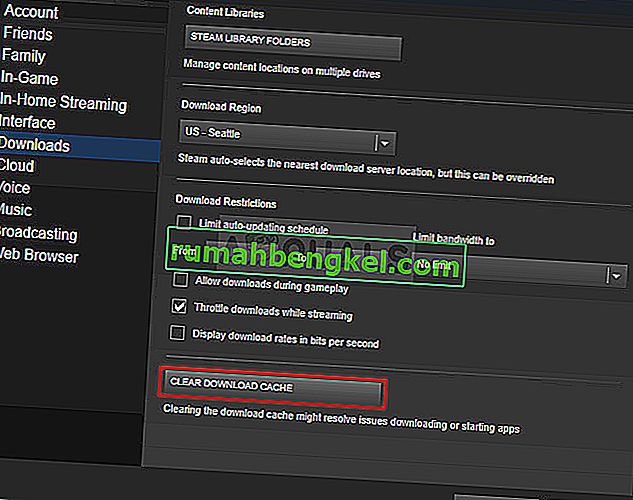
- חלון חדש אמור להיפתח ומבקש ממך לאשר את בחירתך וכעת יש למחוק את כל קבצי ההורדה המיותרים.
- לחץ על האפשרות Steam בחלק השמאלי העליון של לקוח Steam ובחר יציאה כדי לצאת מ- Steam לגמרי (לא רק לחץ על כפתור x בפינה השמאלית העליונה). פתח מחדש את Steam, הפעל מחדש את ההורדה ובדוק אם מופיעה שגיאת הדיסק המושחת.
פתרון 3: הפעל את השירות לבדיקת שגיאות
הפעלת כלי השירות לבדיקת שגיאות בכונן בו מותקן המשחק שלך עושה פלאים להודעת שגיאה זו מכיוון שהיא מצליחה לתקן שגיאות קבצים ולפתור בעיות כונן בכל הנוגע לניהול קבצים. פתרון שגיאות אלה בכונן בו נמצא המשחק אמור לפתור את הבעיה שלך באופן מיידי.
- פתח את ערך הספריות במחשב האישי שלך או פתח תיקיה כלשהי במחשב שלך ולחץ על אפשרות מחשב זה מהתפריט השמאלי. אם אתה משתמש בגרסה ישנה יותר של Windows (Windows 7 ואילך), פשוט פתח את המחשב שלי משולחן העבודה שלך.
- לחץ לחיצה ימנית על הכונן בו מותקן המשחק שלך ובחר באפשרות מאפיינים מתפריט ההקשר שיופיע.
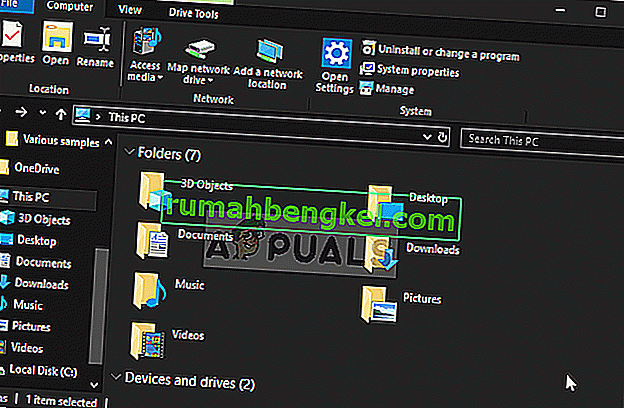
- נווט לכרטיסייה כלים בחלון המאפיינים ולחץ על הלחצן בדוק מתחת לבדיקת שגיאות בצע את ההוראות שיופיעו על המסך והתהליך לא אמור לארוך יותר ממספר דקות. בדוק אם הבעיה עדיין מופיעה.
פתרון 4: שנה את הגדרות החשמל
הבעיה עשויה להיגרם מבעיות בדיסק הקשיח כאשר כונן הדיסק הקשיח מכובה ברגע הלא נכון, מספיק כדי להשחית את הקובץ שהורד. זה גורם לשגיאת הדיסק המושחת והיא מונעת את הורדת הקובץ עוד יותר. נסה להשבית את האפשרות לכבות את הכונן הקשיח כדי לחסוך בחשמל באפשרויות צריכת חשמל!
- לחץ לחיצה ימנית על סמל הסוללה שנמצא במגש המערכת ולחץ על אפשרויות צריכת חשמל . אם אינך משתמש ב- Windows 10, לחץ על תפריט התחל וחפש את לוח הבקרה . שנה את האפשרות תצוגה לפי סמלים גדולים ולחץ על אפשרויות צריכת החשמל.
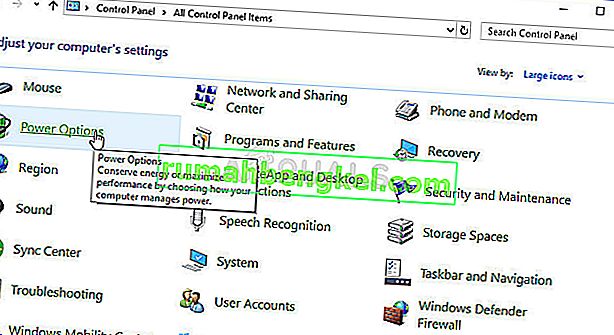
- בחר את תוכנית החשמל שבה אתה משתמש כעת (בדרך כלל מאוזן או חיסכון בחשמל) ולחץ על הגדרות התוכנית בחלון החדש שנפתח לחץ על שנה הגדרות צריכת חשמל מתקדמות .
- בחלון זה, לחץ על כפתור הפלוס הקטן לצד ערך הדיסק הקשיח ברשימה כדי להרחיב אותו. בצע את אותו הדבר עבור כיבוי הדיסק הקשיח לאחר שנה את אפשרות ההגדרה ל לעולם על ידי לחיצה עליו.
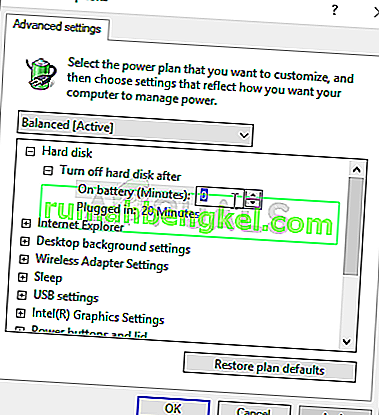
- בצע את אותו הדבר בכל תוכניות הסוללה הפעילות מכיוון שלעתים המחשב יעבור ביניהן באופן אוטומטי. בדוק אם שגיאת הדיסק המושחת עדיין מופיעה במחשב שלך.
פתרון 5: התקן מחדש את Steam
התקנה מחדש של Steam היא אחת השיטות הפחות פופולריות ויש סיבה שהיא כל כך נמוכה ברשימה שלנו. השיטה פתרה את הבעיה עבור כל כך הרבה משתמשים, אך זו אמורה להיות מוצא אחרון מכיוון שיש הרבה שיטות פשוטות יותר שעליך לנסות לפני שתעשה זאת.
- הקפד לגבות כל תיקיית ספרייה שברצונך לשמור במחשב שלך ולשים לב למיקומם הנכון, כך שתוכל להוסיף אותם בחזרה לאחר התקנת Steam מחדש.
- לחץ על תפריט התחל ופתח את לוח הבקרה על ידי חיפוש אותו. לחלופין, אתה יכול ללחוץ על סמל גלגל השיניים כדי לפתוח את ההגדרות אם אתה משתמש ב- Windows 10.
- בלוח הבקרה, בחר להציג כ: קטגוריה בפינה השמאלית העליונה ולחץ על הסר התקנה של תוכנית בקטע תוכניות.
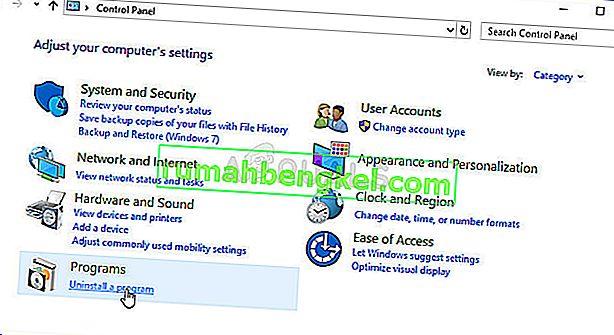
- אם אתה משתמש באפליקציית ההגדרות, לחיצה על יישומים אמורה לפתוח מיד רשימה של כל התוכניות המותקנות במחשב האישי שלך.
- אתר את ערך Steam ברשימה ולחץ עליו פעם אחת. לחץ על כפתור הסר התקנה מעל הרשימה ואשר תיבות דו-שיח שעשויות להופיע. עקוב אחר ההוראות שעל המסך כדי להסיר את התקנת Steam ולהפעיל מחדש את המחשב לאחר מכן.
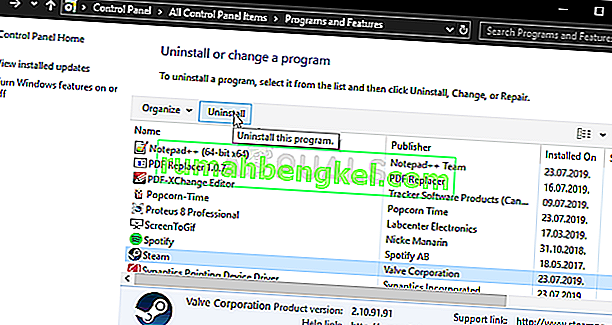
- הורד מחדש את לקוח Steam על ידי ניווט לקישור זה והפעל את תוכנת ההפעלה שהורדת במחשב שלך על ידי איתורו בתיקיית ההורדות ולחיצה כפולה עליו. עקוב אחר ההוראות שעל המסך להתקנת Steam שוב ובדוק אם אותה בעיה מופיעה שוב במחשב שלך!








