השגיאה "נכשל יצירת מכשיר גרפי" מתרחשת בדרך כלל כאשר המחשב אינו מצליח לאתר את מכשיר הגרפיקה במחשב שלך. על פי הודעת השגיאה, זה קורה בדרך כלל כאשר יש לך יותר מחומרת גרפיקה אחת (משולבת וחיצונית) במערכת שלך.
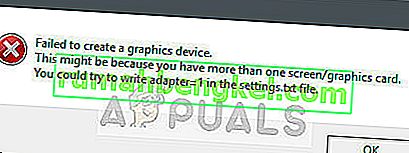
עם זאת, הדרכים לעקיפת הבעיה לשגיאה זו שונות מהטקסט המופיע בהודעה. התקנה מחודשת של כרטיס המסך, רכיבה על אופניים על המחשב או התקנת הגרסה האחרונה של DirectX הם מעטים מהם. בואו נסתכל מפורט עליהם המפורטים למטה.
פתרון 1: רכיבה על אופניים על המחשב שלך
מחזור כוח פירושו לכבות את המחשב ולחתוך כל קלט חשמלי. זה מאלץ את המחשב להיסגר לחלוטין ולהעמיס תצורות חדשות מקבצים כאשר הוא מתחיל מחדש. רכיבה על אופניים מסייעת להגדרות הגרפיקה לבצע אתחול מחדש ומכאן לפתור לנו את הבעיה.
רכיבה על אופניים שונה עבור מחשבים ניידים ומחשבים אישיים. במחשבים ניידים עליכם לכבות אותו תחילה ואז להסיר את הסוללה . יתכן שתצטרך ללחוץ על הידית לפני שתא הסוללה נעול. לאחר שהסוללה נגמרת, לחץ על לחצן ההפעלה למשך דקה ~. עכשיו, המתן זמן מה לפני שתחבר את הכל בחזרה.

במקרה של מחשב, סגרו את המגדל והוציאו את כבל החשמל מהשקע שמפעיל אותו. לחץ שוב והחזק את לחצן ההפעלה למשך דקה. כעת, המתן מספר דקות לפני שתחבר הכל ותחזיר את המערכת שלך לרשת.
פתרון 2: הפעלת התקנת DirectX
DirectX היא חבילה של ממשקי API שמתכוונת להקל על משימות גרפיקה במיוחד אם הם קשורים למשחק. הם משמשים ומשולבים כדי לספק חווית משחק נהדרת עם ביצועים מקסימליים.

ייתכן ש- DirectX כבר מותקן במחשב שלך אך ייתכן שהוא לא מעודכן לגרסה האחרונה. תוכלו להוריד את החבילה מהאתר הרשמי של מיקרוסופט. יתר על כן, עליכם לוודא כי מותקנות במחשבכם הגרסאות העדכניות ביותר " vcredist " (סטודיו חזותי להפצה מחדש) ומסגרת .NET .
פתרון 3: עדכון / הפעלת מנהלי התקנים גרפיים
כעת אנו יכולים לנסות לעדכן או להחזיר את מנהלי ההתקן המותקנים כעת. אנו יכולים לעשות זאת באופן אוטומטי (באמצעות עדכון Windows), או באופן ידני (על ידי הורדה ראשונה מאתר היצרן).
הערה: אם עדכון מנהלי ההתקנים לבניין העדכני ביותר לא עובד בשבילך, תוכל להמשיך ולנסות להחזיר את מנהלי ההתקן שלך לאחור. לפעמים, מנהלי ההתקנים האחרונים לא מסתדרים טוב עם המערכת שלך וזה גורם לבעיות.
- התקן את תוכנית ההתקנה של תוכנית ההתקנה של מנהל ההתקן . לאחר התקנת תוכנית ההתקנה של מנהל ההתקנים (DDU) , הפעל את המחשב במצב בטוח . תוכל ללמוד כיצד לאתחל את המחשב למצב בטוח על ידי קריאת המאמר שלנו עליו.
- לאחר אתחול המחשב למצב בטוח, הפעל את מסיר ההתקנה של מנהל ההתקן לתצוגה.
- לאחר הפעלת היישום, בחר באפשרות הראשונה " נקה והפעל מחדש ". היישום יסיר את מנהלי ההתקנים המותקנים באופן אוטומטי ויפעל מחדש את המחשב בהתאם.
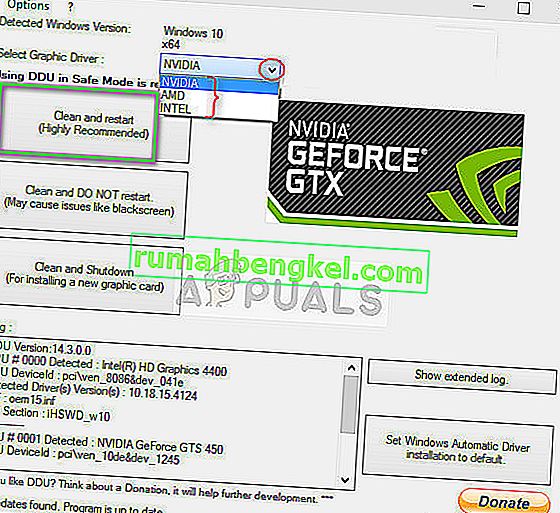
- ברוב המקרים, מנהלי ההתקנים המוגדרים כברירת מחדל יותקנו כנגד החומרה. אם לא, לחץ באמצעות לחצן העכבר הימני על שטח ריק כלשהו במנהל ההתקנים ובחר " סרוק שינויים בחומרה ".
כעת בדוק אם הודעת השגיאה עדיין נמשכת. אם זה עדיין קיים, בצע את השלבים המפורטים להלן.
- עכשיו יש שתי אפשרויות. תוכל לחפש באופן מקוון את מנהל ההתקן העדכני ביותר הזמין עבור החומרה שלך באתר הרשמי של היצרן . (ולהתקין באופן ידני ) או שתוכלו לאפשר ל- Windows להתקין את הגרסה האחרונה עצמה (חפשו עדכונים באופן אוטומטי ).
ראשית, ננסה לעדכן את מנהלי ההתקן הגרפיים באופן אוטומטי באמצעות עדכון Windows. לחץ לחיצה ימנית על החומרה שלך ובחר " עדכן מנהל התקן ". בחר באפשרות הראשונה "חפש אוטומטית תוכנת מנהל התקן מעודכנת".
אם האפשרות הראשונה אינה פועלת, תוכל להמשיך ולבחור באפשרות השנייה לעדכון ידני ולבחור באפשרות "חפש מנהל התקן" ולנווט למיקום בו הורדת את הקובץ.
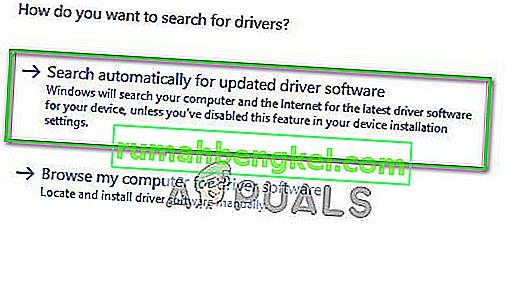
- הפעל מחדש את המחשב לאחר התקנת מנהלי ההתקן ובדוק אם הודעת השגיאה עדיין צצה.








