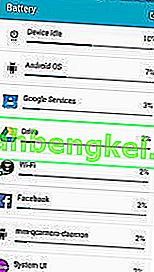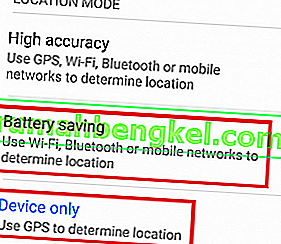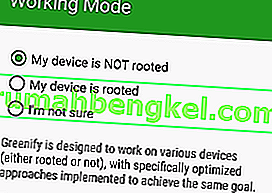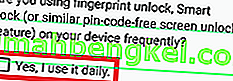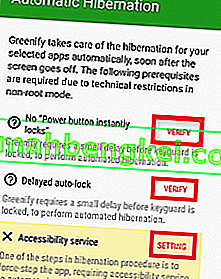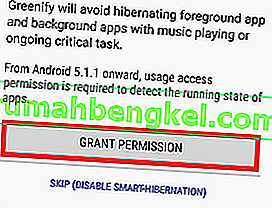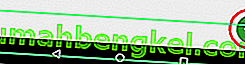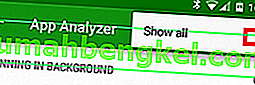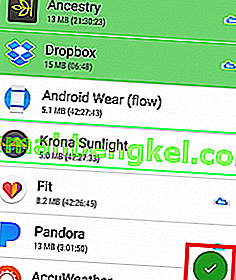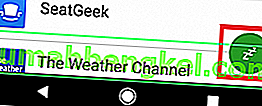ספינות דגל מסוימות מצליחות איכשהו להישאר פופולריות שנים לאחר המהדורה הראשונית וסמסונג גלקסי הערה 4 היא אחת מהן. עם מפרט סולידי כמו 3 ג'יגה בייט RAM, מעבד לוע הארי 805 ותצוגת Super AMOLED מעולה, הערה 4 ממשיכה להביא לסמסונג זרם הכנסות יציב.
סמסונג ממשיכה לתמוך בסמארטפון הפופולרי שלה עם עדכוני תוכנה מתמידים שמטרתם לייעל את חוויית המשתמש. אך למרות זאת, בהערה 4 יש עדיין בעיה בסיסית הקשורה לניקוז יתר של הסוללה. הדבר המוזר הוא שהמכשיר מגיע עם סוללה 3220mAh, שבאופן תיאורטי אמורה לספק חיי סוללה מספקים. אך לרוב זה לא המקרה מכיוון שרבים ממשתמשי הערה 4 דיווחו על בעיות בסוללה שבועות ספורים לאחר שרכשו את המכשיר.
הגורמים לניקוז יתר של הסוללה עשויים להיות מגוונים למדי, אך חלק מהאשמים הם תופעות שכיחות:
- סוללה פגומה
- גרסאות מערכת הפעלה שאינן יעילות בניהול סוללות
- אפליקציות ושירותים המשתמשים בכוח רב
- מגזרים מושחתים בכרטיס ה- SD שמאלצים את הטלפון לנסות כל הזמן להביא נתונים וכתוצאה מכך צריכת סוללה מוגזמת
בניסיון לעזור לך לאתר את הגורם לניקוז המוגזם של סוללת 4 של ה- Note שלך, יצרתי אוסף של שיטות שימושיות שיעזרו לך לזהות נזילות ולפעול בהתאם להגדלת מחזור חיי הסוללה שלך.
שיטה 1: זיהוי ניקוזי סוללות
היבט קריטי בניהול סוללה בריא הוא לפקוח על יישומי צד ג 'הצורכים סוללה רבה. לאחר זיהוינו, ננקוט בצעדים לניהולם ביעילות.
חלק מהאפליקציות מלחיצות את הסוללה ללא הרף, גם אם אינך משתמש בהן באופן פעיל. זה המקרה ביישומי מסרים מיידיים, אפליקציות חדשות או כל תוכנת צד שלישי אחרת שמפעילה תהליכי רקע גם כאשר אתה נועל את הטלפון שלך. הנה מה שאתה יכול לעשות:
- עבור אל הגדרות> מכשיר> סוללה ועיין בדפוסי השימוש.
- אם אתה מזהה אפליקציה עם אחוז ניקוז גבוה, הקש עליה כדי לראות אפשרויות לייעל אותה. תלוי בתדירות שבה אתה משתמש בו, ייתכן שתבחר להשבית אותו במצב נעילה או אפילו להסיר אותו.
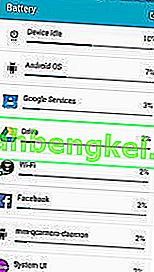
- כמו כן, הקפד להפעיל מחדש את הטלפון שלך מעת לעת על מנת למנוע הצטברות של תהליכי רקע.
- אם יש לך כרטיס SD, בצע מחיקה מלאה עליו. יש סיכוי שהוא עשוי להחזיק מגזרים מושחתים שמטעים את מערכת ההפעלה של אנדרואיד שלך לבקש ברציפות נתונים, וכתוצאה מכך ניקוז יתר של הסוללה.
שיטה 2: השבתת סנכרון רקע
לסנכרון רקע יש פוטנציאל לנקז סוללה רבה במצב סרק. החיסרון הוא שכנראה תחמיץ כמה הודעות ועדכוני אפליקציות. נוהג טוב הוא להשבית את סינכרון הרקע כאשר אתה יודע שאתה לא מצפה לדוא"ל או לפייסבוק חשובים.
אתה יכול להשבית את הסנכרון על ידי משיכת מטה את תפריט ההגדרות המהירות והקש על סנכרון כדי להשבית אותו.

דרך יותר להתאמה אישית לעשות זאת היא לעשות זאת היא לעבור להגדרות> חשבונות> הגדרות סנכרון ולהשבית את הסנכרון עבור האפליקציות שאינך משתמש בהן.

שיטה 3: השבתת מיקום, Bluetooth, NFC ו- Wi-Fi
Bluetooth, מעקב אחר מיקום, NFC ו- Wi-Fi הם תכונות שאינך משתמש בהן כל הזמן. נסה ליצור הרגל להשבית אותם בכל פעם שאתה לא משתמש בהם. אתה יכול לעשות זאת בקלות על ידי משיכת מטה את תפריט ההגדרה המהיר והקש על כל אחד מהם כדי להשבית אותו.

שיטה 4: שינוי הגדרות GPS
אם אתה מסתמך רבות על ה- GPS של הטלפון שלך, כיבוי המיקום אינו דבר שאתה מרשה לעצמו לעשות. אם ה- GPS שלך מוגדר למצב דיוק גבוה , הוא יאכל נתח עצום מהסוללה שלך. הוא משתמש ב- GPS, Wi-Fi ורשת הסלולרית שלך כדי לקבוע את המיקום המדויק שלך.
אם אינך משתמש בו לצורכי ניווט, ישנן מספר סיבות מדוע תרצה שהמכשיר שלך יביא ללא הרף את מיקומך המדויק. הערה 4 היא די הגונה בקביעת המיקום רק באמצעות GPS מובנה. הנה מה שאתה צריך לעשות:
- עבור אל הגדרות> מיקום> מצב.
- אם המצב מוגדר לדיוק גבוה, שנה אותו למכשיר בלבד או לחיסכון בסוללה.
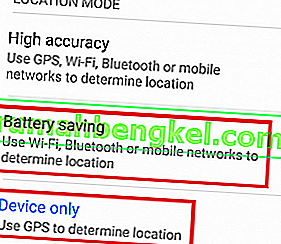
שיטה 5: שימוש במצבי חיסכון בחשמל
בהערה 4 יש תוכנה יעילה לחיסכון בחשמל שתמכן הרבה מהדברים עליהם דנו בשיטות הקודמות. מצב החיסכון בחשמל של סמסונג מחולק לשני מצבים:
- מצב חיסכון בחשמל - משנה הגדרות שונות החוסכות בסוללה מבלי להשפיע על חווית המשתמש יותר מדי.
- מצב חיסכון בחשמל במיוחד - מאריך את זמן המתנה על ידי צמצום תהליכי רקע ונקיטת אמצעים אגרסיביים אחרים שיגבילו את פונקציות המכשיר.
אתה יכול לעבור בקלות בין השניים על ידי משיכת מטה את שורת המצב מהחלק העליון של המסך בשתי אצבעות. הקש על חיסכון בחשמל או U. חיסכון בחשמל כדי לאפשר אותם.

שיטה 6: שימוש בטפט שחור
הערה 4 משתמשת בתצוגת Super AMOLED של סמסונג . מכיוון שאין לו אור אחורי כמו שיש למסכים רגילים, להפחתת הפיקסלים שיש לך על המסך במהלך שימוש קבוע יכולה להיות השפעה ניכרת על חיי הסוללה שלך. כך תעשה זאת:
- מכיוון שהערה 4 לא מגיעה עם טפט שחור המוגדר כברירת מחדל, יהיה עליכם להוריד אחד בעצמכם. חפש אחד באינטרנט והורד אותו למכשיר שלך.
- עבור אל הגדרות> טפט> מסכי בית ונעילה> תמונות נוספות וחפש את הטפט השחור שהורדת זה עתה.
- אתה יכול לקחת את זה עוד יותר על ידי הורדת נושא כהה מותאם אישית שמשתמש בשחור רב.
שיטה 7: מיטוב חיי הסוללה שלך באמצעות Greenify
אם אין לך זמן לעקוב כל הזמן אחר סטטיסטיקות השימוש, מדוע לא לתת לאפליקציה יעילה של צד שלישי לעשות זאת עבורך? גוגל פליי מלא באפליקציות המתיימרות לעשות זאת, אך עליכם להיזהר באיזו מהאפשרויות תבחרו מכיוון שהיא עלולה להסתיים לנקז יותר סוללה מכפי שהיא חוסכת.
Greenify חוסך בסוללה על ידי דחיפת אפליקציות למצב שינה - הוא מונע מהם להפעיל תהליכי רקע המנקזים את הסוללה. אני יודע שזה נשמע כמו רוצח מטלות מהולל, אבל Greenify עושה דברים קצת אחרת. במקום להרוג את כל התהליכים כברירת מחדל, אתה יכול לבחור אילו יישומים אתה מאפשר להיכנס למצב שינה.
ראוי גם לציין שאם יש לך שורש הערה 4 ניהול הסוללות יהיה קצת יותר יעיל ויידרש אפילו פחות שלבי הגדרה ראשוניים. בכל מקרה, הנה כיצד להתקין ולהגדיר את Greenify :
- הורד והתקן את Greenify מחנות Google Play .
- לחץ על הבא כדי להתחיל בהגדרה הראשונית ובחר את מצב העבודה. הקפד לציין אם המכשיר שלך מושרש או לא.
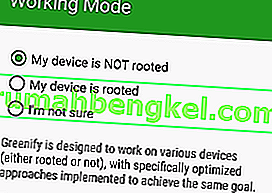
- אם אתה משתמש באיזושהי נעילה חכמה כמו טביעת אצבע או ביטול נעילה קולית, וודא שאתה מסמן את התיבה המתאימה.
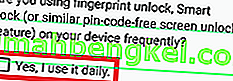
- בהתאם לדגם הטלפון שלך, השלב הבא הזה עשוי להיראות שונה על המסך. הקפד להקיש על כפתור האימות / הגדרה בכל תנאי מוקדם ובצע את השינויים הנדרשים. זה ייתן ל- Greenify את הזמן לבצע מטלות שינה בכל פעם שאתה נועל את המכשיר.
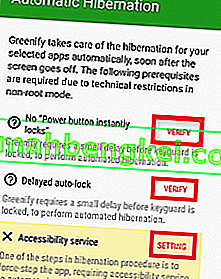
- כעת עליך להעניק ל- Greenify אישור לדפוסי השימוש שלך. קש על " להעניק אישור " ולהחליף את גישת השימוש היתר כדי להעבירו למצב On .
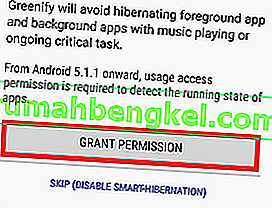
- כעת, לאחר שההגדרה הראשונית איננה מהדרך, בואו נתחיל ליישומים ירוקים. הקש על כפתור הצף "+" .
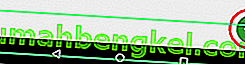
- בעוד Analyzer App התפריט, הקש על הסמל רב-שלוש-הנקודות וקרציות הצג את כל . זה יבטיח שתראה את כל האפליקציות המותקנות במערכת שלך, ולא רק את האפליקציות שפועלות כעת.
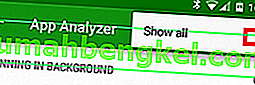
- עברו על כל רשימת האפליקציות והקישו על האפליקציות שברצונכם לשהות בהן. לאחר שתסיים את בחירתך, הקש שוב על סמל הצף כדי לסגור את מנתח האפליקציות.
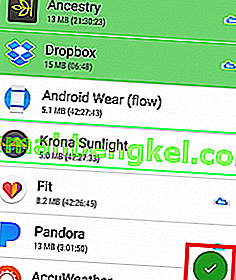
הערה: שמתם לב לסמל דמוי ענן לצד ערכים מסוימים? זה מסמן אפליקציה המשתמשת ב- GCM (Google Cloud Messaging) לקבלת התראות. אם תתנה תרדמת לאפליקציה המשתמשת ב- GCM , לא תקבל הודעות ממנה. אם אתה מסתמך על יישום בכבדות, עדיף להימנע מלהעביר אותו למצב שינה
- כעת Greenify מוכן להאריך את חיי הסוללה. אתה יכול לסגור את האפליקציה או להשאיר אותה פועלת ברקע.
- אתה יכול גם להקיש על כפתור הפעולה הצף כדי להבהיר את היישומים במקום.
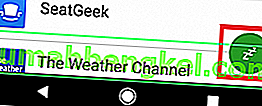
שיטה 8 : כיול מחדש של הסוללה
אם עברת את כל השיטות לעיל וחיי הסוללה שלך עדיין מתרוקנים מהר, אתה צריך לשקול ברצינות לקנות סוללה חדשה. סוללות Li Po מחזיקות בדרך כלל כ- 600 - 800 טעינות מלאות לפני שקיבולתן נופלת מ- 80%. אם יש לך את המכשיר שלך יותר משנה מבלי להחליף את הסוללה, רוב הסיכויים שהוא מת.
סימנים נפוצים לכך שאתה מתמודד עם סוללה פגומה הם:
- הטלפון נכבה כשאתה מנסה לצלם או לבצע פעילות אחרת הדורשת סוללה.
- המסך מהבהב כאשר אתה מגדיר את הטלפון שלך לבהירות מקסימלית.
- הטלפון מתריע על טעינה נמוכה ונכבה כמעט מיד.
אנדרואיד עוקבת אחר מצב הסוללה באמצעות תהליך הנקרא סוללות סטטיסטיות . אך עם הזמן, היא נוטה להציג נתונים שאינם אמיתיים, מה שגורם לכיבוי הטלפון לפני שמגיע ל -0%. למרות שלא תחזיר את הסוללה ליכולות קודמות, אתה יכול לנסות לכייל אותה מחדש כדי להציג את הסטטוס הנכון. כך:
- תן להערה 4 שלך להתפוגג עד שהיא תכבה .
- שמור לאלץ אותו לפנות ON עד אין לה מיץ השמאל לשלטון מרכיביו.
- חברו אותו אל מטען ולתת לו להגיע תשלום 100% מבלי להפוך אותו ON .
- נתק את המטען ולהפוך אותו ON שוב.
- רוב הסיכויים שזה לא יגיד שזה בתשלום של 100%. חבר אותו שוב למטען והמתין עד שהוא יגיע ל- 100%.
- נתק את הטלפון שלך שוב והפעל מחדש. אם זה עדיין לא מוצג ב 100%, חבר את הטעינה שוב.
- חזור על שלבים 5 ו -6 עד שמוצג טעינה של 100% לאחר האתחול.
- תן לו להתפרק עד 0% עד שהוא יכבה מעצמו.
- בצע טעינה מלאה אחרונה כשהטלפון כבוי ועליך לקבל קריאה נכונה של אחוז הסוללה.