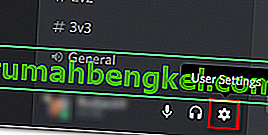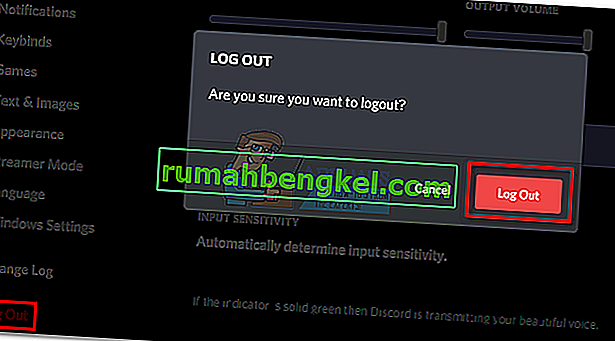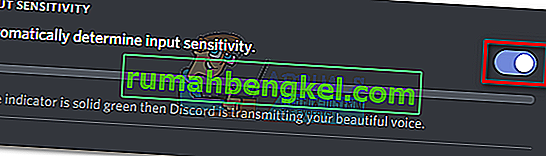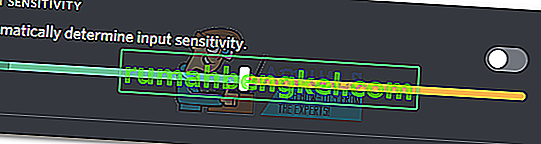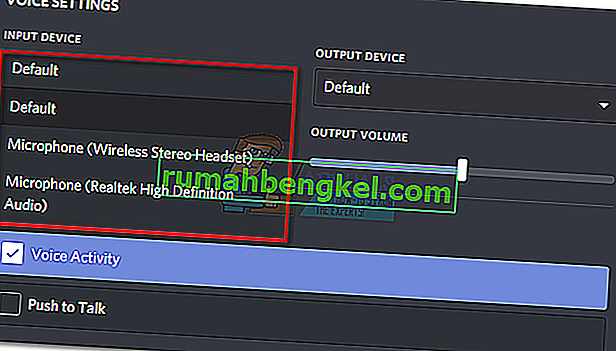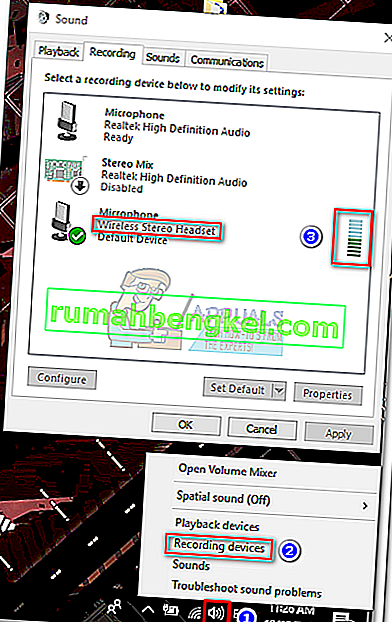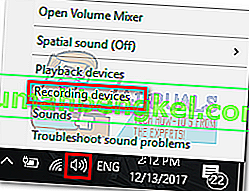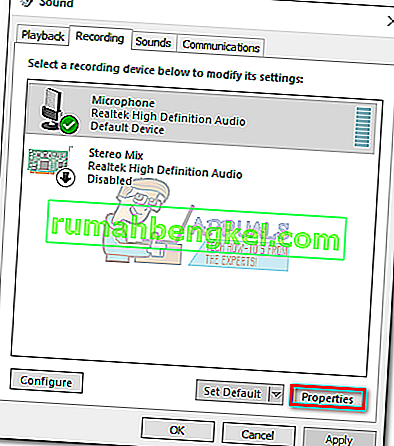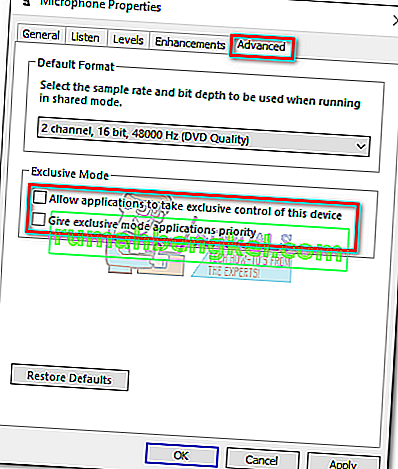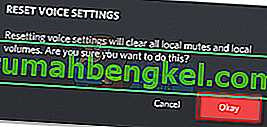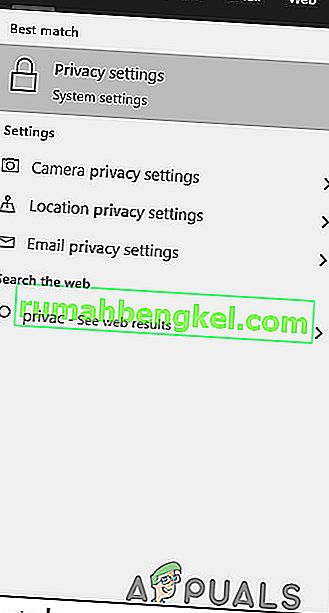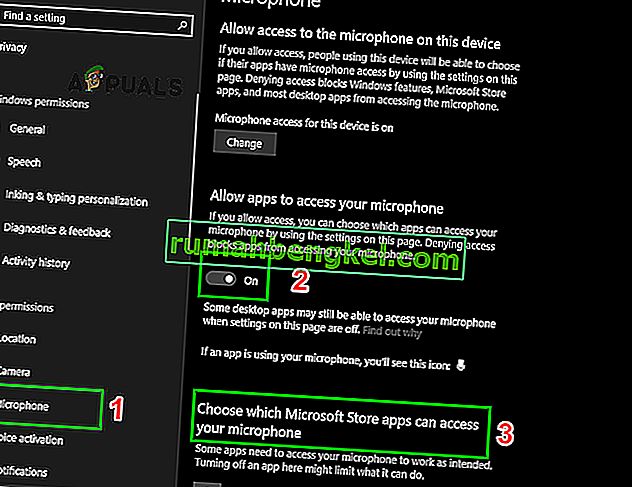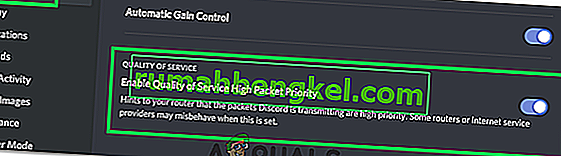יש תקלה במיקרופון המסתובבת בדיסקורד, שם המשתמש יכול לשמוע את שאר חברי הערוץ, אך הם לא קולטים את שמע המיקרופון שלו. נראה שהנושא קשור לגירסת שולחן העבודה של Discord, מכיוון שרבים מהמשתמשים דיווחו כי המיקרופונים שלהם עובדים בסדר תוך שימוש באפליקציית האינטרנט.
יותר ויותר גיימרים נוטלים את סקייפ ומתחילים להשתמש ב- Discord ככלי התקשורת העיקרי שלהם לצורכי המשחק שלהם. לרוב, האפליקציות עובדות ללא דופי עם בעיות מינימליות. צוות הפיתוח שמאחורי דיסקורד בדרך כלל ממהר לתקן באגים שדווחו, אך נראה כי זה התחמק מהם במשך מספר חודשים. למרבה הצער, אין תיקון "מתאים לכל" שיגרום לאפליקציית ה- Discord שלך להרים את המיקרופון שלך בצורה קסומה. נראה שהנושא יכול לנבוע ממקומות שונים, כך שאולי תידרש לנסות חבורה של תיקונים לפני שתגלה פיתרון שעובד במצבך.
כדי לחסוך ממך את הצורך לחפש באינטרנט את כל התיקונים היעילים עבור התקלה של מיקרופון דיסקורד, החלטנו לייצר רשימה מאוגרת עם רק התיקונים שעזרו למשתמשים לחדש את התקשורת עם הצוותים שלהם.
הערה: לפני שתתחיל לפתור את הבעיה שלך ב- Discord mic עם המדריכים שלמטה, ודא שהאוזנייה שלך לא פועלת. אם יש לך אוזניות רזרביות, חבר את זה למחשב האישי שלך ובדוק אם זה עובד כרגיל תחת Discord. בנוסף, תוכלו לעקוב אחר מדריך זה מיקרופון חלונות 10 אינו פועל לפתרון בעיות נפוצות במיקרופון ב- Windows 10.
אם אתה נתקל באותה בעיה בדיסקורד עם אוזניות אחרות, התחל לבצע את השיטות שלהלן. אחד הפתרונות שלמטה אמור לעבוד בשחזור שמע המיקרופון שלך. אנא עקוב אחר השיטות לפי הסדר עד שתיתקל בתיקון שמתאים למצבך. אך לפני שתמשיך הלאה עם הפתרונות, נסה להפעיל מחדש את המערכת שלך ואת דיסקורד. כמו כן, נסה להשבית את כיסוי הדיסקורד (שקול להשאירו כבוי למשך שאר תהליך פתרון הבעיות).
שיטה 1: יציאה מהדיסקורד
אם אתם מחפשים פתרון מהיר שיאפשר לחבריכם לשמוע אתכם, כניסה ויציאה מחדש בדרך כלל תעשה את הטריק. אך זכור כי תיקון זה הוא זמני בלבד. אם אתה מחפש פיתרון שיימשך, המשך בצע את השיטות הבאות.
- כדי להתנתק מגרסת שולחן העבודה של Discord, לחץ על סמל הגדרות המשתמש בפינה השמאלית התחתונה.
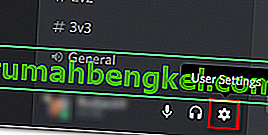
- עכשיו אשר להתנתק.
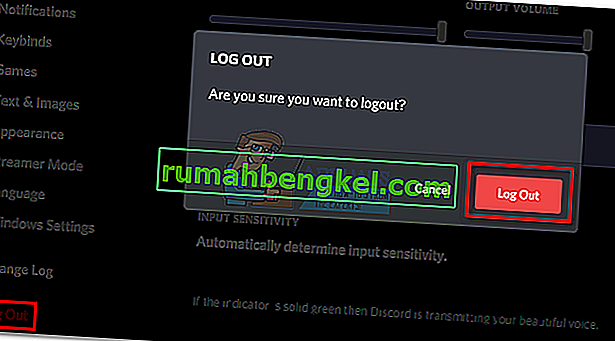
- לאחר מכן, גלול מטה, לחץ על התנתק ואז לחץ על כפתור התנתק שוב כדי לאשר. זכור כי ייתכן שיהיה עליך לחזור על ההליך מספר פעמים עד שיירשם.
- לאחר שהתנתקת בהצלחה, הכנס מחדש את אישוריך כדי להתחבר שוב ולראות אם החברים שלך יכולים לשמוע אותך. אם אתה עדיין נתקל באותה בעיה, עבור לשיטה 2 .
שיטה 2: הפעלת Discord כמנהל
מכיוון ש- Discord השתמש ב- UDP כדי לשלוח נתונים לחברים שלך, ייתכן שלאפליקציית ה- Discord שלך לא יהיו הרשאות מתאימות להעביר את קולך באינטרנט. כדי לוודא שזה לא המקרה, נסה להפעיל את Discord עם הרשאות מנהל. פיתרון זה הוא אחד הדברים הראשונים המומלצים על ידי תמיכת הלקוחות של Discord.
- כדי להפעיל את Discord כמנהל, פשוט לחץ לחיצה ימנית על סמל שולחן העבודה ולחץ על הפעל כמנהל .

שיטה 3: לשנות את הגדרות הרגישות לקלט אוטומטי
תרחיש נפוץ נוסף שימנע מהתפקוד התקין של המיקרופון שלך הוא כאשר רגישות הקלט האוטומטית מושבתת על ידי המשתמש בהגדרות Discord. אם שינית את הגדרות הקול שלך לפני כן, רוב הסיכויים שאתה מסיר את התיבה שליד קביעת רגישות הקלט באופן אוטומטי.
כאשר תשבית אפשרות זו, סרגל הרגישות הידני נוטה לשלוח את המחוון שמאלה. זה יגרום לאפליקציית ה- Discord שלך להפסיק לבחור צלילים מהמיקרופון שלך. עם זאת, ידוע כי רגישות הקלט האוטומטית הזו היא באגי, לכן אתה נמצא אוטומטי וסרגל המחוון אינו נדלק כשאתה מדבר, כדאי לנסות לעבור ידנית. הנה מדריך מהיר לכל העניין:
- לחץ על סמל הגדרות המשתמש בפינה השמאלית התחתונה של חלונות ה- Discord.

- לאחר מכן לחץ על קול ווידאו (תחת הגדרות אפליקציה ).

- גלול מטה אל רגישות קלט והפעל את המעבר לצד קביעת רגישות קלט באופן אוטומטי, אם זה עדיין לא מופעל. לאחר מכן, דבר אל תוך האוזניה ובדוק אם הסרגל שמתחת נדלק בירוק מלא. אם הוא זוהר בירוק כשאתה מדבר, עבור לשלב הבא.
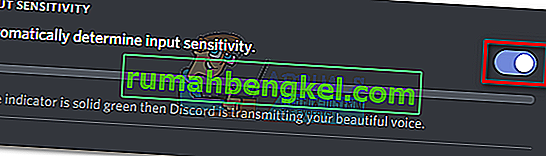
- השבת את המתג וודא שהמחוון הידני ממוקם איפשהו באמצע. אם הסרגל הידני פועם כשאתה מדבר, אתה אמור להיות טוב ללכת.
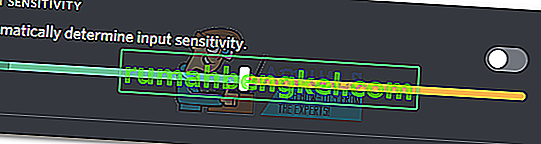
שיטה 4: בחירת המיקרופון של האוזניות תחת התקן קלט
אם איפוס קולי לא הביא תוצאות, בואו נראה אם דיסקורד משתמש במיקרופון המתאים מלכתחילה. לדיסקורד נוהג לבצע בחירות מוזרות שהתקן הקלט נותר כברירת מחדל. בעיה זו מתרחשת בדרך כלל במחשבים ניידים למשחקים או במחשבים שכבר יש להם מיקרופון מובנה.
אם אינך מציין באיזה מיקרופון יש להשתמש בדיסקורד, רוב הסיכויים שהאפליקציה תשתמש במכשיר הפנימי גם אם האוזנייה שלך מחוברת. לעיתים קרובות, למיקרופון המובנה לא יהיו הנהגים הנדרשים לתפקד עם שירות VoIP כמו דיסקורד.
הנה מדריך מהיר לוודא שדיסקורד משתמש במיקרופון הנכון:
- לחץ על סמל הגדרות המשתמש בפינה השמאלית התחתונה של חלונות ה- Discord.

- לאחר מכן לחץ על קול ווידאו (תחת הגדרות אפליקציה ).

- השתמש בתפריט הנפתח תחת קלט מכשיר כדי לבחור את המיקרופון מהאוזנייה שלך.
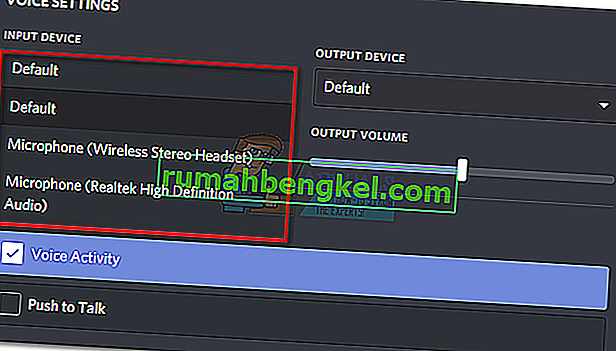
הערה: אם אינך בטוח איזה מיקרופון לבחור כהתקן הקלט, ודא שהאוזנייה מחוברת למחשב האישי שלך. לאחר מכן, לחץ באמצעות לחצן העכבר הימני על סמל האודיו (בפינה השמאלית התחתונה) ולחץ על התקני הקלטה. לאחר מכן, פשוט דבר אל תוך מיקרופון האוזניות שלך וראה איזה סמל רמה נדלק. לאחר מכן תוכל למצוא את השם של מיקרופון האוזניות בסביבה השמאלית של סמל הרמה.
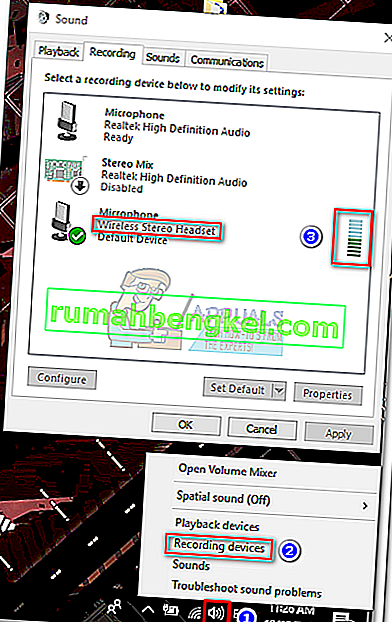
- לבסוף, וודא כי מחוון עוצמת הקלט עבור המיקרופון שלך מוגבל.

שיטה 5: השבתת מצב בלעדי ב- Windows
ב- Windows, יישומים מסוימים מוגדרים לקחת שליטה בלעדית על מנהל ההתקן של שמע. לאפשר להם לעשות זאת יכול לגרום לבעיות עם Discord. בחלק מהאוזניות, המיקרופון ב- Discord ישתקע לחלוטין אם הגדרות מסוימות הקשורות למצב בלעדי מופעלות. הנה מדריך מהיר כיצד להשבית אותם:
- לחץ לחיצה ימנית על סמל הקול / עוצמת הקול בפינה השמאלית התחתונה ובחר התקני הקלטה.
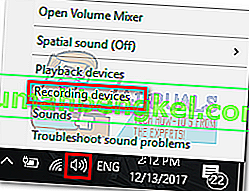
- בחר את המיקרופון מהדיבורית שלך ולחץ על מאפיינים.
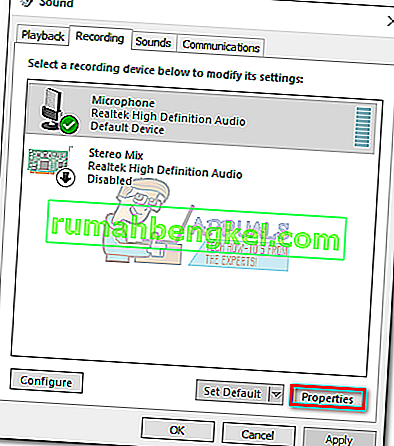
- בחר בכרטיסייה מתקדם ובטל את הסימון בתיבות הסימון במצב בלעדי . אל תשכח ללחוץ על החל כדי לאשר.
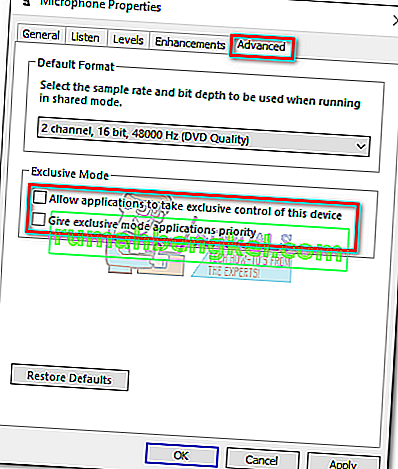
- אתחל מחדש את המערכת ובדוק אם המיקרופון שלך עובד בדיסקורד.
שיטה 6: איפוס הגדרות קול
נראה כי לתיקון הבא יש אחוז ההצלחה הגבוה ביותר. אם אתה נתקל בבעיה זו אך ורק באפליקציית שולחן העבודה של Discord, סביר להניח שזה יחדש את הפונקציונליות הרגילה של Discord. השלבים הבאים יעזרו גם אם התקלה הופיעה לאחר שהחלפת את האוזנייה הישנה שלך עם חדש. כך תאפס את הגדרות הקול בדיסקורד:
- לחץ על סמל הגדרות המשתמש בפינה השמאלית התחתונה של חלונות ה- Discord.

- לאחר מכן לחץ על קול ווידאו (תחת הגדרות אפליקציה ).

- גלול מטה עד הסוף ולחץ על אפס הגדרות קול.

- ואז לחץ על אוקיי כדי לאשר את בחירתך והמתן להפעלת מחדש של דיסקורד.
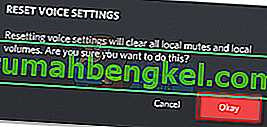
- חבר מחדש את האוזנייה ובדוק אם התקלה הוסרה.
שיטה 7: שינוי מצב הקלט לדחיפה
אם כל השיטות הנ"ל אכזבו אותך, בואו ננסה לשנות את מצב הזנת פעילות קול כדי לדחוף לדבר . חלק מהמשתמשים דיווחו כי לאחר שינוי מצב הקלט , המיקרופון שלהם התחיל לעבוד שוב. עם זאת, מצב זה ידרוש מכם ללחוץ על כפתור בכל פעם שתרצו לומר משהו לחבריכם.
זה אי נוחות קלה, אבל זה עשוי לאפשר לך לחדש את התקשורת עם הצוות שלך. להלן מדריך מהיר של דיסקורד לדבר על הפעלה ושימוש של Push to Talk באי-הסכמה.
שיטה 8: שנה הגדרות פרטיות
לאחר עדכון של מיקרוסופט, כל היישומים בוטלו באופן אוטומטי גישה למיקרופון ולרכיבי חומרה אחרים. זה נכון לגבי יישומי צד שלישי בלבד הכוללים Discord גם כן. זה נבע משינוי מדיניות ההרשאות שהוענקה ליישומים אלה. אם יש לך מיקרופון מושבת בהגדרות הפרטיות של Windows עקב עדכון זה, זה יכול לגרום למיקרופון לא לעבוד בדיסקורד. במקרה זה, הפעלת גישה למיקרופון עבור Discord עשויה לפתור את הבעיה.
- לחץ על מקש Windows , הקלד הגדרות פרטיות ובתוצאות לחץ על הגדרות פרטיות .
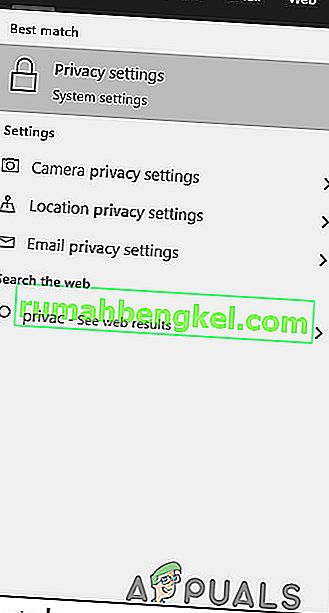
- כעת בחלונית השמאלית של חלונות, גלול מטה ולחץ על מיקרופון .
- בחלונית הימנית של החלון, החלף את המתג של " אפליקציות לגישה למיקרופון שלך " למצב מופעל .
- כעת בחלונית הימנית גלול מטה ובדוק אם הרשאת מיקרופון לדיסקורד מופעלת. אם דיסקורד אינו שם, חפש את Win32WebViewHost.
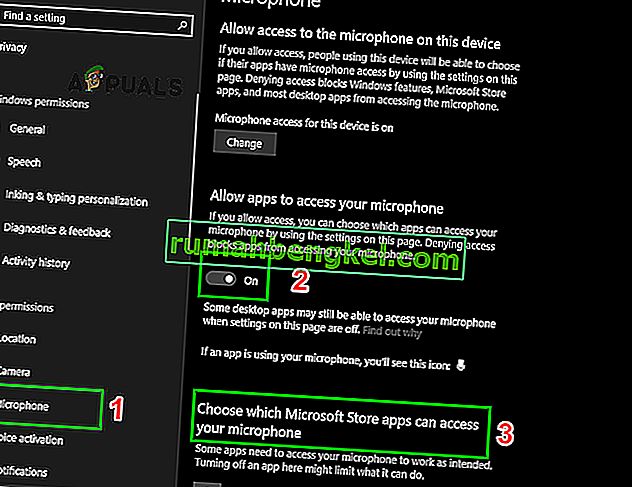
- כעת הפעל מחדש את המערכת ובדוק אם אתה יכול להשתמש במיקרופון ב- Discord.
שיטה 9: השבת את QoS ב- Discord
במקרים מסוימים, הגדרת ה- QoS ב- Discord עשויה להפריע לכמה פונקציות מערכת חשובות שבגללן שגיאה זו עשויה להתבצע. לכן, בשלב זה, נשבית אותו לחלוטין. בשביל זה:
- הפעל את Discord ולחץ על האפשרות "הגדרות משתמש" .
- בהגדרות המשתמש, לחץ על האפשרות "קול ווידאו" בלשונית השמאלית.
- כאן, בטל את הסימון של האפשרות " אפשר איכות שירות עם עדיפות מנות גבוהה " כדי לכבות אותו.
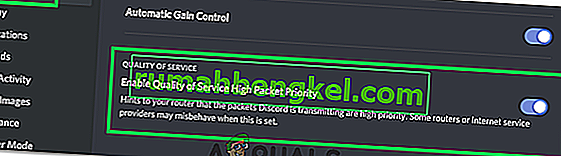
- בדוק אם הבעיה נמשכת.
אם כל הפתרונות שלעיל הוכחו כלא יעילים, נסה להתקין מחדש את אפליקציית Discord ולראות אם הבעיה עדיין קיימת. אם לא, תוכלו לקבל תמיכה רשמית גם בקישור זה (כאן). צוות הפיתוח שמאחורי דיסקורד אישר כי הם דוחפים לתיקון חם קבוע לבעיה זו של המיקרופון. אתה יכול גם להשתמש בגרסת דפדפן Discord.