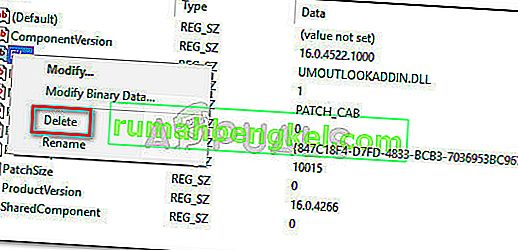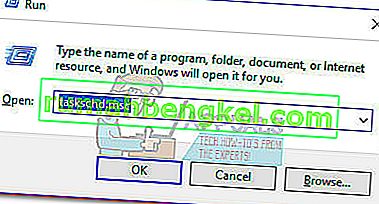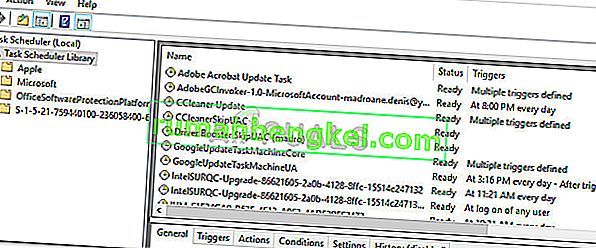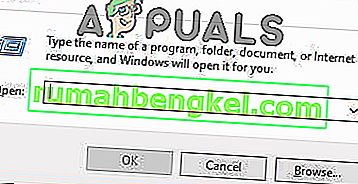Rundll שגיאה בעת ההפעלה Windows בדרך כלל מתרחשת כאשר תוכנית תוסר, או אף להסיר את האנטי וירוס אבל מפתח הרישום של אותו וזה משימה מתוזמנת עדיין קיים במערכת.
לרוב, קל לזהות את האשם שמפעיל שגיאה זו מכיוון שהיא מוזכרת בדרך כלל בחלון השגיאה.

עם זאת, ישנם מקרים שבהם הודעת השגיאה אינה מציינת איזו תוכנית אשמה בשגיאה. זה קורה בדרך כלל עם שגיאות המופעלות על ידי תיקיות מוגנות של Windows.
מה זה RunDLL?
RunDLL הוא קובץ Windows האחראי על טעינה והפעלה של מודולי DLL (Dynamic Link Library). כל מודולי ה- DLL עובדים בשיתוף פעולה הדוק עם הרישום של Windows במטרה המשותפת לשפר את מהירות התגובה וניהול הזיכרון.
עם זאת, ישנם מקרים בהם קובץ RunDLL מורה על ידי משימה מתוזמנת להריץ קובץ DLL מסוים אך הוא אינו מצליח למצוא את המודול הנדרש. בכל פעם שזה קורה, Windows יפעיל באופן אוטומטי שגיאת RunDLL .
זה יקרה גם בגלל שהמשתמשים מחקו את היישום שהשתמש ב- DLL המסוים הזה באופן ידני (מבלי להשתמש במסיר ההתקנה) או משום שפתרון אבטחה זיהה זיהום הקשור ליישום המשתמש ב- DLL שנקרא ונקוט בפעולה נגדו.
אם אתה נאבק כעת בשגיאת RunDLL, יש לנו כמה שיטות שיעזרו לך. להלן אוסף של תיקונים שמשתמשים אחרים השתמשו בהצלחה בכדי לפתור שגיאת RunDLL. השיטות הבאות מסודרות לפי נגישות, לכן עקוב אחריהן לפי הסדר עד שתגיע לתיקון הפותר את הבעיה בתרחיש הספציפי שלך.
שיטה 1: סרוק את המערכת שלך באמצעות Malwarebytes
נתחיל בפתרונות הנגישים ביותר. Malwarebytes הוא מסיר תוכנות זדוניות שלעתים קרובות יעיל יותר בביטול כל איום הקשור להפעלה הזדונית העיקרית.
חלק מהמשתמשים דיווחו כי Malwarebytes הצליחה למצוא ולהסיר מפתחות רישום ומשימות מתוזמנות השייכות לווירוסים שכבר הוסרו על ידי סוויטות אבטחה אחרות. זה משרת את מטרתנו מכיוון ששגיאות RunDLL נגרמות בעיקר משאריות קבצים זדוניים.
בדוק אם הבעיה נפתרת אוטומטית לאחר ביצוע סריקה יסודית עם Malwarebytes . לשם כך, התקן את Malwarebytes, הפעל סריקה מלאה והפעל מחדש את המערכת בסוף זה.
אם Malwarebytes לא הסיר את שגיאת RunDLL בעת ההפעלה, עבור לשיטה 2 .
שיטה 2: הסרת ערך ההפעלה באמצעות Autoruns
אם Malwarebytes לא הצליח לפתור את הבעיה, קיימת תוכנת תוכנה אחרת שתאפשר לנו להסיר את המשימה המתוזמנת שמפעילה את שגיאת RunDLL די בקלות.
ניתן להשתמש בהפעלה אוטומטית להסרת הפעלה אחת, הפעלה, מפתחות רישום ותיקיות הפעלה. זה מאוד מועיל במקרה שלנו מכיוון שנוכל להשתמש בו להסרת מפתח הרישום או המשימה המתוזמנת שמפעילה את שגיאת RunDLL .
עקוב אחר המדריך להלן להתקנה ולהפעלה אוטומטית להפעלת שגיאת RunDll:
- בקר בקישור רשמי זה ( כאן ) ולחץ על הורד הפעלות אוטומטיות ורישום אוטומטי . לאחר הורדת הארכיון, השתמש ב- WinRar או ב- WinZip כדי לחלץ את כלי השירות לתיקיה נגישה בקלות.
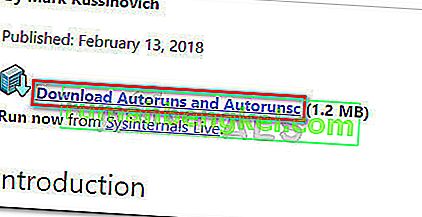
- פתח את התיקיה שיצרת זה עתה ופתח את הפעלת ההפעלה האוטומטית . המתן בסבלנות עד שרשימת הכל מאוכלסת בפריטי הפעלה.
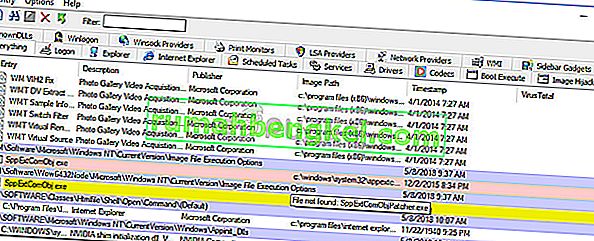
- לאחר שהרשימה מאוכלסת במלואה, הקש Ctrl + F כדי להעלות את פונקציית החיפוש. בחיפוש המשויך למצוא מה , הקלד את שם קובץ ה- DLL המדווח על ידי שגיאת RunDLL.
 הערה: לדוגמה, אם השגיאה אומרת "שגיאת RUNDLL בטעינת C: \ מסמכים והגדרות \ * שם משתמש * \ הגדרות מקומיות \ נתוני יישומים \ advPathNet \ BluetoothcrtLite.dll" , הקלד BluetoothcrtLite.dll בתיבת החיפוש.
הערה: לדוגמה, אם השגיאה אומרת "שגיאת RUNDLL בטעינת C: \ מסמכים והגדרות \ * שם משתמש * \ הגדרות מקומיות \ נתוני יישומים \ advPathNet \ BluetoothcrtLite.dll" , הקלד BluetoothcrtLite.dll בתיבת החיפוש. - לחץ לחיצה ימנית על מקש ההפעלה המודגש ובחר מחק כדי להסיר אותו. לאחר שתעשה זאת, לחץ שוב על כפתור מצא הבא ומחק כל ערך אחר שתואם לשאילתה שלך.
- ברגע שכל הערכים מוחקים, סגור הפעלות אוטומטיות והפעל מחדש את המחשב.
אם אתה עדיין נתקל בשגיאת ההפעלה של RunDLL, עבור לשיטה הסופית בה אנו עושים דברים באופן ידני.
שיטה 3: הסרה ידנית של שגיאת ההפעלה RunDLL
אם שתי השיטות הראשונות נכשלו בך, אין לך ברירה אלא לעשות דברים באופן ידני באמצעות msconfig . אך אל דאגה מכיוון שהשלבים אינם טכניים מדי.
נתחיל בהסרת כל ערך רישום דרך עורך הרישום. לאחר מכן, נפתח מתזמן המשימות ונשבית כל משימה מתוזמנת שתוכנתה להתקשר לקובץ ה- DLL החסר.
להלן מדריך מלא להסרה ידנית של שגיאת הפעלה RunDLL באופן ידני:
- לחץ על מקש Windows + R במקלדת כדי לפתוח תיבת דו-שיח הפעלה . לאחר מכן הקלד " regedit " והקש Enter כדי לפתוח את עורך הרישום .

- בשנת עורך הרישום , פגע Ctrl + F כדי להעלות את פונקציית החיפוש. בתיבת החיפוש הקלד את שם שם הקובץ המוזכר בשגיאת RunDLL ולחץ על מצא הבא .
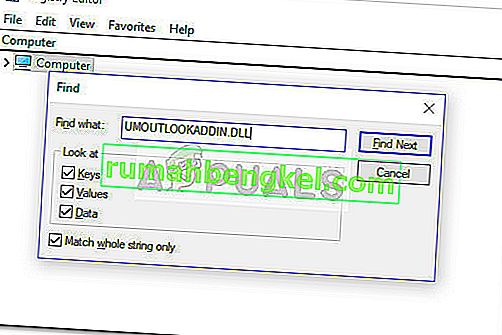 הערה: יש לזכור שייקח זמן עד לביצוע הסריקה.
הערה: יש לזכור שייקח זמן עד לביצוע הסריקה. - לאחר השלמת השאילתה, מחק באופן שיטתי את כל ערכי הרישום המשויכים לקובץ ה- DLL החסר וסגור את עורך הרישום.
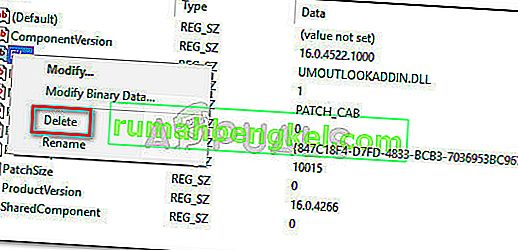
- לחץ על מקש Win + R שוב כדי לפתוח תיבת הפעלה נוספת, הקלד " taskchd.msc " ולחץ על Enter כדי לפתוח את מתזמן המשימות .
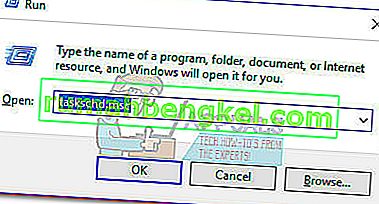
- בשנת מתזמן משימות , לחץ על ספריית מתזמן משימות ואת גלול ברשימה בלוח המרכז עבור כול כניסה מתאימה לקובץ שדווח על ידי Rundll הודעת השגיאה. אם אתה מוצא אחד, לחץ עליו באמצעות לחצן העכבר הימני ובחר השבת . לאחר השבתת התהליך, תוכל לסגור בבטחה את מתזמן המשימות.
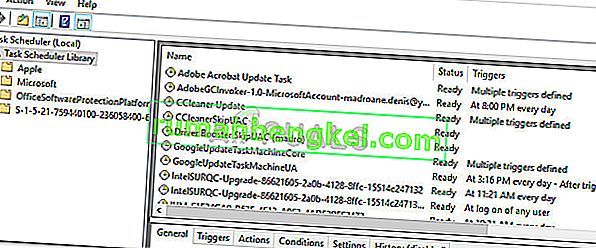
- אתחל מחדש את המחשב שלך כדי לראות אם השינויים הצליחו להסיר את שגיאת RunDLL.
- אם לא, נסה סריקת SFC מכיוון שהיא תחליף את כל ערכי הרישום החסרים.
שיטה 4: ניקוי קבצים זמניים
במקרים מסוימים, הקבצים הזמניים המאוחסנים בתיקיית נתוני האפליקציה שלך עשויים למעשה למנוע מה- RunDLL לפעול כראוי. לכן בשלב זה ננקה את הקבצים הזמניים. על מנת לעשות זאת:
- לחץ על "Windows" + "R" כדי לפתוח את "הודעת הפעלה".
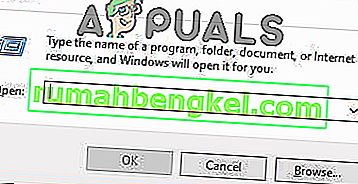
- הקלד את הכתובת הבאה בה ולחץ על "Enter" כדי לפתוח אותה.
C: \ משתמשים \ * שם המשתמש שלך * \ AppData \ Local \ Temp
- לחץ על "Ctrl" + "A" ואז לחץ על "Shift" + "Delete" כדי להסיר את כל הקבצים.
- בדוק אם הבעיה נמשכת לאחר מכן.
יתר על כן, אתה יכול לנסות לבצע התקנת תיקון ולבדוק אם זה פותר את הבעיה שאתה נתקל בה. אם זה עדיין לא פותר את זה, בצע התקנה נקייה.

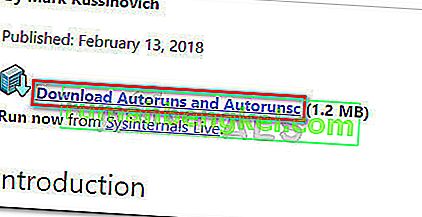
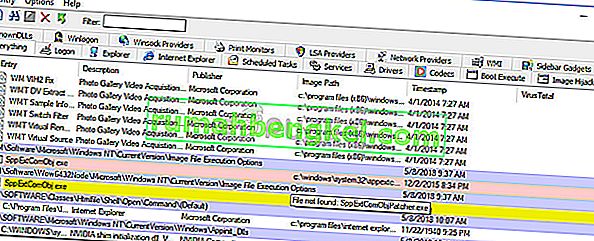
 הערה: לדוגמה, אם השגיאה אומרת "שגיאת RUNDLL בטעינת C: \ מסמכים והגדרות \ * שם משתמש * \ הגדרות מקומיות \ נתוני יישומים \ advPathNet \ BluetoothcrtLite.dll" , הקלד BluetoothcrtLite.dll בתיבת החיפוש.
הערה: לדוגמה, אם השגיאה אומרת "שגיאת RUNDLL בטעינת C: \ מסמכים והגדרות \ * שם משתמש * \ הגדרות מקומיות \ נתוני יישומים \ advPathNet \ BluetoothcrtLite.dll" , הקלד BluetoothcrtLite.dll בתיבת החיפוש.
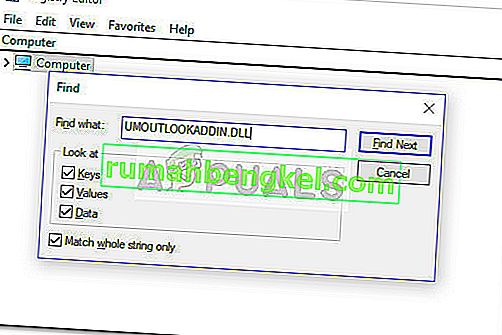 הערה: יש לזכור שייקח זמן עד לביצוע הסריקה.
הערה: יש לזכור שייקח זמן עד לביצוע הסריקה.