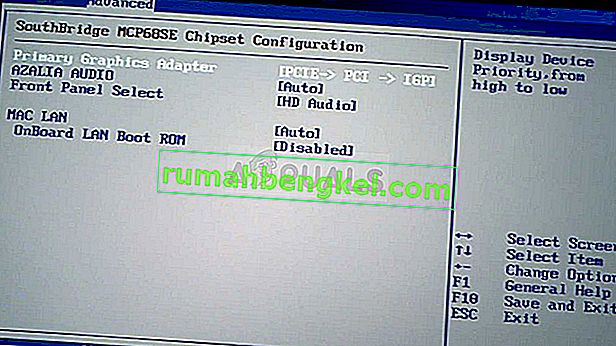בעיה זו מתרחשת כאשר משתמשים מנסים לגשת ללוח הבקרה של NVIDIA אך אינם יכולים לראות חלונות אחרים פרט לערך ניהול הגדרות תלת מימד . זה קורה בעיקר למשתמשי מחשב נייד ולעתים קרובות הם יכולים להאשים את כרטיס המסך המשולב בבעיה זו.
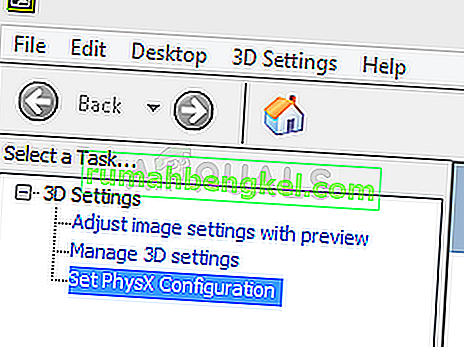
זה קורה כאשר כרטיס המסך המשולב מנהל היבטים מסוימים בהגדרות התצוגה של המחשב שלך. לפעמים זו לא בעיה אמיתית וזו דווקא טעות בעיצוב. עם זאת, לפעמים ברצונך לערוך הגדרות מסוימות לגבי כרטיס המסך NVIDIA שלך, אך אינך יכול לעשות זאת בגלל בעיה זו. בצע את השיטות שהכנו על מנת לפתור בעיה זו.
מה גורם ללוח הבקרה של NVIDIA להציג רק הגדרות תלת מימד?
ישנן סיבות רבות לבעיה ספציפית זו והן קשורות כמעט אך ורק לכרטיס המסך המשולב שלך העלול לגרום לבעיות אלה. לעתים קרובות ניתן לפתור אותן בקלות אם אתה יכול לזהות את הסיבה שלך מהרשימה הבאה:
- מנהלי התקנים של כרטיסי גרפיקה ישנים או מיושנים עשויים לגרום לכל מיני בעיות, כולל זו. שקול לעדכן אותם בהקדם האפשרי.
- אם המעבד הגרפי המשולב נבחר כברירת מחדל ב- BIOS , הוא עלול לגרום לכל מיני בעיות ועליך לשנות זאת כתיקון אפשרי.
- תהליך לוח הבקרה של NVIDIA יכול פשוט להיות מרכבה כדי לוודא שאתה מנסה להפעיל אותו.
פתרון 1: עדכן את מנהלי הכרטיסים הגרפיים שלך
זוהי שיטה כללית למדי עבור רוב הבעיות הקשורות לגרפיקה, אך משתמשים דיווחו כי התקנה מחדש של מנהלי ההתקנים (התקנתם העדכניים ביותר) פתרה את הבעיה ולוח הבקרה של NVIDIA יזהה ולבסוף בכרטיס המסך של NVIDIA שהרכבת.
- לחץ על לחצן תפריט התחל, הקלד את " מנהל ההתקנים " לאחר מכן, ובחר אותו מרשימת התוצאות הזמינות על ידי לחיצה על התוצאה הראשונה. אתה יכול גם להקיש על מקש Windows + מקש משולב על מנת להעלות את תיבת הדו-שיח הפעלה. הקלד " devmgmt. msc ”בתיבת הדו-שיח ולחץ על אישור כדי להפעיל אותו.

- מכיוון שזה מנהל ההתקן של כרטיס המסך שברצונך לעדכן במחשב שלך, הרחב את הקטע מתאמי תצוגה , לחץ לחיצה ימנית על כרטיס המסך NVIDIA ובחר באפשרות הסר התקנה.

- אשר את כל הדיאלוגים או ההנחיות העשויים לבקש ממך לאשר את הסרת ההתקנה של מנהל ההתקן הגרפי הנוכחי ולחכות לסיום התהליך.
- חפש את מנהל ההתקן של כרטיס המסך באתר של NVIDIA. הזן את המידע הדרוש אודות הכרטיס ומערכת ההפעלה שלך ולחץ על חיפוש .

- תופיע רשימה של כל מנהלי ההתקנים הזמינים. הקפד לבחור את הערך האחרון, לחץ על שמו ועל כפתור ההורדה לאחר מכן. שמור אותו במחשב שלך, פתח אותו ופעל לפי ההוראות שעל המסך כדי להתקין אותו. בדוק אם הבעיה עדיין מתרחשת.
פתרון 2: בחר את מעבד הגרפיקה המוגדר כברירת מחדל ב- BIOS
התרחיש הגרוע ביותר הוא שהמחשב שלך משתמש כל הזמן בכרטיס המסך המשולב שלך במקום זה של NVIDIA. יש לשנות זאת בתוך הגדרות ה- BIOS וניתן לעשות זאת בקלות. למרות שיש אנשים שחשים אי נוחות בעת ביצוע שינויים ב- BIOS, ביצוע ההוראות שלהלן בקפידה לא יגרום נזק למחשב שלך.
- הפעל את המחשב שוב ונסה להזין את הגדרות ה- BIOS על ידי לחיצה על מקש ה- BIOS כשהמערכת עומדת להתחיל. מקש ה- BIOS מוצג בדרך כלל במסך האתחול, באומרו " לחץ על ___ כדי להיכנס להגדרה ." או משהו דומה לזה. יש גם מפתחות אחרים. מקשי ה- BIOS הרגילים הם F1, F2, Del וכו '.

- עכשיו הגיע הזמן לשנות את כרטיס המסך המוגדר כברירת מחדל מכרטיס המשולב לזה של NVIDIA. האפשרות שעליך לשנות ממוקמת תחת כרטיסיות שונות בכלי הקושחה של ה- BIOS על ידי יצרנים שונים. כלומר אין דרך ייחודית למצוא אותו. זה בדרך כלל ממוקם תחת הכרטיסייה מתקדם, אך ישנם שמות רבים לאותה אפשרות.
- השתמשו במקשי החצים כדי לנווט המתקדם , המתקדם BIOS תכונות או אפשרות שנשמעה דומה בתוך BIOS. בפנים, בחר אפשרות בשם תצורת North Bridge , תצורת וידאו , גרפיקה פנימית או אפשרות דומה בפנים.
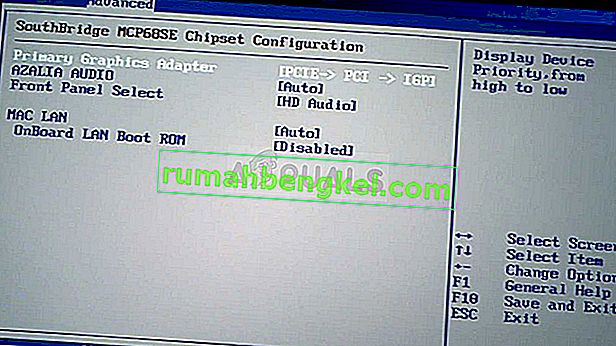
- כשאתה מוצא את האפשרות המתאימה בכל אזור במסך הגדרות ה- BIOS, חפש אפשרות הנקראת בקר וידאו ראשוני , מתאם וידאו ראשי או התחל מתאם גרפי . לחץ על Enter על מנת לבחור אותו ובחר GFX0 או PEG כדי לעבור לכרטיס אקספרס מחובר בין רכיבים היקפיים, PCI על מנת להשתמש בכרטיס מחובר PCI או AGP לשימוש בכרטיס מואץ המחובר ליציאת גרפיקה. האפשרות שאתה צריך לבחור תלויה באופן שבו הכרטיס שלך מחובר למחשב שלך.

- נווט לקטע יציאה ובחר באפשרות יציאת שינויים בשמירה . פעולה זו תמשיך עם אתחול המחשב. בדוק אם הבעיה נמשכת.
פתרון 3: השבת את כרטיס המסך המשולב במנהל ההתקנים
אם ברצונך לערוך הגדרות מסוימות בתוך לוח הבקרה של NVIDIA אך אינך מצליח לאתר אותן מאחר והן מטופלות על ידי כרטיס המסך המשולב של אינטל, תוכל לבחור להשבית את הכרטיס המשולב ולהשתמש בכרטיס ה- NVIDIA כל הזמן. זה יפתור את הבעיה אך עלול לגרום למחשב הנייד שלך לחיי סוללה גרועים יותר.
- לחץ על לחצן תפריט התחל, הקלד את " מנהל ההתקנים " לאחר מכן, ובחר אותו מרשימת התוצאות הזמינות על ידי לחיצה על התוצאה הראשונה. אתה יכול גם להקיש על מקש Windows + מקש משולב על מנת להעלות את תיבת הדו-שיח הפעלה. הקלד " devmgmt. msc ”בתיבת הדו-שיח ולחץ על אישור כדי להפעיל אותו.

- מכיוון שמדובר במנהל ההתקן של כרטיסי המסך שברצונך לעדכן במחשב שלך, הרחב את הקטע מתאמי תצוגה , לחץ לחיצה ימנית על כרטיס המסך המשולב ובחר באפשרות השבת התקן.

- בדוק אם הגדרות אחרות מופיעות בתוך לוח הבקרה של NVIDIA לאחר הפעלת המחשב מחדש.
פתרון 4: הפעל מחדש את תהליך לוח הבקרה של NVIDIA
שיטה זו פשוטה למדי בהשוואה לשיטות אחרות המוצגות במאמר זה וניתן להשתמש בה אם הצלחת לראות את כל ההגדרות הקשורות לתצוגה בתוך לוח הבקרה של NVIDIA בעבר והבעיה החלה להתרחש בהווה. שיטה זו תפתור את הבעיה אם היא הייתה קשורה לבאג פשוט.
- השתמש בשילוב המקשים Ctrl + Shift + Esc על ידי לחיצה על המקשים בו זמנית כדי לפתוח את כלי מנהל המשימות.
- לחלופין, תוכלו להשתמש בשילוב המקשים Ctrl + Alt + Del ולבחור מנהל המשימות מהמסך הכחול הקופץ שיופיע עם מספר אפשרויות. אתה יכול גם לחפש אותו בתפריט התחל.

- לחץ על פרטים נוספים בחלק השמאלי התחתון של החלון כדי להרחיב את מנהל המשימות ולחפש את לוח הבקרה של NVIDIA. הוא צריך להיות ממוקם ממש מתחת לתהליכי רקע . בחר אותה ובחר באפשרות סיום משימת החלק הימני התחתון של החלון.

- בדוק אם הבעיה בנוגע להגדרות חסרות בתוך לוח הבקרה של NVIDIA נפתרה לאחר הפעלה מחדש של לוח הבקרה של NVIDIA.