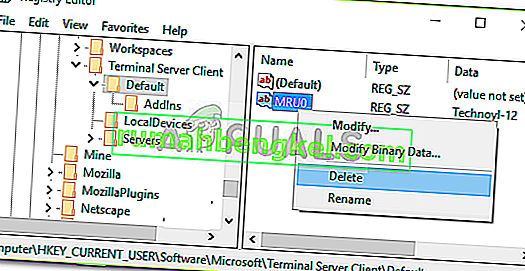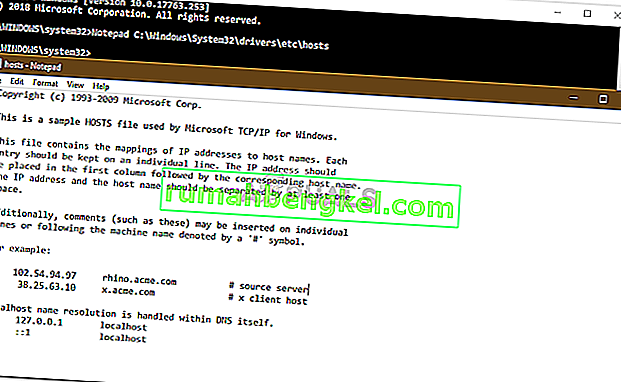הודעת השגיאה ' שולחן עבודה מרוחק לא מוצא את המחשב ' מופיעה כאשר חיבור שולחן העבודה המרוחק נכשל. זה יכול להיות בגלל מספר סיבות כולל מטמון ה- DNS שלך או קובץ מארחי המערכת וכו '. לעיתים קרובות ההנחה היא כי הודעת השגיאה מופיעה מכיוון שהמערכת אינה מסוגלת לפתור את שם המארח שצוין בגלל בעיה כלשהי עם ה- DNS, אולם , זה לא בהכרח המקרה בכל פעם. ישנם גם גורמים אחרים שבגללם אינך מצליח לפתור את שם המארח.

במקרים מסוימים, הבעיה היא פשוט משום שהזנת בטעות את שם המארח באופן שגוי. אתה יכול, לפעמים, להתגבר על הבעיה פשוט על ידי שימוש בכתובת ה- IP במקום שם המארח. עם זאת, במקרה שזה לא מסתדר, אתה יוצא לרכיבה. במקרה כזה, אתה יכול לנסות להשתמש בפתרונות המפורטים להלן כדי לבודד את הנושא.
מה גורם להודעת השגיאה 'שולחן עבודה מרוחק לא מוצא את המחשב' ב- Windows 10?
ובכן, הודעת השגיאה מופיעה מכיוון שהמערכת שלך אינה מסוגלת לפתור את שם המארח שצוין, אשר יכול להיות בגלל אחד הגורמים הבאים -
- מטמון DNS: ברוב המקרים, מטמון ה- DNS שלך אחראי לכך שהמערכת לא מצליחה להגיע לשם המארח. במקרה כזה, תצטרך פשוט לשטוף אותו.
- אין כניסה לקובץ המארחים: הודעת השגיאה יכולה להופיע גם אם לקובץ המארחים של המערכת שלך אין ערך של שרת ה- RDP שלך. במצב כזה יהיה עליכם להוסיף אותו ידנית.
- מטמון אישורי חיבורים לשולחן עבודה מרוחק: נראה כי הבעיה נגרמת גם על ידי מטמון האישורים של חיבורי שולחן העבודה המרוחק. כדי לבודד אותו, יהיה עליך לנקות את מטמון האישורים.
כעת, לקראת ההחלטות האפשריות לנושא, תוכל לעקוף אותה על ידי יישום הפתרונות הבאים.
פתרון 1: שטיפת DNS
אם אתה נתפס בעיצומה של הודעת השגיאה האמורה, הדבר הראשון שאתה צריך לעשות הוא לשטוף את מטמון ה- DNS שלך. ברוב המקרים זה יתקן את הבעיה שלך. כך תעשה זאת:
- לחץ על מקש Windows + X ובחר שורת פקודה (מנהל מערכת) מהרשימה כדי לפתוח שורת פקודה מוגבהת.
- לאחר שורת הפקודה נטענת, הקלד את הפקודה הבאה ואז הקש Enter:
ipconfig / flushdns

- סגור את שורת הפקודה.
- בדוק אם זה מבודד את הנושא.
פתרון 2: נקה היסטוריית חיבורי RDP
במקרים מסוימים הבעיה יכולה להיגרם גם ממטמון האישורים של חיבורי שולחן העבודה המרוחק. במקרה כזה יהיה עליכם לנקות את היסטוריית חיבורי ה- RDP. ניתן לעשות זאת באמצעות הרישום של Windows. כך תעשה זאת:
- לחץ על מקש Windows + R כדי לפתוח את תיבת הדו-שיח הפעלה .
- הקלד ' regedit ' ואז הקש Enter.
- כעת נווט לספרייה הבאה:
HKEY_CURRENT_USER \ תוכנה \ Microsoft \ Terminal Server Client \ ברירת מחדל
- בצד ימין, מחק את כל ערכי ה- MRU ואז הפעל מחדש את המערכת שלך.
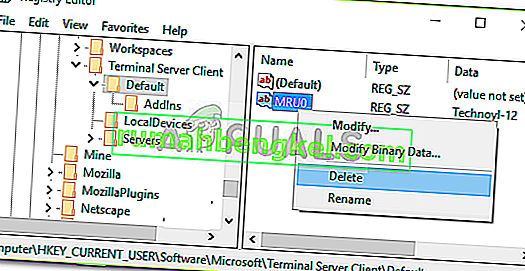
- בדוק אם זה פותר את הבעיה.
פתרון 3: הוספת שם המארח לקובץ המארחים
אם הפתרונות שלעיל אינם מסתדרים עבורך, בקובץ המארח במערכת שלך חסר ערך שרת ה- RDP שלך. במקרה כזה, יהיה עליך להכניס אותו ידנית ואז לבדוק אם זה פותר את הבעיה. לשם כך, עקוב אחר ההוראות הנתונות:
- לחץ על מקש Windows + X ואז בחר בשורת הפקודה (מנהל מערכת) מהרשימה כדי לפתוח שורת פקודה מוגבהת.
- בשורת הפקודה, הקלד את הדברים הבאים ולחץ על Enter:
פנקס רשימות C: \ Windows \ System32 \ drivers \ etc \ hosts
- פעולה זו תפתח את קובץ המארחים בפנקס הרשימות.
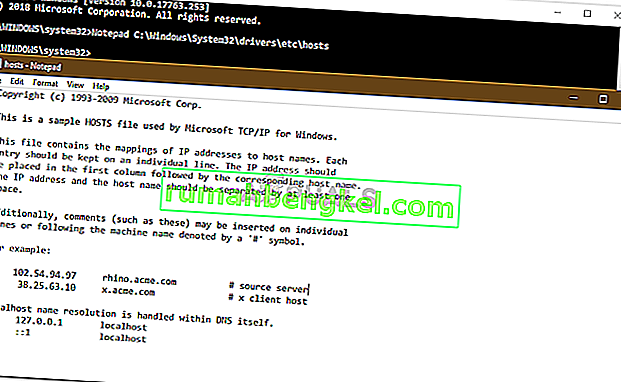
- יהיה עליך להוסיף מחרוזת בפורמט הבא:
- 127.0.0.1 [שם המארח של השרת]
- לחץ על Ctrl + S כדי לשמור את קובץ הפנקס.
- סגור את קובץ הפנקס ואז סגור את שורת הפקודה.
- בדוק אם זה מבודד את הנושא.