השגיאה "מנהל התקן הטאבלט לא נמצא" מתרחשת כאשר המחשב שלך אינו מצליח לאחזר ולהשתמש במנהל ההתקן המותקן לטבלט Wacom שלך. שגיאה זו עלולה להתרחש במספר הזדמנויות כגון כאשר מנהלי ההתקנים מיושנים, אינם מוגדרים כראוי, או שיש התנגשויות מסוימות.
בעיה זו שכיחה מאוד ולכן אין מה לדאוג. נתחיל בסיום שירות Wacom, נעדכן את מנהלי ההתקנים שלו ונעבור לטכניקות אחרות. עקוב אחר הפתרונות המפורטים להלן.
פתרון 1: הפעלה מחדש של שירות Wacom
ננסה להפעיל מחדש את שירות Wacom כצעד הראשון שלנו בפתרון הבעיה. פעולה זו תפעיל מחדש את כל ההליך, תרענן את התצורות השמורות כעת ותנסה לאתר את הטבלט שלך שוב. זה עשוי גם לתקן את הבעיה "עט Wacom לא עובד" מכיוון שלפעמים השירות יכול להפעיל את הבעיה גם כן.
- לחץ על Windows + R להפעלת יישום הפעלה. הקלד שירותים. msc ”בתיבת הדו-שיח ולחץ על Enter.
- נווט בכל השירותים עד שתמצא את השירות בשם " TabletServiceWacom ". לחץ לחיצה ימנית עליו ובחר " הפעל מחדש ".
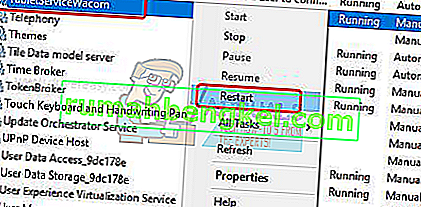
- עכשיו בדוק אם הבעיה נפתרה.
פתרון 2: עדכון מנהל ההתקן והתקנת תוכניות מחדש
אם הפעלה מחדש של השירות לא עובדת, אנו יכולים לנסות לעדכן את מנהל ההתקן. ראשית, נסיר את מנהל ההתקן ולאחר מכן להסיר את כל היישומים הקשורים אליו. התקנה מחדש של היישומים ומנהלי ההתקן תוודא כי כל התצורות השגויות מטופלות והמחשב יזהה את הטאבלט כאילו הוא מחובר לראשונה.
- לחץ על Windows + R להפעלת יישום הפעלה. הקלד " devmgmt. msc ”בתיבת הדו-שיח ולחץ על Enter. פעולה זו תפעיל את מנהל המכשירים.
- נווט בין כל המכשירים עד שתמצא את הקטגוריה " התקני ממשק אנושי ". הרחב אותו ובחר " טאבלט Wacom ". לחץ לחיצה ימנית עליו ובחר " הסר התקנה של התקן ".
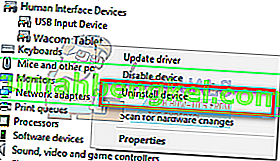
- לחץ על Windows + R להפעלת יישום הפעלה. הקלד “ appwiz. cpl ”בתיבת הדו-שיח ולחץ על Enter. ייפתח חלון חדש המורכב מכל התוכניות המותקנות במחשב שלך.
- נווט בכולם עד שתמצא יישום כלשהו הקשור ל- Wacom. לחץ לחיצה ימנית עליו ובחר " הסר התקנה ". עשה זאת עבור כל היישומים שתוכל למצוא שקשורים לטאבלט.
- לחץ על Windows + S להפעלת סרגל החיפוש. הקלד " cmd " בתיבת הדו-שיח, לחץ באמצעות לחצן העכבר הימני על היישום ובחר " הפעל כמנהל ".
- ברגע בשורת הפקודה, בצע את ההוראות הבאות:
mklink / j "D: \ Program Files \ Tablet" "C: \ Files Files \ Tablet"
במקרה זה, המיקום המותאם אישית עבור קבצי תוכנה הוא כונן D. אתה יכול להחליף את "D" בכל מה שהכונן שלך יקרה.
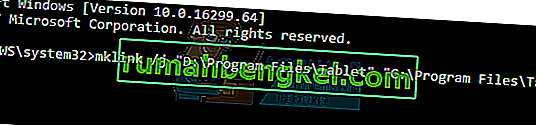
- עבור אל האתר הרשמי של Walcom והורד את מנהלי ההתקן העדכניים ביותר הזמינים. אותו אותם למיקום נגיש מכיוון שניגש אליהם בהמשך.
- לחץ על Windows + R להפעלת יישום הפעלה. הקלד " devmgmt. msc ”בתיבת הדו-שיח ולחץ על Enter. פעולה זו תפעיל את מנהל המכשירים.
- אתר את Walcom Tablet מרשימת המכשירים, לחץ עליו לחיצה ימנית ובחר " עדכן מנהל התקן ".
- אם אתה מקבל את הבעיה " מיקום לא נמצא ", עבור למיקום "קבצי תוכנה> תוספי טאבלט" ואז לחץ פעמיים על האפשרות "fvWTPInstall_x86 ″. עקוב אחר ההנחיות ואז נסה לפרסם שוב את הפקודה הנ"ל. בדוק אם הבעיה נמשכת.
חלון חדש יופיע ושואל אם ברצונך לעדכן את מנהלי ההתקנים באופן אוטומטי או ידני. בחר באפשרות השנייה ( ידנית ). דפדף למיקום שבו הורדת את מנהלי ההתקן והתקן אותם.
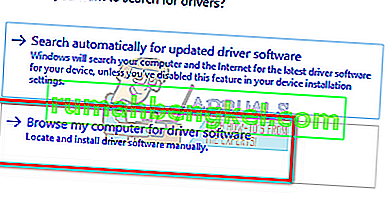
- הפעל מחדש את מכשיר ה- Wacom שלך וחבר אותו שוב.
- לחץ על Windows + R , הקלד " שירותים " . msc ”בתיבת הדו-שיח ולחץ על Enter.
- נווט בכל השירותים עד שתמצא את " שירות מקצועי Wacom ". לחץ לחיצה ימנית עליו ובחר "הפעל מחדש". עכשיו בדוק אם הבעיה נפתרה.
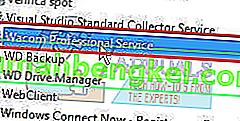
פתרון 3: יצירת קובץ אצווה (אם פתרון 1 עובד)
אם יש לך טאבלט Wacom שעובד בכל פעם שאתה משתמש בשיטה אחת, אתה יכול ליצור קובץ אצווה על שולחן העבודה שלך. זה יקל עליך להפעיל מחדש את השירות מבלי שתצטרך לפתוח את השירותים ולהפעיל אותו ידנית שוב ושוב.
- לחץ לחיצה ימנית על שולחן העבודה שלך ובחר " מסמך טקסט חדש ".
- הקלד את הקוד הבא במסמך הטקסט:
@echo off NET STOP WTabletServicePro פסק זמן / t 5 / nobreak> NUL NET START WTabletServicePro פסק זמן / t 2 / nobreak> NUL
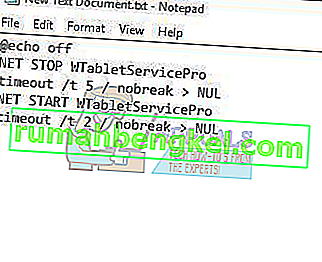
- שמור את הקובץ בשולחן העבודה שלך. כעת שנה את שמו והגדר את השם כ"עטלף ". ודא כי אתה מסיר את סיומת txt ו להחליף אותו .bat
אתה יכול ללחוץ על זה וזה יפעיל מחדש את השירות באופן אוטומטי כך שהבעיה תיפתר. אם פשוט לחיצה עליו תבקש שגיאת UAC, לחץ עליה באמצעות לחצן העכבר הימני ובחר "הפעל כמנהל".
הערה: אם אתה מתקשה לעדכן את מנהלי ההתקנים, ודא שאין יישום צד שלישי העוקב אחר פעולותיך (אנטי-וירוס). ניתן להשבית אותו באופן זמני ואז להמשיך בפעולה.
פתרון 4: נסה לחבר יציאה אחרת
אם כל השיטות שלעיל לא עובדות, עליך לוודא שהטאבלט מחובר כראוי ליציאת USB עובדת. נסה לחבר את ההתקן ליציאות אחרות הקיימות במחשב ובדוק אם הוא פועל שם. אם מסתובב רכזת USB רזרבית, חבר אותו גם לשם ובדוק. אם אינך בטוח לגבי יציאות ה- USB שלך, נסה לחבר את הטאבלט למחשב אחר ובדוק אם הוא פועל שם. אם כן, פתור שוב את כל השלבים שהוזכרו והבין מדוע המחשב נותן את הבעיה.
פתרון 5: מחיקת קבצים מסוימים
במקרים מסוימים, מחיקת קבצים מסוימים בתיקיות החשובות של Windows יכולה לעזור להיפטר מבעיה זו. זה בעיקר בגלל שברגע שמותקנים מנהלי התקנים מסוימים נתוני התצורה שלהם נשמרים בתיקיה System 32 והם עלולים להיות פגומים שבגללם המשתמש מתמודד עם בעיה זו. לכן, בשלב זה, נמחק כמה קבצים חשובים מספריית Windows. בשביל זה:
- נווט למיקום הבא.
C: \ Windows \ System32

- כאן, חפש קובץ בשם "Wacom_tablet.dat".
- בחר קובץ זה ולחץ על "Shift" + "Delete" כדי להסיר אותו לחלוטין מהמערכת שלך.
- אשר את כל ההנחיות להמשיך בפעולה ובדוק אם הבעיה נמשכת.
פתרון 6: שינוי הגדרות צריכת החשמל
במקרים מסוימים, המחשב עשוי להיות מוגדר באופן שיש לו הרשאה להשבית את פעולתם של מנהל ההתקן והשירותים של Wacom אם הוא מבחין בתנודות מתח. זה עובד כרגיל ברוב המקרים, אך לפעמים זה עלול לתקול ולמנוע ממך אפשרות לגשת לטאבלט ה- Wacom שלך. על מנת לתקן זאת:
- לחץ על "Windows" + "R" כדי לפתוח את הפקודת ההפעלה.
- הקלד "devmgmt.msc" ולחץ על "Enter".

- במנהל המכשירים, לחץ לחיצה ימנית על אפשרות הממשק האנושי ובחר "מאפיינים".
- במאפייני מנהל ההתקן, לחץ על "ניהול צריכת חשמל" ואז בטל את הסימון של הלחצן " אפשר למחשב לכבות התקן זה כדי לחסוך בחשמל ".

- שמור את השינויים ובדוק אם הבעיה נמשכת.
פתרון 7: ביצוע כמה פקודות
במקרים נדירים, ניתן לתקן את הבעיות על ידי ביצוע שינויים מסוימים בתצורות של Windows, אך לפעמים זה עלול להופיע באש אם המשתמש לא מבצע את הצעדים כהלכה. אך אל דאגה מכיוון שליקטנו את השלבים לכמה פקודות פשוטות. בשביל זה:
- לחץ על "Windows" + "R" כדי לפתוח את הפקודת ההפעלה.
- הקלד "cmd" ולחץ על "Shift" + "Ctrl" + "Enter" כדי לפתוח אותו.
- הקלד כל אחת מהפקודות הבאות אחת אחת ולחץ על "Enter" אחרי כל אחת מהן כדי לבצע אותה.
bcdedit.exe / הגדר בדיקות nointegrity ב- bcdedit.exe - ערכות אפשרויות DISABLE_INTEGRITY_CHECKS bcdedit.exe - סט TESTSIGNING ON
- לאחר ביצוע הפקודות, בדוק אם הבעיה נמשכת.
פתרון 8: הסר את התקנת מנהל ההתקן
יתכן שהנהג עלול להיפגם לאורך זמן וכעת יש להסיר אותו לחלוטין מהמערכת. לכן, בשלב זה נתנתק תחילה את ההתקן מהמחשב שלנו, נתקין את מנהל ההתקן ואז יתקין אותו מחדש לחלוטין לאחר הורדתו מהאתר. בשביל זה:
- נתק את המחשב מהטאבלט Wacom.
- לחץ על "Windows" + "R" כדי לפתוח את בקשת ההפעלה.
- הקלד "Taskmgr" ולחץ על "Enter" כדי לפתוח את מנהל המשימות.

- במנהל המשימות, בכרטיסיית התהליכים, לחץ על כל תהליך הקשור ל- "Wacom" ובחר "סיום משימה" כדי לסיים אותו.
- לאחר שתעשה זאת, לחץ על "Windows" + "R" כדי לפתוח את הפקודת הפעלה והקלד "Devmgmt.msc" להפעלת מנהל ההתקנים.

- כאן, לחץ על התפריט הנפתח ממשקי אנוש ולחץ באמצעות לחצן העכבר הימני על מנהל ההתקן "Wacom Tablet" .
- בחר "הסר התקנה" ופעל לפי ההנחיות שעל המסך כדי להסיר אותו לחלוטין מהמחשב שלך.
- לאחר מכן, נווט לאתר זה והורד מנהל התקן יחסי לטאבלט שלך.
- התקן את מנהל ההתקן לאחר הורדתו וחבר מחדש את הטאבלט.
- בדוק אם הבעיה נמשכת.
הערה: וודא כי מנהל ההתקן הותקן בספריית ברירת המחדל ולא מותאם אישית מכיוון שהיישום מזהה את מנהל ההתקן רק אם הותקן במיקום ברירת המחדל.
שיטה 9: שינוי נתיב IMAGE
במקרים מסוימים, רשומת נתיב התמונה ברישום עשויה להיות מוגדרת לטעינת מנהלי ההתקנים מתיקיית מערכת 32 ב- Windows, אך מכיוון שהנהג שלך הותקן בנתיב מותאם אישית אחר, יהיה עליך ללמד את השירות לטעון את מנהלי ההתקן מה נתיב מותאם אישית במקום ברירת המחדל. על מנת לעשות זאת:
- העתק את מנהלי ההתקן של Wacom לכונן שבו נמצאת תיקיית מערכת 32 שלך. אם הוא נמצא בכונן C, העתק את הקבצים לכונן זה.
- לחץ על "Windows" + "R" כדי לפתוח את הפקודת ההפעלה.
- הקלד "Regedit" ולחץ על "Enter".

- נווט למיקום הבא בתוך עורך הרישום.
מחשב \ HKEY_LOCAL_MACHINE \ SYSTEM \ CurrentControlSet \ Services \ WTabletServiceCon
- בחלונית הימנית, לחץ פעמיים על המקש "נתיב תמונה" והדבק את המיקום של מנהלי ההתקנים של Wacom שהעתקת לכונן C בשלב הראשון.
לדוגמא: שנה אותו מ- F: \ Program Files \ Tablet \ Pen \ WTabletServiceCon.exeto C: \ Program Files \ Tablet \ Pen \ WTabletServiceCon.exe
- לחץ שוב על "Windows ' + " R " והקלד " Services.msc " ולחץ על " Enter ".

- במנהל השירותים, לחץ לחיצה ימנית על "שירות לצרכן Wacom" ובחר את "הפעלה מחדש" האופציה














