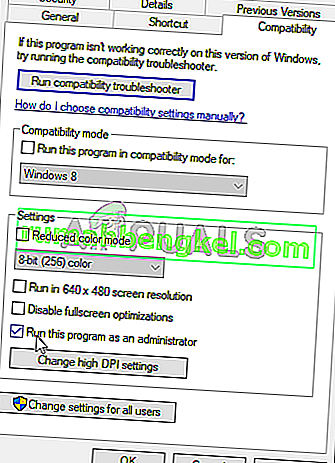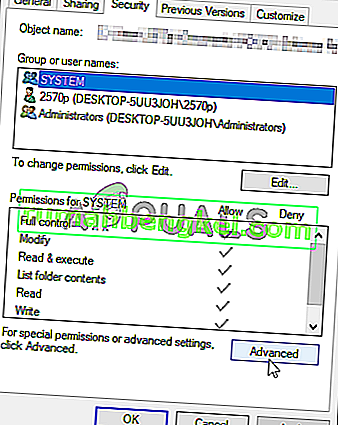הודעת השגיאה "תיקיה אינה קיימת" מופיעה כשמנסים לעדכן משחק באמצעות Origin. לאחר אתחול העדכון ב- Origin, עליו לזהות אוטומטית היכן מותקן המשחק ולהתחיל את העדכון. עם זאת, לפעמים זה לא מסוגל לעשות זאת והוא מציג את הודעת השגיאה שהוזכרה.

משתמשים העלו שיטות שונות המשמשות לפתרון בעיה זו והחלטנו לכלול את השיטות שעזרו להם ולספק הוראות שלב אחר שלב. הקפד לעקוב אחר ההוראות בזהירות והבעיה אמורה להיעלם תוך זמן קצר.
מה גורם לשגיאת "התיקיה אינה קיימת" בלקוח המקור?
ישנם רק כמה גורמים ידועים לבעיה זו (וכנראה רבים לא ידועים) והחלטנו להציג אותם למטה ברשימה. קביעת הגורם הנכון לבעיה במחשב שלך היא השלב החשוב ביותר לבחירת השיטה המתאימה לפתרונה. בדוק זאת למטה!
- הרשאות מנהל - לעיתים מקור אינו יכול לגשת לתיקיות מתאימות בגלל הרשאות ותצטרך לספק למקור ההפעלה גישה למנהל כדי לפתור את הבעיה.
- בעיות לקוח - אם ישנן בעיות כיצד Origin מטפל בספריות המשחקים עבור המשחקים שהורדת, תמיד תוכל לאפס את כל ההגדרות לברירת המחדל בתוך הגדרות המקור.
- אפשר גישה לתיקייה - ביטול נעילת התיקיה לגישה על ידי מתן הרשאות לכל חבילות היישום יכול לעזור ל- Origin לגשת אליה בקלות.
פתרון 1: הפעל את המקור כמנהל
ייתכן שעדכוני Windows או Origin האחרונים שינו משהו בנוגע להרשאות ההפעלה של Origin וייתכן שלא יוכל לגשת לכל התיקיות אליהן הצליחה לגשת לפני העדכונים. לכן מתן הרשאות מנהל מערכת להפעלת ההפעלה Origin הצליח לפתור את הבעיה עבור משתמשים רבים ואנו ממליצים לך לנסות זאת לפני שתעבור לפתרונות אחרים!
- קודם כל, יהיה עליך לאתר את הפעלת המקור במחשב שלך. אם הוא ממוקם על שולחן העבודה כקיצור דרך, פשוט לחץ לחיצה ימנית על קיצור הדרך ובחר באפשרות מאפיינים מתפריט ההקשר שיופיע.
- אם לא, יהיה עליך לאתר את תיקיית ההתקנה שלה במחשב שלך. אם שינית את תיקיית ברירת המחדל במהלך ההתקנה, ודא שאתה מנווט אליה. אם התקנת אותו בתיקיית ברירת המחדל, נווט למיקום למטה:
C: \ Program Files (x86) \ Origin או C: \ Program Files \ Origin
- ברגע שנכנס פנימה, אתר את הפעלת המקור , לחץ באמצעות לחצן העכבר הימני על הערך שלו ובחר מאפיינים מהתפריט שמופיע.
- הקפד לנווט לכרטיסיה תאימות בתוך חלון המאפיינים ולבדוק את ההגדרות הצב סימן ביקורת בתיבה לצד האפשרות הפעל תוכנית זו כמנהל .
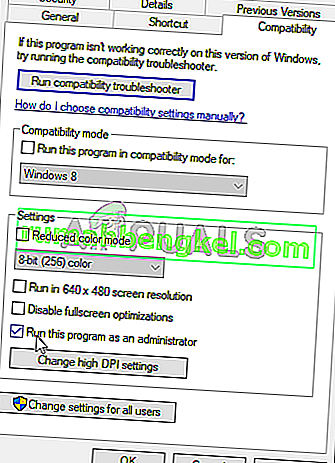
- אשר את השינויים שביצעת על ידי לחיצה על כפתור אישור בפנים ובדוק אם הודעת השגיאה "תיקיה אינה קיימת" עדיין מופיעה כאשר אתה מנסה לעדכן משחק דרך מקור!
פתרון 2: בחר תיקיה חדשה
אם הבעיה מתרחשת רק במשחק בודד במחשב שלך, ייתכן שיהיה עליך לבחור באופן ידני את התיקיה בה מותקן המשחק. זה יותר דרך לעקיפת הבעיה, אך הבעיה לא אמורה להופיע יותר למשחק שבחרת לעדכן. הקפד לבצע את השלבים הבאים כדי לנסות שיטה זו.
- פתח את לקוח המקור שלך על ידי לחיצה כפולה על הסמל שלו בשולחן העבודה . אם אין לך קיצור דרך בשולחן העבודה, לחץ על תפריט התחל או על כפתור החיפוש / Cortana בחלק השמאלי התחתון של המסך והקלד " מקור " פעם אחת בפנים. לחץ לחיצה ימנית על התוצאה הראשונה לפתיחה.

- לאחר פתיחת לקוח המקור, לחץ על ערך המשחקים בתפריט שבראש החלון כדי לפתוח את רשימת המשחקים שלך. ניתן גם ללחוץ על הערך ספריית המשחקים שלי בתפריט השמאלי של מסך הבית.
- אתר את המשחק הבעייתי ברשימת המשחקים שהתקנת, לחץ באמצעות לחצן העכבר הימני על הסמל שלו ובחר Update Game מתפריט ההקשר שיופיע.

- לאחר שהשגיאה "תיקיה אינה קיימת" מופיעה, לחץ על האפשרות בחר תיקיה חדשה. דפדף לתיקיה בה מותקן המשחק ובחר בה. העדכון אמור להתנהל כרגיל והבעיה נפתרה!
פתרון 3: שחזר את הגדרות ברירת המחדל עבור ספריית המשחקים
יש אפשרות בתוך לקוח המקור המאפשרת לך לאפס את ההגדרות הקשורות למיקומי ספריית המשחק. זה אמור להספיק כדי לגרום ל- Origin לזהות את התיקיות בהן מותקנים המשחקים שלך. השיטה קלה דיה והיא אמורה לפתור את הבעיה שלך די בקלות!
- פתח את לקוח המקור שלך על ידי לחיצה כפולה על הסמל שלו בשולחן העבודה . אם אין לך קיצור דרך בשולחן העבודה, לחץ על תפריט התחל או על כפתור החיפוש / Cortana בחלק השמאלי התחתון של המסך והקלד "מקור" פעם אחת בפנים. לחץ לחיצה ימנית על התוצאה הראשונה לפתיחה.
- ממסך הבית של לקוח המקור, לחץ על סמל החץ בחלק השמאלי התחתון של החלון, לצד שם המשתמש שלך. לחץ על האפשרות הגדרות יישום מהתפריט שיופיע.

- נווט לכרטיסיה התקנות ושמירה במסך ההגדרות שיפתח וסמן את הקטע במחשב שלך למטה.
- לחץ על הלחצן שחזר ברירת מחדל לצד אפשרות מיקום ספריית המשחק ואשר את כל ההנחיות שעשויות להופיע עבורך כדי לאשר את בחירתך.

- הפעל מחדש את העדכון למשחקי המקור שלך ובדוק אם הבעיה "תיקיה אינה קיימת" עדיין מופיעה בלקוח המקור שלך.
פתרון 4: ספק הרשאות מספיקות
לבסוף, אם השיטות לעיל לא הועילו בתרחיש שלך, עליך לשקול לספק הרשאות מספיק לתיקיית ההתקנה של המשחק. המשחק יכול להיות מותקן בתיקיה לא נגישה מבלי שיהיו מספיק הרשאות. שיטה זו אמורה לפתור את בעיית "התיקיה אינה קיימת" במחשב שלך, לכן הקפד לבדוק אותה!
- אתר את תיקיית ההתקנה של המשחק במחשב שלך. ייתכן שזו תיקיית ספריה שבחרת או שזו תיקיית הספרייה המוגדרת כברירת מחדל, כלומר Origin \ Games .
- לחץ לחיצה ימנית על התיקיה בה נמצאת התקנת המשחק (היא נקראת על שם המשחק) ובחר את ערך המאפיינים מתפריט ההקשר שיופיע.
- ברגע שנכנס לחלון המאפיינים, נווט לכרטיסייה אבטחה שבתוכה. לחץ על הלחצן מתקדם בתחתית המסך כדי לגשת להגדרות הרשאות מתקדמות.
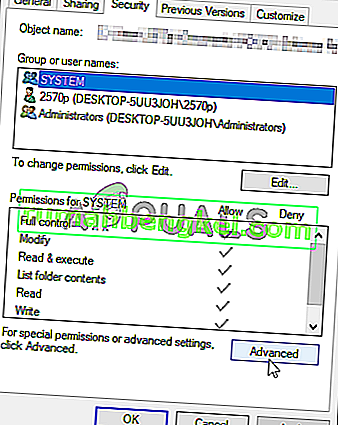
- בתוך התיקיה החדשה, לחץ על כפתור הוסף כדי להוסיף הרשאות חדשות. בחלון החדש, לחץ על כפתור בחר עיקרי בחלק השמאלי העליון של המסך.

- תחת הזן את שם האובייקט כדי לבחור אפשרות, לוודא שאתה מקליד " ALL חבילות יישומים " לפני הלחיצה על OK ודא סוג האופציה מוגדרת לאפשר וכי חל על האפשרות מוגדרת תיקייה זו, תיקיות משנה וקבצים .
- תחת הרשאות יסוד סעיף של החלון, להציב סימן ביקורת לצד שליטה מלאה כניסה לפני הלחיצה על OK הכפתור כדי להחיל את השינויים.

- פתח מחדש את לקוח Origin כדי להפעיל מחדש את העדכון ובדוק אם השגיאה "תיקיה אינה קיימת" עדיין מופיעה במחשב שלך!