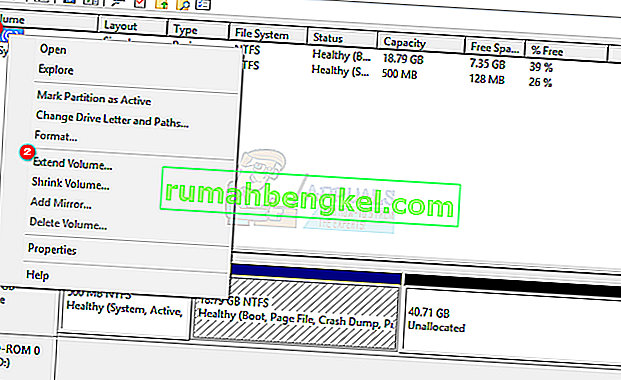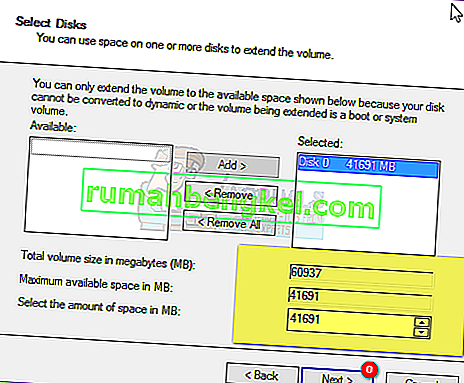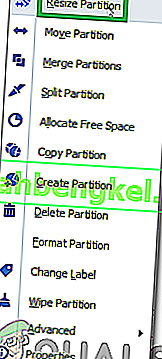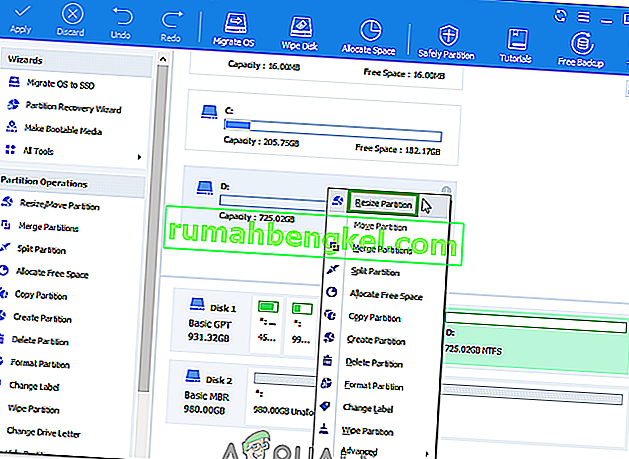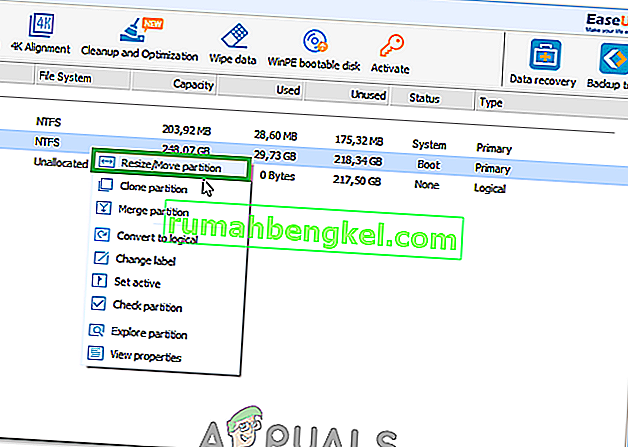על מנת לגבות נתונים ומסיבות בטיחות, מומלץ תמיד לחלק את הדיסק הקשיח למחיצה. כוננים אלה יפעלו ללא תלות זה בזה. בדרך זו, כאשר כונן אחד נהיה פגום, המחיצה השנייה עדיין תהיה בסדר לחלוטין ושומרת נתונים שלא יסולאו בפז, אלא אם כן כל הדיסק הקשיח נכשל.
עם זאת, זה מהווה מגבלה בכונן C: בקרוב או במאוחר, אם אתה לא מנהל את השטח שלך טוב, תתחיל לקבל הודעות שהכונן C שלך כמעט מלא. כאשר הכונן שלך מלא בסופו של דבר, המערכת שלך תהפוך לאיטית עד כאב. רוב התוכניות המופעלות על ידי יצירת קבצים זמניים במערכת שלך, וכאשר הם לא יכולים למצוא מקום פנוי, המחשב שלך קופא או מאט. התרופה היא לפנות מקום או לחלק מחדש את הכונן C: להקצות לו יותר מקום.
אם יש לך שטח לא מוקצה (ניתן ליצור זאת על ידי מחיקת כונן בכלי ניהול הדיסק), תוכל להוסיף אותו בקלות למחיצת המערכת שלך. לשם כך, הכנו עבורכם כמה מהדרכים הטובות ביותר. ניתן ליצור שטח לא מוקצה על ידי כיווץ עוצמת קול או מחיקת אמצעי אחסון (מחיצה). אם שיטה 1 אינה עובדת עבורך, בחר באחת מהשיטות הנותרות.

שיטה 1: השתמש בכלי ניהול הדיסקים המובנה
Windows מגיע עם מנהל דיסק שבו אתה יכול להשתמש כדי להרחיב את נפח המערכת שלך על ידי הוספת המרחב שלא הוקצה אליו. לכלי השירות למחיצה המובנה יש מגבלות, עם זאת; הוא יכול להתרחב רק אם החלל שאינו בשימוש צמוד מיד למחיצה C: (בדרך כלל מימין), אחרת אפשרות ההרחבה לא תהיה זמינה.
- לחץ על מקש Windows + R כדי לפתוח את הריצה
- הקלד " diskmgmt.MSC" ולחץ על Enter כדי לפתוח את כלי מנהל הדיסק
- לחץ לחיצה ימנית על המחיצה (C: \) שברצונך להרחיב למחיצה שלא הוקצה כעת ולחץ על ' הרחב נפח '.
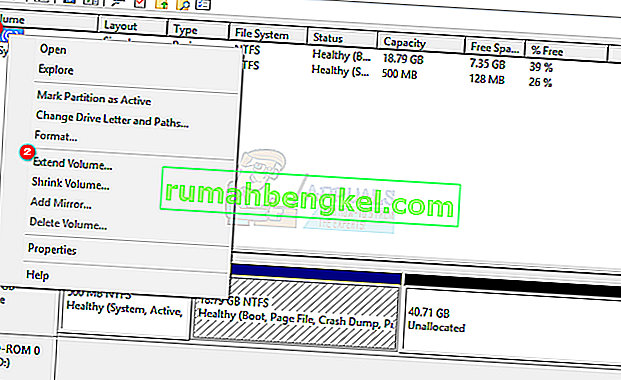
- לחץ על הבא; זה יפתח חלון עם הכותרת ' ברוך הבא לחלון אשף הרחבת עוצמת הקול '
- בחר את כמות השטח ב- MB שבה ברצונך להשתמש מהמחיצה שלא הוקצה כדי להשתמש בה להארכת כונן C: מחיצה.
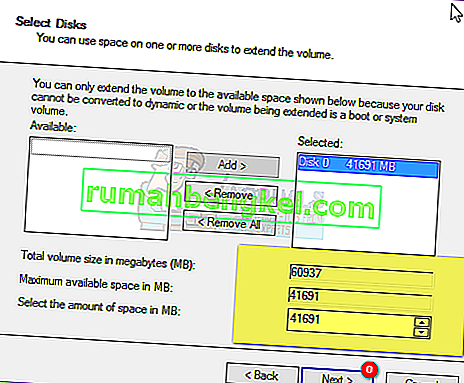
- אם ברצונך להפוך אותם שוב למחיצה אחת, בחר את כל השטח הזמין עבור הדיסק שלא הוקצה. אם היו כוננים אחרים עם מקום פנוי שאינו מוקצה, הם יוצגו תחת הבחירה הזמינה.

הערה: מומלץ שלא להרחיב אמצעי אחסון בדיסק אחד עם מקום פנוי מדיסק אחר. אם באחד הכוננים יש תקלה בחומרה, כל הנתונים במחיצה (נפח) זה יימחקו.
- לחץ על הבא ואז לחץ על סיום ב'חלון השלמת הארכה '. כעת תראה את קונסולת ניהול הדיסק עם נפח המחיצה המורחב החדש מוכן לשימוש.
- סגור את ניהול המחשבים. פתח את סייר Windows / File File כדי לראות את נפח המחיצה המורחב החדש שלך. צריך שיהיה לך יותר מקום עכשיו.
שיטה 2: השתמש ב- AOMEI Partition Assistant
כדי לחמוק מהמגבלה של מנהל הדיסקים המובנה, אתה יכול להשתמש ביישום צד שלישי כמו כלי החלוקה AOMEI. AOMEI Partition Assistant יאפשר לך להזיז את המרחב שלא הוקצה כך שהוא צמוד לכונן C שלך: לאחר מכן תוכל להוסיף את המרחב שלא הוקצה לכונן C:
- הורד את AOMEI Partition Assistant Standard Edition כאן, או אם אתה זקוק לתכונות מתקדמות יותר, הורד את AOMEI Partition Assistant Professional (PA Pro) כאן.
- התקן והפעל את AOMEI Professional Assistant Professional
- לאחר טעינת הכלי, לחץ באמצעות לחצן העכבר הימני על הכונן שנמצא מיד לפני השטח שלא הוקצה, למשל לחץ לחיצה ימנית על כונן D:
- בחר " העבר מחיצה ".
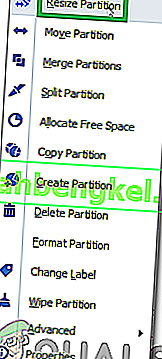
- בחלון הקופץ, לחץ וגרור את D: המחיצה ימינה. לחץ על "אישור".
- תגלה שהמרחב שלא הוקצה הועבר לאחר כונן C: מחיצה. אם יש לך יותר מכונן אחד בין C: לבין הכונן שאינו מוקצה, חזור על שלבים 3-5 עד שהשטח שלא הוקצה מגיע אחרי כונן C:
- לחץ לחיצה ימנית על מחיצת המערכת C: ובחר " שנה גודל מחיצה "
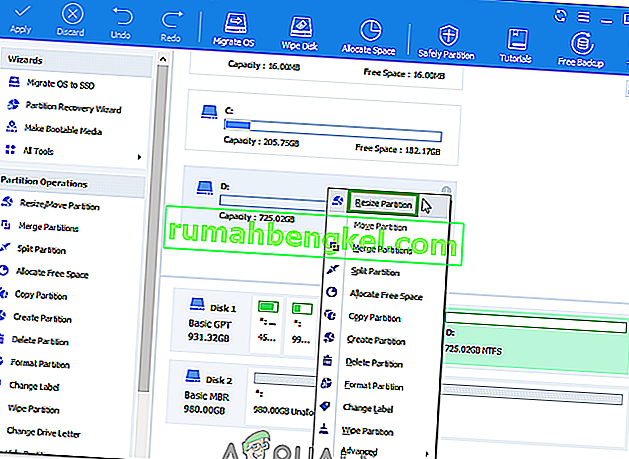
- בחלון הקופץ הפנה את העכבר לקצה הימני של הכונן שלך C: עד שיופיעו שני חיצים המכוונים לכיוונים מנוגדים. גרור את הידית הימנית של C: מחיצה ימינה כדי להוסיף שטח לא מוקצה למחיצה.
- לחץ על "אישור" כדי להציג תצוגה מקדימה של השינויים. כדי לשמור שינויים, לחץ על "החל" בסרגל הכלים. כפתורים אחרים, "בטל", "בצע מחדש" או "מחק" משמשים לתיקון.
- לאחר מספר דקות תגלה שהוספת שטח לא מוקצה למחיצת המערכת נעשית.
- הפעל מחדש את המחשב אם תתבקש לעשות זאת
- פתח את סייר Windows / File File כדי לראות את נפח המחיצה המורחב החדש שלך. צריך שיהיה לך יותר מקום עכשיו.
שיטה 3: השתמש ב- EaseUS Partition Manager
EaseUS מציע את הדרך הפשוטה ביותר להאריך את המחיצה שלך. אינך צריך להזיז שום מחיצה. אתה רק צריך לבחור את המחיצה להארכה והתוכנה תמצא באופן אוטומטי שטח לא מוקצה שתוכל להשתמש בו כדי להאריך את הכונן שלך. אתה יכול גם להשתמש בכלי המיזוג כדי להצטרף לשני כוננים.
- הורד את כלי המחיצה EaseUS מכאן
- התקן והפעל אותו. לחץ לחיצה ימנית על מחיצת המערכת C: ובחר "שנה / העבר מחיצה"
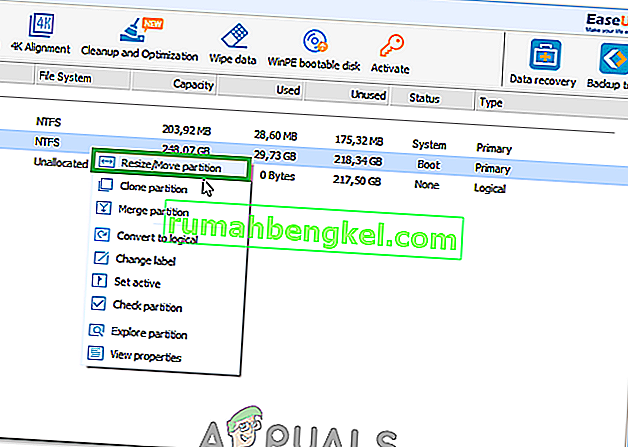
- בחלון הקופץ שמופיע גרור את הצד הימני של C: סע ימינה כדי להוסיף את החלל שלא הוקצה לכונן C. כדי למזג אותו לאחד, גרור את כל הדרך ימינה. לפעמים המרחב שלא הוקצה עשוי להיות משמאל לכונן C: במקרה כזה, יהיה עליכם לגרור את סרגל הגודל שמאלה.
- לחץ על אישור כדי להציג תצוגה מקדימה של שינויים. ניתן להשתמש על "בטל" ו "רענן" כפתורים כדי לבטל את השינויים
- לחץ על 'החל' והמתן שהחלל שלא הוקצה יתווסף לכונן C: אתה יכול לרענן לאחר שהוא נעשה כדי לוודא שהשטח שלא הוקצה נוסף לכונן C:
- הפעל מחדש את המחשב אם תתבקש לעשות זאת
- פתח את סייר Windows / File File כדי לראות את נפח המחיצה המורחב החדש שלך. צריך שיהיה לך יותר מקום עכשיו.
מומלץ תמיד לקחת נקודת שחזור מערכת של המחשב האישי שלך לפני שתנסה לבצע שינויים בכונן הקשיח. ייתכן שלא תקבל את תצורת הנתונים והמחיצה שלך בחזרה, אך ניתן לשחזר את מערכת ההפעלה שלך אם יבוצעו שינויים כלשהם במערכת.