מלחמת הכוכבים: KOTOR (אביר הרפובליקה העתיקה) הוא משחק תפקידים המתרחש ביקום של מלחמת הכוכבים. המשחק שפותח על ידי BioWare ופורסם על ידי LucasArts, ושוחרר לאקסבוקס ב- 15 ביולי 2003, ולמיקרוסופט ווינדוס ב- 19 בנובמבר 2003. המשחק הועבר אחר כך למכשירים שונים אחרים ולא זכה לשבחים ממשתמשים ומבקרים.
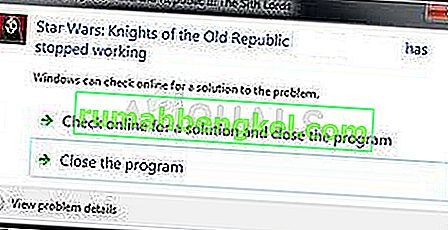
עם זאת, משתמשי Windows (במיוחד Windows 10) ראו שהמשחק כמעט בלתי אפשרי לשחק; או עם קריסות מתמדות המתרחשות במהלך המשחק או קריסות מיד לאחר פתיחת המשחק שמונעות ממך בכלל לפתוח אותו. עקוב אחר ההוראות למטה כדי לנסות לתקן את KOTOR במחשב האישי שלך.
מה גורם למלחמת הכוכבים: KOTOR לקראש?
יש לא מעט סיבות שגורמות למשחק לקרוס ב- Windows 10 ואי אפשר לאתר סיבה מסוימת. יש אנשים שהתלוננו שהמשחק מהווה יציאה גרועה למחשבים אישיים כבר מההתחלה. להלן מספר סיבות נפוצות לקריסות:
- הגדרות גרפיקה במשחק שהיו באגי מהשחרור או שפשוט אינן נתמכות בהתקנת המחשב האישי שלך
- מנהלי התקנים ישנים שלא יכולים לעמוד בקצב הגדרות המשחק או שאיבדו את התמיכה בגירסה הנוכחית שלך של מערכת ההפעלה
- קבצי וידיאו מבוא המושמעים מיד עם הפעלת המשחק היו בעייתיים עבור לא מעט שחקנים
כיצד לתקן קריסות של Kotor ב- Windows 10
פתרון 1: כבה את הגדרות הגרפיקה השונות
אם המשחק אכן יופעל ואתה מסוגל להתחיל לשחק, השגיאה קשורה כנראה להגדרות גרפיות שיש לכבות אותן כדי למנוע קריסות לעיתים קרובות. לא כל הגדרות הגרפיקה גרועות עבור ההתקנה שלך, אך כרטיסי גרפיקה מסוימים בהחלט מתקשים בהפעלת תכונות מסוימות, לכן נסה לכבות אותם ולבדוק אם המשחק קורס.
- אם רכשת את המשחק באמצעות Steam, פתח את תוכנית Steam שלך על ידי לחיצה כפולה על הסמל שלו משולחן העבודה או על ידי חיפוש זה בתפריט התחל או כפתור Cortana (סרגל חיפוש) שלידו (אם אתה משתמש ב- Windows 10 ).
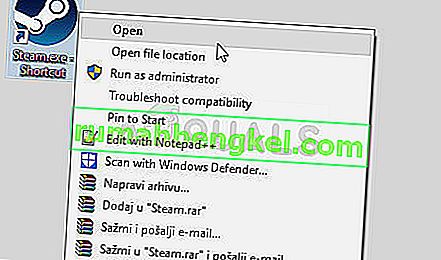
- נווט ללשונית הספרייה בחלון Steam ומצא את Star Wars: KOTOR ברשימת המשחקים שבבעלותך בספריה.
- לחץ לחיצה ימנית על המשחק ובחר בערך הפעל משחק בתפריט ההקשר. אם המשחק לא מותקן באמצעות Steam, פשוט אתר את סמל המשחק במחשב שלך ולחץ עליו פעמיים.
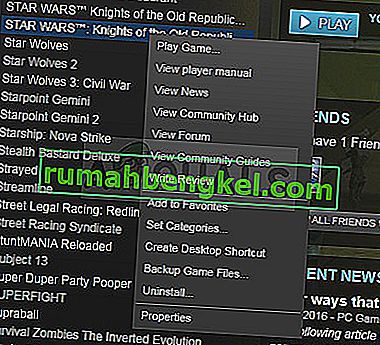
- מהתפריט הראשי של המשחק, גלול מטה ולחץ על אפשרויות. נסה לאתר את הקטע אפשרויות גרפיקה ולחץ על הלחצן אפשרויות מתקדמות. תחת סעיף משנה זה, אתר את אפשרות V-Sync וכבה אותה. מלבד זאת, עליכם לנסות ולכבות את הדשא, את מסגר המאגר ואת אפשרויות הסופטשיידס, כי זה עזר לכמה משתמשים להיפטר מההתרסקות.
- הבעיה שלך צריכה להיפתר לאחר הפעלת המשחק שוב.
הערה : יש לכבות הגדרות אלה אחת אחת תוך בדיקה מתמדת אם המשחק יופעל כעת ומשחק כראוי מכיוון שהמשחק ייראה מכוער בהרבה ללא אפשרויות הגרפיקה הללו.
פתרון 2: עדכן את מנהלי ההתקן הגרפיים שלך
אם המשחק התרסק במשך זמן מה, במיוחד מאז שהתקנת אותו לראשונה, ייתכן שתרצה להאשים אותו במנהלי הווידיאו של המשחק, מכיוון שמשחקים חדשים דורשים לעיתים קרובות את עדכוני Windows האחרונים כמו גם את מנהלי ההתקן האחרונים של כרטיסי המסך כדי להריץ. כראוי. מומלץ גם אם זה עתה עדכנת את המשחק והוא עבד כהלכה.
התרחיש האחר הוא זה שבו הקריסות מתחילות להתרחש ממש לאחר עדכון מנהל ההתקן וניתן להאשים אותו ישירות במנהלי ההתקן החדשים שאינם מותאמים היטב למשחק או שהם משתמשים בטכנולוגיות שאינן מקובלות על המשחק. כך או כך, הבעיה הופכת קלה לפתרון אם בצע את השלבים הבאים.
עדכון הנהג:
- לחץ על תפריט התחל, הקלד "מנהל ההתקנים" עם תפריט התחל פתוח ובחר אותו מרשימת התוצאות על ידי הקשה על התוצאה העליונה. ניתן גם להשתמש בשילוב המקשים של מקש Windows + R על מנת לפתוח את תיבת הדו-שיח הפעלה. הקלד "devmgmt.msc" בתיבה הפעל ולחץ על אישור כדי להפעיל אותו.
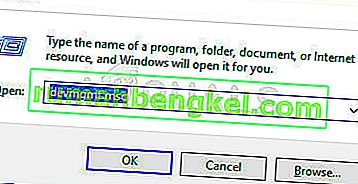
- מכיוון שמדובר במנהל ההתקן של כרטיסי המסך שברצונך לעדכן במחשב האישי שלך, הרחב את החלק של מתאמי התצוגה על ידי לחיצה על החץ שלידו, לחץ לחיצה ימנית על כרטיס המסך ובחר באפשרות הסר התקנה.
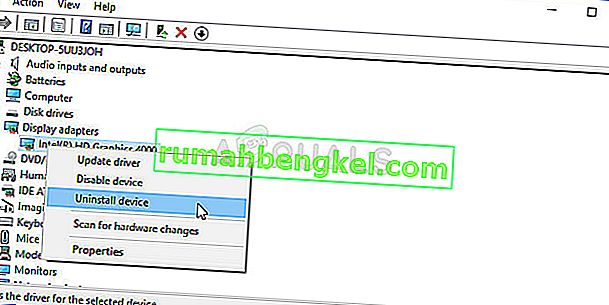
- אשר את כל הדיאלוגים שעשויים לבקש ממך לאשר את הסרת ההתקנה של מנהל ההתקן הגרפי הנוכחי והמתן לסיום התהליך.
- חפש את מנהל ההתקן של כרטיס המסך באתר של יצרן הכרטיס ופעל לפי הוראותיו שאמורות להיות זמינות באתר. הקפד לבחור את מנהל ההתקן העדכני ביותר. שמור את קובץ ההתקנה במחשב שלך והפעל אותו משם. המחשב שלך עשוי להפעיל מחדש מספר פעמים במהלך ההתקנה.
- נסה להפעיל את מלחמת הכוכבים: KOTORagain ובדוק אם ההתרסקות עדיין מתרחשת.
נהגי Nvidia - לחץ כאן !
מנהלי התקנים של AMD - לחץ כאן !
הערה : אם ברצונך לעדכן את מערכת ההפעלה שלך (וכדאי שתעשה זאת), מנהלי ההתקנים העדכניים ביותר יורדו ולעתים קרובות מותקנים עם עדכוני Windows, לכן הקפד לעדכן את מערכת ההפעלה של המחשב בכל עת. Windows Update אמור להיות מופעל באופן אוטומטי אך כל דבר, כולל אתה, עשוי היה לכבות את העדכונים האוטומטיים.
לא משנה באיזו גרסת Windows אתה משתמש, בצע את השלבים הבאים כדי לעדכן את המחשב שלך מכיוון ששיטה זו עובדת על כל גרסאות Windows:
- פתח את הכלי PowerShell על ידי לחיצה ימנית על תפריט התחל ולחץ על אפשרות Windows PowerShell (מנהל מערכת) מתפריט ההקשר.
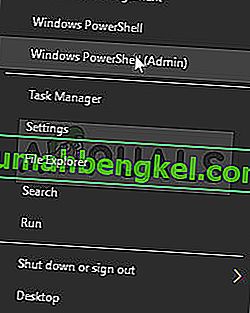
- אם אתה רואה את שורת הפקודה במקום PowerShell בתפריט ההקשר הזה, אתה יכול גם לחפש PowerShell בתפריט התחל או בסרגל Cortana שלידו. הפעם, הקפד ללחוץ לחיצה ימנית על התוצאה ובחר הפעל כמנהל מהתפריט.
- במסוף Powershell, הקלד "cmd" והישאר סבלני כדי ש- Powershell תשנה את הממשק שלו לחלון דמוי cmd שעשוי להיראות טבעי יותר למשתמשים בשורת הפקודה.
- במסוף דמוי "cmd", הקלד את הפקודה המוצגת למטה וודא שלחץ על Enter לאחר מכן:
wuauclt.exe / updatenow
- תנו לפקודה זו לעשות את שלה לפחות שעה ובדקו שוב אם אותרו עדכונים במחשב שלכם.
פתרון 3: מחק את קבצי הווידאו המקדימים
שיטה זו מכוונת במיוחד למשתמשים שאינם יכולים להריץ את המשחק כלל מכיוון שהוא מתרסק ישירות בעת ההפעלה. זה לרוב בגלל קבצי הווידאו המוקדמים של המשחק שלא נועדו להיות מופעלים בכל גדלי המסך. באפשרותך לבצע את השלבים הבאים כדי למחוק אותם או לשנות את שמם, ולגרום לדילוג עליהם בפעם הבאה שיושק KOTOR.
- נווט לתיקיית ההתקנה של KOTOR שלך. אם לא ביצעת שינויים במהלך חלק ההתקנה לגבי תיקיית ההתקנה הנדרשת, זה צריך להיות דיסק מקומי >> קבצי תוכנה או קבצי תוכנה (x86) >> מלחמת הכוכבים: אבירי הרפובליקה הישנה.
- עם זאת, אם קיצור הדרך של המשחק נמצא על שולחן העבודה, תוכלו פשוט ללחוץ עליו באמצעות לחצן העכבר הימני ולבחור באפשרות פתיחת מיקום הקובץ מתפריט ההקשר שיופיע.
- אתר את התיקיה בשם Movies בתיקיית הבסיס של המשחק ולחץ עליה פעמיים. שנה את שם שלושת הקבצים הבאים: biologo.bik, leclogo.bik ו- legal.bik. בדרך זו תוכל לשנות את שמם לערכים הישנים אם תהליך זה אינו תקין.
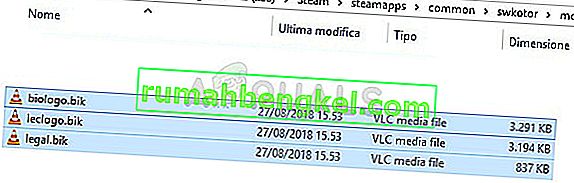
- נסה להריץ את המשחק ובדוק אם הוא עדיין קורס לעיתים קרובות!
פתרון 4: הפעל את המשחק במצב תאימות
באופן מוזר, הפעלת המשחק במצב תאימות עבור Windows XP (Service Pack 2 או 3) מסוגלת לפתור את בעיית ההתרסקות בפני עצמה. האשמה למטרה זו היא שהמשחק באמת ישן ו- Windows XP הייתה מערכת ההפעלה הנפוצה ביותר באותה תקופה.
- אתר את קיצור הדרך Star Wars: KOTOR בשולחן העבודה או חפש את קובץ ההפעלה המקורי שנמצא בתיקייה שבה התקנת את המשחק.
- ניתן גם לחפש את ההפעלה הראשית של המשחק על ידי לחיצה על כפתור תפריט התחל או על כפתור החיפוש שלידו והקלדת KOTOR. בכל מקרה, לחץ באמצעות לחצן העכבר הימני על ההפעלה ובחר באפשרות מאפיינים מתפריט ההקשר שיופיע.
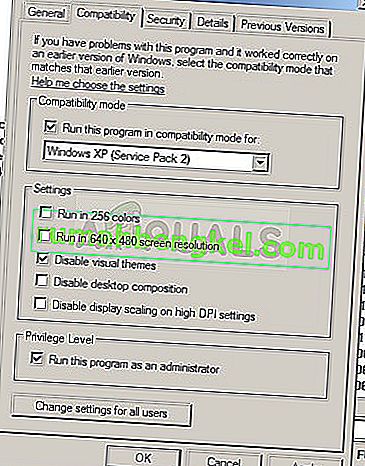
- נווט לכרטיסיה תאימות בחלון המאפיינים וסמן את התיבה לצד ההגדרה "הפעל תוכנית זו במצב תאימות עבור:" תחת הסעיף מצב תאימות. לחץ על התפריט הנפתח ובחר את Windows XP Service Pack 2 או 3 מהרשימה.
- לחץ על אישור או על החל והפעל מחדש את המחשב רק כדי לוודא שהשינויים הוחלו. בדוק אם המשחק מתרסק כעת כמו פעם.
פתרון 5: התאם את קובץ ה- .ini
ניתן להשתמש בקובץ תצורה זה כדי לשנות כמה הגדרות אשר בקושי ניתן לשנות מתוך המשחק ולכן זה מאוד שימושי אם אינך יכול אפילו להפעיל את המשחק. עליך פשוט להוסיף מספר שורות על מנת לנסות ולפתור את הבעיה שלך באופן מיידי.
- נווט לתיקיית ההתקנה של KOTOR שלך. אם לא ביצעת שינויים במהלך חלק ההתקנה לגבי תיקיית ההתקנה הנדרשת, זה צריך להיות דיסק מקומי >> קבצי תוכנה או קבצי תוכנה (x86) >> מלחמת הכוכבים: אבירי הרפובליקה הישנה.
- עם זאת, אם קיצור הדרך של המשחק נמצא על שולחן העבודה, תוכלו פשוט ללחוץ עליו באמצעות לחצן העכבר הימני ולבחור באפשרות פתיחת מיקום הקובץ מתפריט ההקשר שיופיע.
- אתר את הקובץ בשם "swkotor.ini", לחץ עליו לחיצה ימנית ובחר לפתוח אותו באמצעות פנקס הרשימות.

- הדבק את השורה הבאה בקובץ זה תחת אפשרויות גרפיקה ושמור את השינויים באמצעות שילוב המקשים Ctrl + S:
השבת אובייקטים של מאגר ורטקס = 1
- הפעל את המשחק ובדוק אם הוא עדיין קורס.
הערה : באפשרותך להשתמש בפקודות אלה גם אם השלבים שלמעלה לא הצליחו לייצר תוצאות שימושיות. ובכל זאת, על ידי ביצוע השלבים הבאים, המשחק יופעל כעת במצב חלון שניתן לעבור למסך מלא על ידי לחיצה על כפתור המקסימום או על ידי שימוש בשילוב המקשים Ctrl + Enter.
- פתח את "swkotor.ini" בתיקיית המשחק KOTOR כפי שעשית לעיל ומתחת לסעיף [אפשרויות גרפיקה], שנה "מסך מלא = 1" ל"מסך מלא = 0 "אם האפשרות קיימת
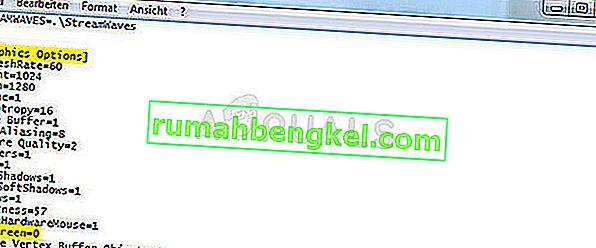
- כמו כן, הוסף את השורה הבאה תחת [אפשרויות גרפיקה] בלבד. שמור את השינויים והפעל את המשחק מ- Steam או על ידי לחיצה כפולה על ההפעלה שלו כדי לראות אם הוא עדיין קורס.
AllowWindowedMode = 1
פתרון 6: התקן מחדש את המשחק
התקנה מחדש של המשחק יכולה לחולל פלאים ואף יש הדרכות כיצד לשמור את ההתקדמות הנוכחית ופשוט להמשיך לשחק לאחר ההתקנה מחדש. עקוב אחר השלבים הבאים כדי להסיר את ההתקנה של המשחק לחלוטין ואז להתקין אותו שוב כדי לראות אם הוא עדיין קורס על המחשב האישי שלך.
הסרת ההתקנה של המשחק:
- לחץ על כפתור תפריט התחל ופתח את לוח הבקרה על ידי חיפוש אותו. לחלופין, תוכל ללחוץ על סמל גלגל השיניים על מנת לפתוח את ההגדרות.
- בלוח הבקרה, עבור לתצוגה כ: קטגוריה בפינה השמאלית העליונה ולחץ על הסר התקנת תוכנית בקטע תוכניות.
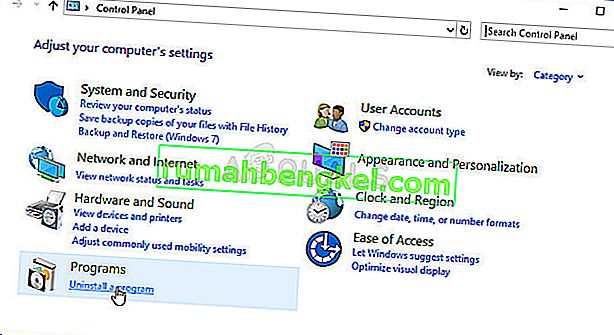
- אם אתה משתמש בהגדרות ב- Windows 10, לחיצה על יישומים אמורה לפתוח מיד רשימה של כל הכלים והתוכניות המותקנים במחשב שלך.
- אתר את KOTOR ברשימה בהגדרות או בלוח הבקרה, לחץ עליו פעם אחת ולחץ על כפתור הסר התקנה הממוקם בחלון המתאים. אשר את כל אפשרויות הדיאלוג להסרת ההתקנה של המשחק ופעל לפי ההוראות שיופיעו על המסך.
חלופה למשתמשי Steam:
- אם רכשת את המשחק ב- Steam, פתח את לקוח Steam שלך על ידי לחיצה כפולה על הסמל שלו משולחן העבודה או מתפריט התחל.
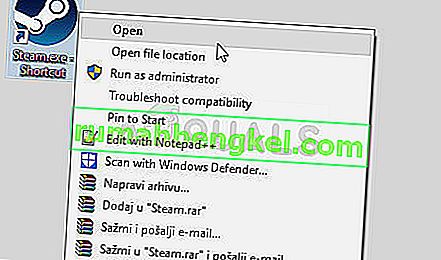
- נווט אל לשונית הספרייה בחלון לקוח Steam ומצא את KOTOR ברשימת המשחקים שבבעלותך בספריה שלך.
- לחץ לחיצה ימנית על המשחק ובחר באפשרות הסר התקנה.
- עקוב אחר ההוראות שיופיעו על המסך והמתן לסיום התהליך בסבלנות.
על מנת להתקין מחדש את המשחק, תצטרך להכניס את הדיסק שקנית אותו ולבצע את ההוראות בתוך אשף ההתקנה, או שתצטרך להוריד אותו שוב מ- Steam.








