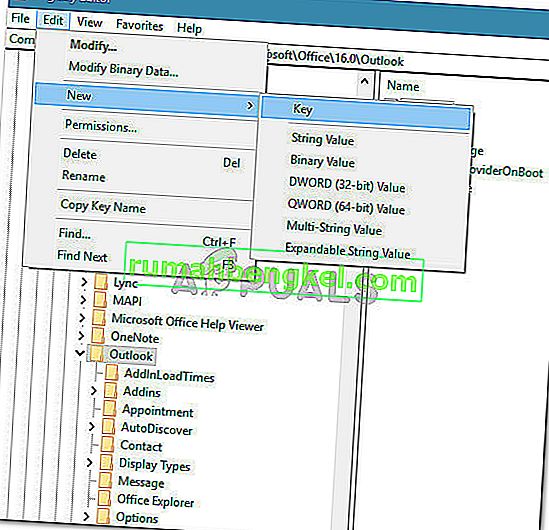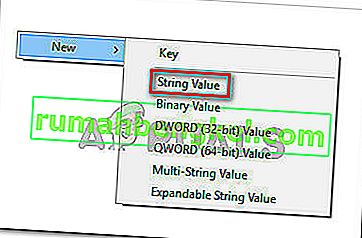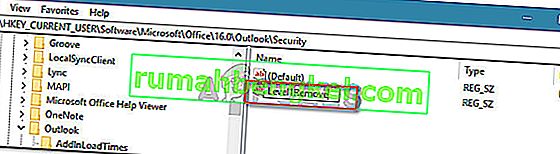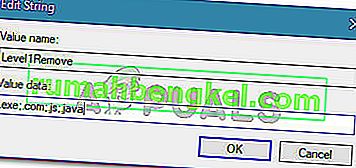חלק מהמשתמשים דווחו כי הם מקבלים את שגיאת 'Outlook חסמה גישה לשגיאות המצורף הבאות שעלולות להיות בטוחות' בחלק העליון של חלונית הקריאה. רוב המשתמשים מדווחים כי הבעיה מתרחשת בכל פעם שהם מנסים לפתוח דוא"ל המכיל קובץ מצורף.

מה גורם לשגיאת 'Outlook חסומה גישה לשגיאות המצורף הבאות שעלולות להיות לא בטוחות'?
חקרנו את הבעיה המסוימת הזו על ידי בחינת דוחות משתמשים שונים ואסטרטגיות התיקון בהן השתמשו כדי לפתור את הבעיה. ממה שאספנו, ישנם כמה תרחישים נפוצים אשר ידועים כמפעילים הודעת שגיאה מסוימת זו:
- הקובץ המצורף נחסם מכיוון שהוא מכיל תוספת '.' (נקודה) בסוף שם הקובץ - Outlook לא יקבל עוד קבצים מצורפים שאינם עומדים בהנחיות הרשמיות לקבצים מצורפים. עדכון אבטחה זה הוצג כדי לתקן פגיעות שיכולה לאפשר ביצוע קוד מרחוק.
- Outlook מתעדכן בעדכון האבטחה החוסם קבצים מצורפים מסוימים - עדכוני אבטחה KB3191898 (Outlook 2007), KB3203467 (Outlook 2010), KB3191898 (Outlook 2013) ו- KB3191932 (Outlook 2016) יתוקנו סדרה של נקודות תורפה שתמנע ביצוע קוד.
- הקובץ המצורף הוא של סיומת לא נתמכת - יש רשימה שלמה של הרחבות שאינן נתמכות ש- Outlook כבר לא מסכים איתן. הנה רשימה של סוגי קבצים שנחסמים כעת על ידי Outlook.
למרות ש- Outlook חוסם קבצים מצורפים מסוימים מטעמי אבטחה, זה בסופו של דבר משפיע על הרבה משתמשים שאין להם סיבות מוצלות. לדוגמא, אם אתה מתכנת ומקבל קובץ .js דרך Outlook, לא תוכל עוד לפתוח אותו אם התקנת עדכוני האבטחה האחרונים.
אם אתה מתקשה לפתור הודעת שגיאה מסוימת זו, מאמר זה יספק לך אוסף של שלבי פתרון בעיות מאומתים. למטה, יהיה לך אוסף של שיטות שמשתמשים אחרים במצב דומה השתמשו בהם כדי לפתור או לעקוף את הודעת השגיאה.
כדי לייעל את כל התהליך, אנו ממליצים לך לבצע את השיטות הבאות לפי סדר פרסומם. בסופו של דבר אתה צריך להיתקל בשיטה יעילה בתרחיש הספציפי שלך.
שיטה 1: בקשה מהשולח להשתמש בשירות שיתוף קבצים
אם זה אפשרי, אתה יכול לנסות לבקש מהשולח להעלות את הקובץ המצורף לשרת או לאתר FTP ולשלוח לך את קישור ההורדה / גישה. אתה יכול להשתמש בשירותים כמו Mega.nz, Dropbox , Google Drive או אפילו WeTransfer.
הכל אמור לעבוד, כל עוד הקובץ לא נטען ישירות כקובץ מצורף לדוא"ל. הדבר החשוב הוא לשנות את התוסף. כל עוד אתה משתמש בשירות שיתוף קבצים לא אמורה להיות לך בעיה להשיג את הקבצים שאתה מקבל באמצעות Outlook.
אם שיטה זו אינה מועילה או לא ישימה, עבור למטה לשיטה הבאה.
שיטה 2: בקשה מהשולח להשתמש בכלי דחיסת קבצים
דרך נוספת לעקיפת הבעיה היא לשכנע את השולח להשתמש בכלי דחיסת קבצים כגון WinZip או 7 zip או WinRar. אם השולח דוחס את הקובץ ושולח אליך את קובץ הארכיון הדחוס דרך Outlook, בדיקות האבטחה כבר לא יחסמו את הקובץ מכיוון שהוא יכיל סיומת אחרת.
נכון לעכשיו, Outlook אינו מכיר בתוסף .zip ו- .rar כאיומים פוטנציאליים, ולכן לא תהיה לך בעיה להוריד קובץ מצורף מסוג זה.
אם שיטה זו לא הייתה ישימה או שאתה מחפש שיטה שאינה כוללת שימוש בתוכנת דחיסה של צד שלישי, עבור למטה לשיטה הבאה למטה.
שיטה 3: מבקש מהשולח לשנות את סיומת שם הקובץ
אם שתי השיטות הראשונות לא התאימו לתרחיש הספציפי שלך, תוכל גם לפתור את השגיאה 'Outlook חסמה גישה לשליחת קבצים מצורפים הבאים שעלולים להיות לא בטוחים' על ידי בקשה מהשולח לשנות את שם תוכנת הקובץ המצורפת לתוסף שאינו נחשב לאיום על ידי Outlook. .
לדוגמא, אם ברצונך לקבל קובץ .exe ממישהו, בקש מהשולח לשנות את שם הסיומת ל- .doc או .txt. זה יגרום לקובץ לעקוף את רשת האבטחה של Outlook. כדי לשנות את הסיומת של הקובץ, פשוט לחץ עליו באמצעות לחצן העכבר הימני, בחר שם ושנה את התוסף על ידי שינוי הסיום (אחרי נקודה '.').

לאחר שהשולח משנה את הקובץ המצורף לתוסף נתמך, התפקיד שלך הוא לחלץ את הקובץ המצורף ולהמיר אותו בחזרה לתוסף הרגיל שלו. לשם כך, אתר את הקובץ המצורף בדוא"ל שקיבלת, לחץ באמצעות לחצן העכבר הימני על הקובץ המצורף ובחר העתק .
לאחר מכן, נווט למיקום שניתן להזמין (כגון שולחן העבודה), לחץ באמצעות לחצן העכבר הימני ובחר הדבק . לאחר מכן לחץ על שנה שם מאותו תפריט ההקשר ושנה את שם הקובץ לסיומת שם הקובץ המקורית ולחץ על Enter .
הערה: אם אינך יכול לראות את סוגי התוספים של הקבצים שלך, לחץ על מקש Windows + R כדי לפתוח תיבת דו-שיח הפעלה. לאחר מכן, הקלד " תיקיות control.exe " ולחץ על Enter כדי לפתוח את תפריט אפשרויות סייר הקבצים . ברגע שאתה מגיע לשם, עבור לכרטיסייה VIew וגלול מטה ברשימת ההגדרות המתקדמות כדי לאתר קבצים ותיקיות מוסתרים . לאחר מכן, הפעל את המתג המשויך להצגת קבצים, תיקיות וכוננים מוסתרים ולחץ על החל כדי לשמור את השינויים. לאחר שתשלים הוראות אלה, התוספים ייראו לעין.

אם שיטה זו לא הייתה ישימה או שאתה מחפש דרך שתאפשר לך להתאים אישית את התנהגות אבטחת הקבצים המצורפים, עבור למטה לשיטה הבאה למטה.
שיטה 4: שינוי התנהגות ברירת המחדל של אבטחת קבצים מצורפים
אם אתה מתעצבן ברצינות מהתנהגות אבטחה חדשה זו, אתה יכול למעשה לתכנת את Outlook בכדי לדון את זה עם חסימות האבטחה על ידי שינוי הרישום.
אזהרה: זכור כי שינוי שגוי של הרישום יכול להיות השלכות חמורות על בריאות המערכת שלך. בצע רק את השלבים הבאים אם אתה מרגיש נוח להשתמש בעורך הרישום ויש לך גיבוי לרישום .
בצע את השלבים הבאים כדי לשנות את הרישום ולשנות את התנהגות האבטחה של ברירת המחדל של קבצים מצורפים של Outlook:
- סגור את Microsoft Outlook לחלוטין (וודא שהוא אינו פועל בסרגל המגש).
- לחץ על מקש Windows + R כדי לפתוח תיבת דו-שיח הפעלה. לאחר מכן הקלד " regedit " ולחץ על Enter כדי לפתוח את עורך הרישום.

- בתוך עורך הרישום, השתמש בתפריט בצד שמאל כדי לנווט לאחד המיקומים הבאים בהתאם לגירסת Outlook שבה אתה משתמש:
Microsoft Office Outlook 2016: HKEY_CURRENT_USER \ תוכנה \ Microsoft \ Office \ 16.0 \ Outlook \ אבטחה Microsoft Office Outlook 2013: HKEY_CURRENT_USER \ תוכנה \ Microsoft \ Office \ 15.0 \ Outlook \ אבטחה Microsoft Office Outlook 2010: HKEY_CURRENT_USER \ תוכנה \ Microsoft \ Office \ 14.0 \ Outlook \ אבטחה Microsoft Office Outlook 2007: HKEY_CURRENT_USER \ תוכנה \ Microsoft \ Office \ 12.0 \ Outlook \ אבטחה Microsoft Office Outlook 2003: HKEY_CURRENT_USER \ תוכנה \ Microsoft \ Office \ 11.0 \ Outlook \ אבטחה Microsoft Outlook 2002: HKEY_CURRENT_USER \ תוכנה \ Microsoft \ Office \ 10.0 \ Outlook \ אבטחה Microsoft Outlook 2000: HKEY_CURRENT_USER \ Software \ Microsoft \ Office \ 9.0 \ Outlook \ Security
- ברגע שתגיע לשם, ודא אם מפתח הרישום אכן קיים. אם המפתח אינו קיים, המשך בשלבים הבאים כרגיל.
הערה : אם המפתח כבר קיים, דלג ישר לשלב 9.
- נווט אל ובחר את מפתח הרישום הבא:
HKEY_CURRENT_USER \ תוכנה \ Microsoft \ Office
- לאחר מכן הרחב את מפתח המשנה הקשור לגרסת Outlook שלך. הנה רשימה של קודי גרסאות בהתאם למהדורות השונות של Outlook.
Outlook 2016 - 16.0 Outlook 2013 - 15.0 Outlook 2010 - 14.0 Outlook 2007 - 12.0 Outlook 2003 - 11.0 Outlook 2002 - 10.0 Outlook 2000 - 9.0
- לאחר מכן, פתח את מפתח המשנה של Outlook ובדוק אם הוא מכיל מפתח משנה בשם אבטחה . אם תיקיית Outlook אינה מכילה מפתח משנה אבטחה , בחר בתיקיית Outlook ועבור אל עריכה> חדש> מפתח ושם לה אבטחה .
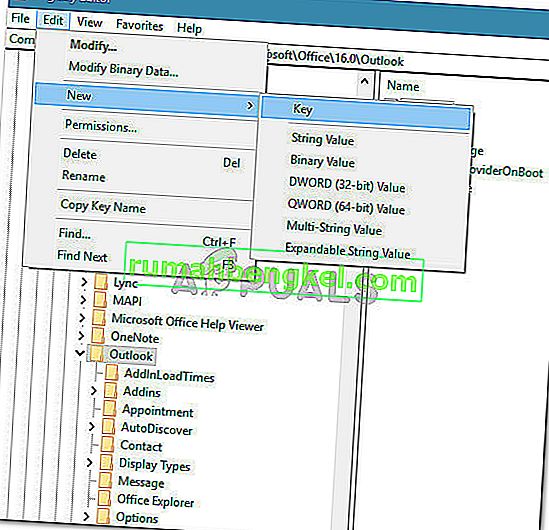
- בחר בכרטיסייה אבטחה ועבר לחלונית הימנית. לאחר הגעתך, לחץ באמצעות לחצן העכבר הימני על שטח ריק ובחר חדש> ערך מחרוזת .
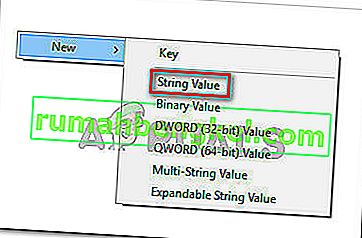
- תן שם לערך החדש שנוצר ברמה 1 הסר ולחץ על Enter כדי לשמור את השינויים.
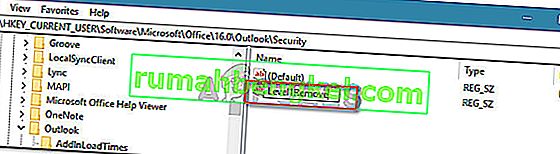
- לחץ פעמיים על Level1Remove כדי לפתוח את ערך המחרוזת. לאחר מכן הקלד את סיומות הקובץ שברצונך לא לכלול בבדיקת האבטחה באמצעות הפורמט הבא:. Extension;. Extension
למשל .exe; .com; .js; .java
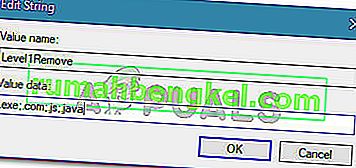
- לחץ על אישור כדי לשמור את השינויים, ואז סגור את עורך הרישום והפעל מחדש את המחשב. בעת האתחול הבא, אתה אמור להיות מסוגל לפתוח קבצים מצורפים ב- Outlook מסוגי הקבצים שחרגת בעבר מהכלל