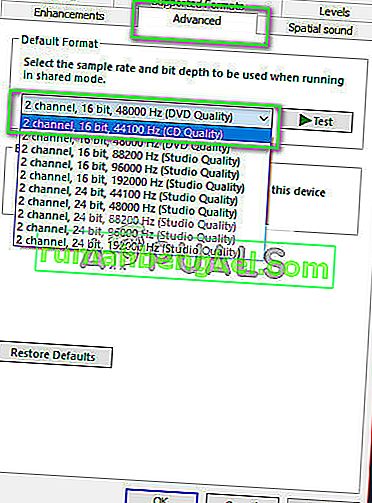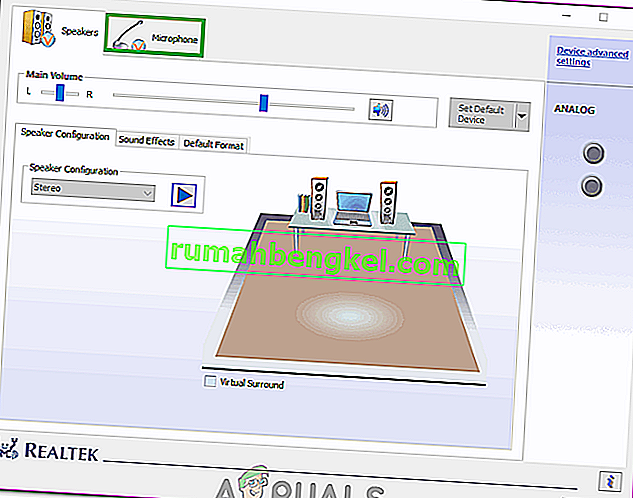אוזניות Kraken הן אחת מאוזניות הדגל המיוצרות על ידי ענקית תעשיית המשחקים Razer. זה גדול וכשאנחנו מדברים בגדול, אנחנו מתכוונים לסביבות 27 סנטימטרים כשהם עובדים. יש לה מערכת סראונד וירטואלית משובצת כמו גם איכות צליל מעולה. זו אחת האוזניות הפופולריות ביותר בשוק כרגע.

למרות היותו כל כך פופולרי ומעלה, קראקן נתקל כעת בבעיית מיקרופון כבר לא מעט זמן. משתמשים רבים מדווחים כי אינם מסוגלים לדבר במשחק כמו גם ביישומים אחרים כגון סקייפ. פלטפורמת משחקים בולטת אחת בה חווים בעיה זו היא Steam. ישנן מספר סיבות שונות לכך שהתנהגות זו עשויה להיכנס למשחק; יתכן שמותקנים במנהלי התקנים שגויים או שלא בחרת בקרקן כהתקן השמע המוגדר כברירת מחדל. אחדות הכירה רשמית בבעיה זו ועובדת על תיקון. עד אז, אל תהסס לנסות את הפתרונות שלנו.
פתרון 1: השבת Realtek שמע בחדות גבוהה
חברת Realtek ידועה כמספקת פתרונות שמע ליצרני מחשבים גדולים והיא ידועה במתן מכשירי שמע נהדרים. עם זאת, ישנם מקרים רבים שדווחו שבהם מנהלי ההתקנים האחרונים של התקן השמע הפכו את מיקרופון Kraken ללא שמיש. במקרה זה, אנו יכולים לנסות להחזיר את הנהג לאחור ולראות אם זה עושה את הטריק עבורנו.
- לחץ על Windows + R, הקלד " devmgmt. msc ”בתיבת הדו-שיח ולחץ על Enter.
- ברגע שאתה מנהל את המכשיר, הרחב את הקטגוריה " כניסות ויציאות שמע " ולחץ על פלט דיגיטלי של Realtek ובחר " מאפיינים ".
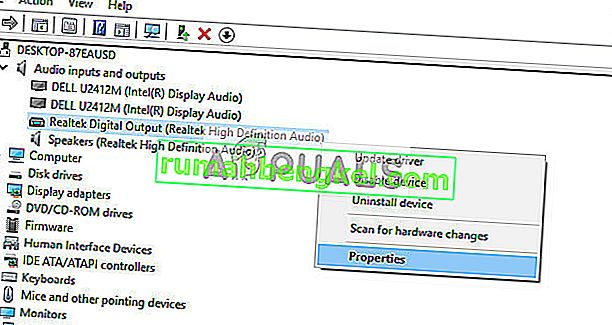
- לאחר פתיחת המאפיינים, לחץ על הכרטיסייה "מנהל התקן" ובחר גלגל דרייבר אם הוא גלוי. אם זה כן, המשמעות היא שהנהג עודכן וייתכן שבגלל זה המיקרופון לא עובד. אם זה לא אפור, אתה יכול להוריד גרסה אחרת מהאינטרנט וללחוץ על עדכון מנהל ההתקן ולנסות לעדכן ידנית.
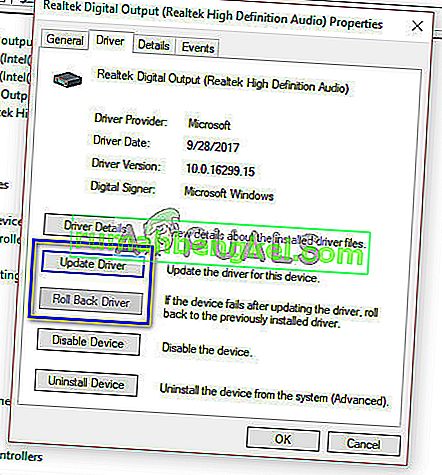
- לאחר עדכון מנהל ההתקן, הפעל מחדש את המחשב ובדוק אם הבעיה נפתרה.
- אם שיטה זו אינה עובדת, תוכל לנווט לאותה קטגוריה במנהל ההתקנים, לחץ לחיצה ימנית על אוזניית Kraken שלך ובחר "הסר התקנה". פעולה זו תסיר את האוזניות לחלוטין מהמערכת שלך. כעת נתק את האוזניות וחבר אותן בחזרה והתקן את מנהלי ההתקנים מחדש.
פתרון 2: הסר את התקנת כל התוכנות הקשורות ל- Razer
ישנם מקרים רבים בהם תוכנה ששוחררה על ידי היצרן עצמו מתנגשת עם המוצר. זה קורה בדרך כלל לאחר התקנת עדכון ל- Windows במחשב. מה שאנחנו יכולים לעשות זה לנסות להסיר את ההתקנה של התוכנה ולראות אם זה עושה שום דבר.
- לחץ על Windows + R, הקלד " appwiz. cpl ”בתיבת הדו-שיח ולחץ על Enter. כאן יופיעו כל היישומים המותקנים במחשב שלך. לחץ באמצעות לחצן העכבר הימני על כל תוכנות Razer והסר את ההתקנה אחת אחת.

לאחר הסרת ההתקנה של כל התוכנות, הפעל מחדש את המחשב ובדוק אם הבעיה שעל הפרק נפתרה. תוכנה מסוימת שידועה כגורמת לבעיות נקראת "Razer Synapse".
פתרון 3: לבדוק אם המיקרופון הנכון פעיל
אם שתי השיטות שלעיל אינן פועלות, זה כנראה אומר שהמיקרופון הנכון לא נבחר כהתקן המיקרופון הנוכחי במחשב שלך. אם ישנם מספר מיקרופונים זמינים, מערכת ההפעלה עשויה לבחור מיקרופון אחר כברירת מחדל. אתה יכול לבדוק את המאפיינים של האוזנייה ולוודא שהם מוגדרים כהלכה.
- לחץ לחיצה ימנית על סמל " הצליל " שנמצא בשורת המשימות שלך ובחר " מאפיינים ".
- כעת בחר בכרטיסייה "הקלטה". כאן יופיעו כל מכשירי ההקלטה במחשב שלך. בחר Razer Kraken מרשימת האפשרויות, לחץ עליו לחיצה ימנית והגדר אותו כהתקן ברירת המחדל . כעת השבת את כל שאר המיקרופונים מהמחשב שלך.
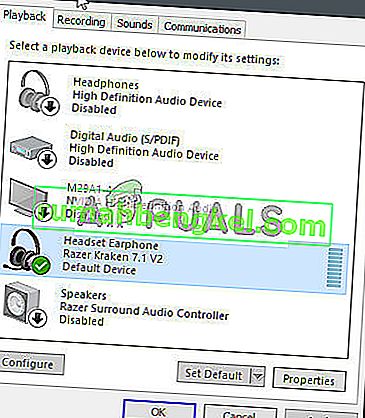
- לחץ על החל כדי לשמור שינויים. כעת לחץ לחיצה ימנית על המיקרופון ובחר "מאפיינים".
- נווט לכרטיסיה מתקדם ובחר בתבנית ברירת המחדל הנמוכה ביותר שיש. זה כנראה יהיה "2 ערוצים, 16 סיביות, 44100 הרץ (איכות תקליטור)" .
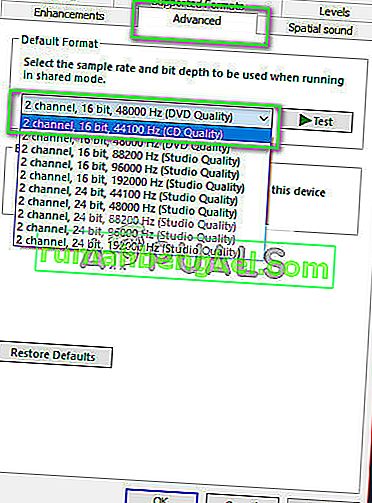
- לאחר ביצוע כל השינויים, הפעל מחדש את מחשבך, חבר מחדש את האוזניות ובדוק אם הבעיה שעל הפרק נפתרה.
פתרון 4: הפעלת היישום במצב מוגבה
זה לא חדש לדעת שלבקרת הגישה למשתמש של חלון יש את חלקם של באגים ותקלות. לפני שתתחיל לאבחן בעיות חומרה, כדאי לנסות להריץ את היישום במצב מנהל מערכת. בדרך זו לאפליקציה תהיה גישה לכל החומרה המחוברת.
- נווט לספריית היישום. במקרה של קיטור, הספריה עשויה להיראות כמו הבאה.
"C: \ קבצי תוכנה (x86) \ Steam \ steamapps \ common \ Comedy Night"
- כעת לחץ על הכרטיסיה תאימות ובדוק את השורה הפעל תוכנית זו כמנהל .
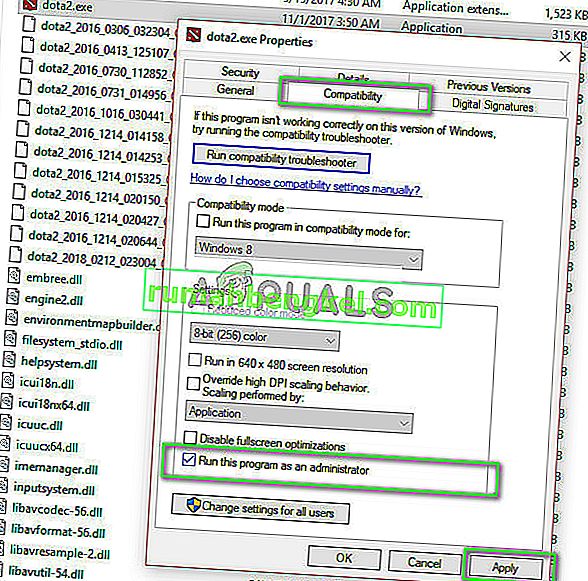
- לחץ על החל כדי לשמור שינויים ולצאת. הפעל מחדש את המחשב, חבר מחדש את האוזניות ובדוק אם תוכל לגשת למיקרופון.
פתרון 5: בדיקת יציאות וחומרה
כעת אם כל הפתרונות שלעיל נכשלו, זה כנראה אומר שיש תקלה בחומרה, תקלה בחומרה לא רק מכסה את היציאות שלך אלא כוללת גם את שקעי המיקרופון שלך. אתה יכול לשחק על ידי חיבור השקע ליציאות שמע אחרות. כמו כן, עליכם לוודא כי השקע במצב תקין.
ניתן גם להסיר את חלק ה- USB ולהחליף אותו בכבל בעל שקעי שמע. זה יבטיח שכל החומרה תעבוד כצפוי ואין בעיות מעורבות.
פתרון 6: בחירת מיקרופון מתאים במנהל האודיו של Realtek
במקרים מסוימים, ייתכן שהמיקרופון לא נבחר כראוי במנהל האודיו של Realtek. לכן, בשלב זה, אנו נבחר אותו כמיקרופון. בשביל זה:
- פתח את מנהל האודיו של Realtek ולחץ על הכרטיסייה "מיקרופון" .
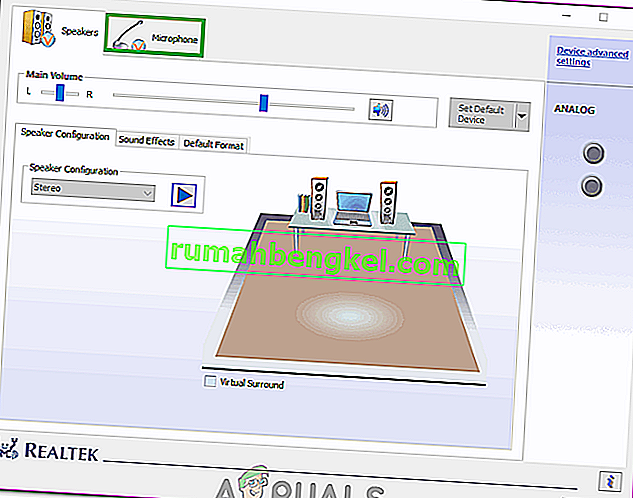
- כאן, לחץ על התפריט הנפתח ובחר את המיקרופון שלך מהרשימה.
- שמור את השינויים ובדוק אם הבעיה נמשכת.
כדאי גם לפתוח את הגדרות היישום ולראות אם המיקרופון הנכון נבחר שם. בנוסף לכך, אתה יכול לנסות לחבר את האוזניות ללא מפצל כדי לבדוק אם זה פותר את הבעיה.