משתמשים מדווחים על שגיאה המפורטת להלן במערכות המחוברות לתחום כאשר הם מנסים לגשת מרחוק למערכות מחשב. זה קורה גם כאשר אימות ברמת הרשת (או NLA) מופעל במחשב. ישנם דרכים לעקיפת הבעיה לפיתרון בעיה זו. או שתוכל להשבית את האפשרות ישירות באמצעות מאפיינים או שתוכל לבצע כמה שינויים ברישום ולנסות להפעיל מחדש את המערכת.
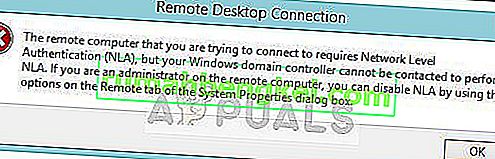
המחשב המרוחק שאליו אתה מנסה להתחבר דורש אימות ברמת רשת (NLA), אך לא ניתן ליצור קשר עם בקר התחום של Windows שלך לצורך ביצוע NLA. אם אתה מנהל מערכת במחשב המרוחק, תוכל להשבית את NLA באמצעות האפשרויות בכרטיסייה המרוחקת בתיבת הדו-שיח מאפייני מערכת.
או שזה יכול לקרות גם:
המחשב המרוחק דורש אימות ברמת רשת, אשר המחשב שלך אינו תומך בו. לקבלת סיוע, פנה למנהל המערכת שלך או לתמיכה הטכנית שלך.
הערה: לפני שתעקוב אחר פתרונות אלה, חשוב שתגבה את הנתונים שלך ותעשה העתק מהרישום שלך מראש. ודא שאין משימות שוטפות במחשב לפני שתמשיך.
פתרון 1: השבתת NLA באמצעות מאפיינים
אימות ברמת הרשת טוב. זה מספק אבטחה נוספת ועוזר לך, כמנהל רשת לשלוט מי יכול להיכנס לאיזו מערכת על ידי סימון תיבה אחת בלבד. אם תבחר בכך, וודא כי לקוח ה- RDP שלך עודכן והיעד מאומת תחום. אתה אמור להיות מסוגל גם לראות בקר תחום.
נעבור במסלול הגדרת שולחן עבודה מרוחק ונשמור על הדברים פשוטים בהתחלה. אם זה לא עובד, סקרנו גם פתרונות אחרים אחרי זה.
- לחץ על Windows + R, הקלד " sysdm.cpl " והקש Enter. אתה תהיה במאפייני המערכות.
- לחץ על הכרטיסייה מרחוק ו לבטל את הסימון " אפשר חיבורים רק ממחשבים פועל שולחן עבודה מרוחק עם אימות ברמת הרשת (מומלץ) ".
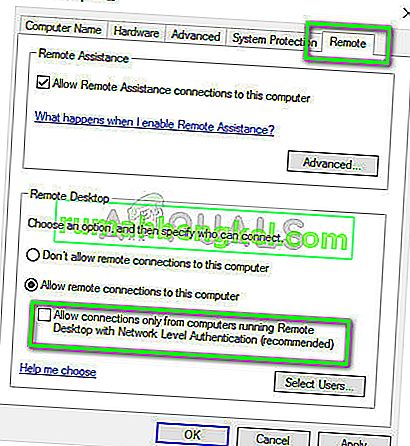
- לחץ על החל כדי לשמור לשינויים ולצאת. כעת נסה להיכנס שוב למחשב המרוחק ולבדוק אם הבעיה נפתרה.
פתרון 2: השבתת NLA באמצעות הרישום
שיטה זו עובדת גם אם אינך מסוגל לבצע את השיטה הראשונה משום מה. עם זאת, שים לב שהדבר ידרוש ממך להפעיל מחדש את המחשב לחלוטין ועשוי להיות זמן השבתה אם פועל שרת ייצור. הקפד לשמור את כל עבודתך ולהתחייב אם משהו עדיין נותר בסביבת הבימוי.
- לחץ על Windows + R, הקלד " regedit " בתיבת הדו-שיח ולחץ על Enter כדי להפעיל את עורך הרישום.
- לאחר עורך הרישום, לחץ על קובץ> התחבר לרישום הרשת . הזן את פרטי המחשב המרוחק ונסה להתחבר.
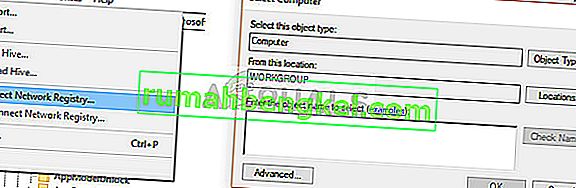
- ברגע שאתה מחובר, נווט לנתיב הקובץ הבא:
HKLM> SYSTEM> CurrentControlSet> Control> Server Terminal> WinStations> RDP-Tcp
- כעת שנה את הערכים הבאים ל- 0.
אימות UserLayer User
- כעת נווט אל ה- PowerShell ובצע את הפקודה
הדלק את המחשב מחדש
פתרון 3: השבתה באמצעות PowerShell
אחת השיטות המועדפות עלי להשבית את NLA מבלי להיכנס לפרטים רבים היא להשבית אותו באמצעות הפקודה PowerShell מרחוק. PowerShell מאפשר לך להתחבר למחשב המרוחק ולאחר מיקוד למכונה, אנו יכולים לבצע את הפקודות כדי להשבית את ה- NLA.
- הפעל את PowerShell במחשב שלך על ידי לחיצה על Windows + S, הקלד "powerhell" בתיבת הדו-שיח, לחץ לחיצה ימנית על התוצאה ובחר "הפעל כמנהל".
- ברגע ב- PowerShell, בצע את הפקודה הבאה:
$ TargetMachine = "שם מכונת מטרה" (Get-WmiObject -קלאס "Win32_TSGeneralSetting" -שורש מרחב שמות \ cimv2 \ terminalservices -ComputerName $ TargetMachine -Filter "TerminalName = 'RDP-tcp'"). SetUserAuthenticationRequired (0)
כאן "שם מכונת היעד" הוא שם המכונה שאליה אתה מכוון.

בדוגמה לעיל, שם השרת הוא "שרת חבר".
פתרון 4: שימוש בעורך המדיניות הקבוצתית
דרך נוספת להשבית את ה- NLA היא שימוש בעורך המדיניות הקבוצתית. זה שימושי אם אתה משבית את השמיכה. שים לב שעורך המדיניות הקבוצתית הוא כלי רב עוצמה ושינוי ערכים שאין לך מושג עליהם יכול להפוך את המחשב שלך ללא שימושי. הקפד לגבות את כל הערכים לפני שתמשיך.
- לחץ על Windows + R, הקלד " gpedit. msc ”בתיבת הדו-שיח ולחץ על Enter.
- לאחר עורך המדיניות הקבוצתית, נווט לנתיב הבא:
תצורת מחשב> תבניות ניהול> רכיבי Windows> שירותי שולחן עבודה מרוחק> מארח מושב לשולחן עבודה מרוחק> אבטחה
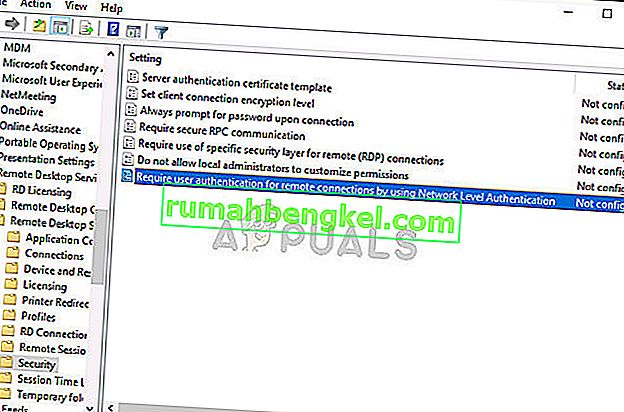
- כעת חפש ' דרוש אימות משתמש לחיבורים מרוחקים באמצעות אימות ברמת רשת ' והגדר אותו למושבת .
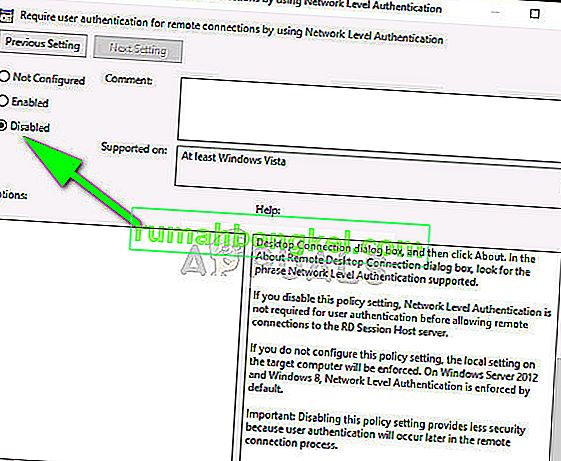
- לאחר שלב זה, בדוק אם השגיאה נפתרה.
הערה: אם גם לאחר כל השלבים הללו אינך מצליח להתחבר, תוכל לנסות להסיר את המכונה מהדומיין שלך ואז לקרוא אותה. זה יאתחל מחדש את כל התצורות ויתאים לך את זה.








