Steam דורש חיבור לאינטרנט אם ברצונך לשחק בכל משחק מרובה משתתפים או לשחק באופן מקוון נגד חברים. ישנם שרתים ייעודיים המוקצים בכל אזור. אתה מתחבר לאזור הקרוב אליך והאלגוריתם מגדיר שידוכים לפי האנשים שמחוברים גם לשרת זה.
ל- Steam יש גם אפשרות למצב לא מקוון שבו אתה יכול לשחק במשחקים המותקנים במצב לא מקוון נגד בוטים או שאתה יכול להמשיך בקמפיינים של שחקן יחיד הזמינים. ישנם מקרים רבים בהם Steam לא נכנסת למצב לא מקוון. יש גם עובדה ש- Steam אינה מאפשרת להשתמש במצב לא מקוון למשך שבועיים רצופים אלא אם כן אתה מתחבר לאינטרנט. יש לו סוג של טיימר ואחרי שבועיים אינך יכול לגשת למצב לא מקוון.
במקרים שבהם אינך יכול להפעיל מצב לא מקוון לפני שבועיים, פירטנו את הפתרון שתוכל לבצע כדי לפתור את הבעיה.
לפני שנמשיך, ברצוני להבהיר כי פתרונות אלה נועדו לעבוד אם אישוריך נשמרים ב- Steam. כלומר, סימנתם את התיבה " זכור סיסמה " כאשר נכנסת ל- Steam בפעם האחרונה. אם לא, אין תרופה נוכחת ועליך להיכנס לאינטרנט פעם אחת כדי להפעיל אותה במצב לא מקוון בהמשך. כבר רשמנו כיצד להפעיל את "זכור אותי" בפתרון 3. גלול אליו ובדוק אם סימנת את התיבה הנכונה; אם יש לך, תוכל לעקוב אחר הפתרונות המפורטים להלן.
פתרון 1: שנה את התאריך
כמו שהזכרנו קודם, ל- Steam יש דלפק תאריכים. לאחר שזה נגמר, עליך להתחבר לאינטרנט כדי לאפס אותו שוב. משתמשים רבים דיווחו כי שינוי התאריך לשבוע קודם לכן במחשב האישי שלהם פתר את הבעיה והם יכולים להפעיל את המצב במצב לא מקוון בקלות. פיתרון זה עשוי או לא יכול לעבוד, אך כדאי לצלם לפני שננקוט בשיטות טכניות נוספות.
- לחץ על לחצן Windows + R להפעלת יישום הפעלה. בתיבת הדו-שיח הקלד " הגדרות ms: ". פעולה זו תפעיל את יישומי ההגדרות.
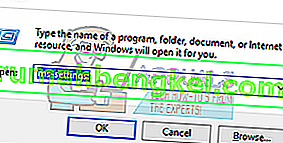
- לאחר יישום ההגדרות, חפש את האפשרות בשם " זמן ושפה ". זה צריך להיות איפשהו באמצע.

- לאחר לחיצה על האפשרות, תועבר לתפריט תאריך ושעה. כברירת מחדל, המחשב יבחר בסימן " הגדר זמן באופן אוטומטי " ו"הגדר אזור זמן באופן אוטומטי ". בטל את הסימון ולחץ על האפשרות שאומרת " שנה תאריך ושעה ".
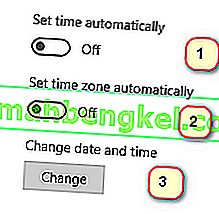
- לאחר שתלחץ על שנה, יופיע חלון חדש בו תוכל לשנות את התאריך וגם את השעה. שנה את התאריך לשבוע או כמה ימים מוקדם ושמור שינויים.
- הפעל את מנהל המשימות שלך על ידי לחיצה על כפתור ⊞ Win + R. זה אמור להפעיל את יישום הפעלה.
בתיבת הדו-שיח כתוב " taskmgr ". זה אמור לפתוח את מנהל המשימות.
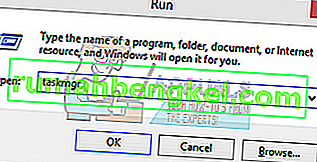
- סיים את כל התהליכים הקשורים ל- Steam החל מהתהליך ' Client Client BootStrapper '. אם כבר אין תהליכי Steam פעילים, המשך לשלב הבא.
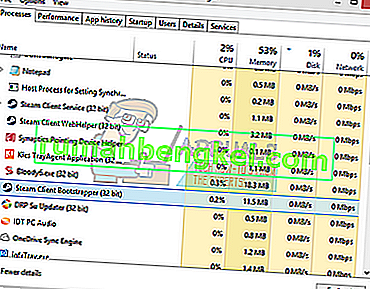
- הפעל מחדש את Steam. אם Steam שלך מסוגל להתחיל במצב לא מקוון, טוב ויפה. אם לא, השתמש בפתרונות האחרים המפורטים להלן.
פתרון 2: פתיחה מתיקיית המשחק הראשית
תרופה נוספת היא לפתוח את המשחק שאתה משחק ישירות מתיקיית ההתקנה שלו. אנו יכולים לנסות לעקוף את לקוח Steam ולהכריח את המשחק להיפתח ללא חיבור לאינטרנט.
- פתח את ספריית Steam שלך. מיקום ברירת המחדל שלו הוא C: \ Program Files (x86) \ Steam. לחלופין, אם התקנת את Steam בספרייה אחרת, תוכל לדפדף לספרייה זו ויהיה לך טוב.
- נווט לתיקיות הבאות
סטיאמפ
- כעת תראה משחקים שונים המותקנים במחשב האישי שלך. בחר את המשחק שבו כיסוי הקיטור אינו פועל.
- כשאתה נמצא בתוך תיקיית המשחק, פתח את התיקיה בשם " משחק ". כשאתה נמצא בתוך התיקיה, פתח תיקיה אחרת בשם " סל ". כעת תראה שתי תיקיות בשם win32 ו- win64. פתח את win32 אם למחשב שלך יש תצורת 32 סיביות או win64 אם יש לו תצורה של 64 סיביות .
הכתובת הסופית של תיראה ככה.

- כאן תוכלו להפעיל את המשגר הראשי של המשחק כמו למשל "dota2.exe". לחץ עליו לחיצה ימנית ובחר באפשרות הפעל כמנהל. בדוק אם המשחק מושק במצב לא מקוון.
פתרון 3: לבדוק אם "זכור אותי" מופעלת
סיבה נוספת לכך שאולי אינך מצליח להפעיל את Steam במצב לא מקוון יכולה להיות כי לא בדקת את התג "זכור אותי" בעת כניסה ל- Steam. לצורך פיתרון זה, אנו זקוקים לגישה לאינטרנט כדי שנוכל להתחבר ל- Steam בצורה הנכונה ולבדוק אם המצב הלא מקוון יופעל או לא.
- צא מ- Steam על ידי לחיצה על האפשרות " החלף משתמש " הנוכחי אם תלחץ על כותרת החשבון שלך למעלה.
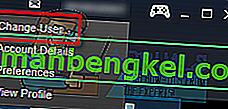
- לאחר לחיצה על האפשרות, יינתן לכם מסך כניסה שבו עליכם להזין את האישורים שלכם. לאחר הזנת האישורים שלך, בדוק את ה- bo x שאומר זכור את הסיסמה שלי. לחץ על הלחצן התחבר.
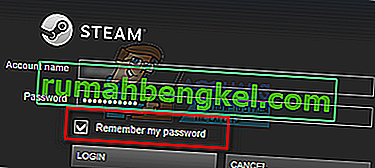
- לחץ על כרטיסיית הספרייה המוצגת למעלה. כאן יופיעו כל המשחקים המותקנים שלך. עלינו לוודא את תקינות קבצי המשחק כדי לוודא שכל הקבצים מלאים ואינם דורשים עדכונים נוספים.
- לחץ לחיצה ימנית על המשחק שאתה רוצה לשחק ובחר מאפיינים .
- ברגע שנכנסים למאפיינים, דפדפו לכרטיסיה קבצים מקומיים ולחצו על האפשרות שאומרת אמת את שלמות קבצי המשחק . לאחר מכן Steam תתחיל לאמת את כל הקבצים הקיימים על פי המניפסט הראשי שיש לה. אם חסר / פגום קובץ כלשהו, הוא יוריד שוב את הקבצים ויחליף אותו בהתאם.
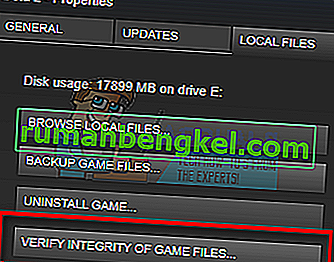
- כעת נווט אל ההגדרות שלך על ידי לחיצה על אפשרות ההגדרות לאחר לחיצה על Steam שנמצא בפינה השמאלית התחתונה של המסך. ברגע בהגדרות, פתח את כרטיסיית ההורדות שנמצאת בצד שמאל של הממשק.
- כאן תראה תיבה בה כתוב " תיקיות ספריית Steam ". לחץ עליו
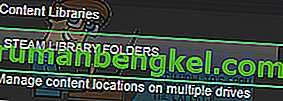
- כל פרטי תוכן הקיטור שלך יופיעו ברשימה. לחץ עליו לחיצה ימנית ובחר " תיקון קבצי ספרייה ".
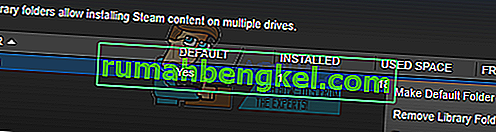
- הפעל מחדש את Steam ופתח אותו באמצעות הפעל כמנהל. פתח ומשחק את המשחק כדי להבטיח שהוא פועל כראוי.
- כעת לחץ על Steam הנוכחי בפינה השמאלית העליונה של המסך ובחר שוב בהגדרות. נווט לכרטיסייה חשבון הסתכל כלפי מטה ותראה תיבת סימון כזו.
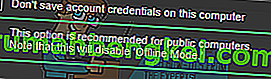
- ודא שתיבת סימון זו אינה מסומנת . אם הוא מסומן, ה- Steam שלך בכל מקרה לא יעבור למצב לא מקוון.
- כעת לחץ על תפריט Steam שנמצא בפינה השמאלית העליונה של המסך ובחר Go Offline . תוכל לעבור למצב לא מקוון באופן מיידי.
פתרון 4: הוספה –מצב מקוון לקיצור הדרך ב- Steam
שיטה זו עבדה עבור רוב העם. זה עושה מניפולציה על קיצור הדרך של Steam ומוסיף פרמטר של שורת פקודה במאפיינים שלו.
- אתר את לקוח Steam שלך. מיקום ברירת המחדל הוא C: / Program Files (x86) / Steam.
- צור קיצור דרך של Steam באותה ספרייה.
- לחץ על ' מאפיינים ' ועבור לכרטיסייה ' כללי '.
- בתיבת הדו -שיח ' יעד ', הוסף ' לא מקוון ' בסופו של דבר. התוצאה הסופית נראית כ- "C: \ Program Files (x86) \ Steam \ Steam.exe" במצב לא מקוון
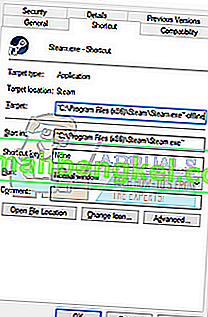
- פתח את מנהל המשימות וסיים את כל תהליכי Steam כמו שהוסבר לעיל.
- הפעל מחדש את Steam באמצעות קיצור הדרך ולחץ על Go Offline על ידי לחיצה על Steam הממוקם בצד שמאל למעלה של הלקוח.
פתרון 5: בדיקת חומת האש והאנטי-וירוס שלך
זו מציאות שכיחה מאוד שחומת האש ותוכנת האנטי-וירוס שלך מתנגשות עם Steam. ל- Steam יש הרבה תהליכים שמתרחשים בבת אחת כדי להבטיח שחווית המשחק שלך אינה אלא הטובה ביותר. עם זאת, תוכנות אנטי-וירוס רבות מסמנות תהליכים אלה כאיומים פוטנציאליים ומסגרות אותם וכתוצאה מכך תהליכים / יישומים מסוימים אינם פועלים. הקמנו מדריך כיצד להכניס קיטור כחריג באנטי-וירוס. בצע את השלבים כאן.
לצורך השבתת חומת האש של Windows, בצע את השלבים המפורטים להלן.
- לחץ על לחצן Windows + R כדי להעלות את יישום הפעלה. בתיבת הדו-שיח הקלד " שליטה ". פעולה זו תפתח את לוח הבקרה של המחשב לפניך.
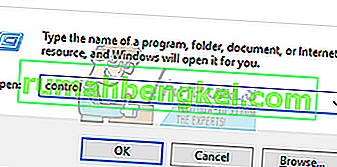
- בפינה השמאלית העליונה תהיה תיבת דו-שיח לחיפוש. כתוב חומת אש ולחץ על האפשרות הראשונה שמגיעה כתוצאה מכך.
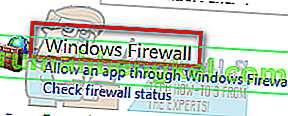
- כעת בצד שמאל, לחץ על האפשרות שאומרת " הפעל או הפוך את חומת האש של Windows ." באמצעות זה, אתה יכול לכבות את חומת האש שלך בקלות.
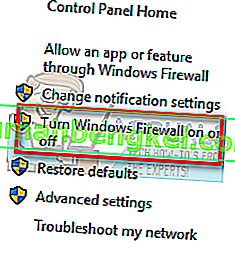
- בחר באפשרות " כבה את חומת האש של Windows " בשתי הכרטיסיות, ברשתות ציבוריות ופרטיות. שמור שינויים וצא. הפעל מחדש את Steam והפעל אותו באמצעות האפשרות הפעל כמנהל.
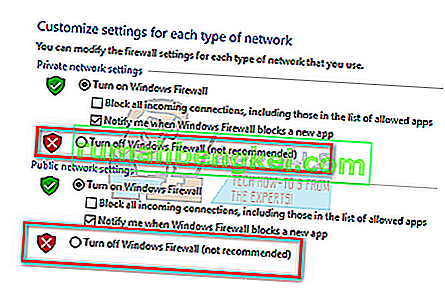
פתרון 6: יצירת קובץ steam.cfg
למרות שאנו מודעים מאוד לכך שאנשים מסוימים יכולים לבלגן את כל התקנת Steam שלהם על ידי שימוש בשיטות טכניות מאוד, אנו ננסה כמיטב יכולתנו לעזור לך להדריך דרך פתרון זה. בתרופה זו נכין קובץ steam.cfg ונוסיף את הפרמטרים כך ש- Steam נאלץ להיפתח במצב לא מקוון. שים לב אם האישורים שלך לא נשמרים ב- Steam, שיטה זו לא תפעל. למעשה, אם לא נשמרו אישוריך (על ידי סימון התיבה זכור סיסמה בחלון הכניסה), אין שום דרך לעקוף אותה. עליכם להשיג חיבור לאינטרנט ולסמן את התיבה שבה כתוב זכור את הסיסמה שלי.
- נווט לספריית Steam שלך . מיקום ברירת המחדל עבור הספרייה שלך הוא
C: / Program Files (x86) / Steam. לחלופין, אם התקנת Steam במיקום אחר, תוכל לדפדף לספריה זו.
- ברגע שאתה נמצא בספריה, צור קובץ .txt חדש על ידי לחיצה ימנית על החלל הריק הלבן, או בחירה באפשרות חדשה הקיימת בפינה השמאלית העליונה של המסך.
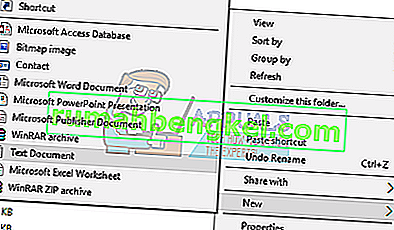
- לאחר שיצרת את קובץ ה- txt, פתח וכתוב לתוכו בדיוק את השורות הבאות.
BootStrapperInhibitAll = הפעל
ForceOfflineMode = הפעל
וודא כי אלה נמצאים בקווים נפרדים.
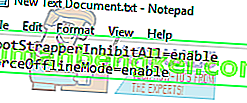
- שמור שינויים וצא. שנה את שם קובץ ה- .txt כ- " steam.cfg ". לחץ על אישור וצא.

- עכשיו התחל את Steam ונקווה שתועבר למצב לא מקוון.
הערה: אם אי פעם תרצה לעבור שוב לאינטרנט, עליך למחוק את הקובץ הזה. מה ש- .txt זה עושה הוא לאלץ את Steam להיפתח למצב לא מקוון, גם אם קיים חיבור לאינטרנט. עליך להסיר אותו ולהפעיל מחדש את המחשב אם ברצונך להתחבר שוב לאינטרנט. אין תרופה לכך. האם קרא את זה בעיון או שאתה תקוע / תצטרך להתקין מחדש את Steam.
פתרון סופי: רענון קבצי Steam
אם השגיאה עדיין נמשכת בשלב זה, אין לנו ברירה אלא לרענן קבצי Steam. רענון קבצי Steam יתקין מחדש את Steam במחשב שלך. אנו נמחק חלק מתיקיות התצורה בכדי להבטיח שהם יחודשו עם ההתקנה וכל הקבצים הגרועים יוסרו.
לידיעתך, כל הפרעה בתהליך ההעתקה תשחית את הקבצים ותצטרך להוריד מחדש את כל התוכן מחדש. המשך בפתרון זה רק אם אתה בטוח שהמחשב שלך לא יופרע.
- נווט לספריית Steam שלך . מיקום ברירת המחדל עבור הספרייה שלך הוא
C: / Program Files (x86) / Steam.
- אתר את הקבצים והתיקיות הבאים:
Userdata (תיקיה)
Steam.exe (יישום)
Steamapps ( תיקיה - שמור רק את הקבצים של משחקים אחרים בה)
תיקיית userdata מכילה את כל נתוני המשחק שלך. אנחנו לא צריכים למחוק אותו. יתר על כן, בתוך Steamapps, תצטרך לחפש את המשחק שנותן לך בעיה ולמחוק רק את התיקיה. שאר הקבצים שנמצאים מכילים קבצי התקנה ומשחק של משחקים אחרים שהתקנת.
עם זאת, אם שם כל המשחקים נותנים לך בעיות, אנו ממליצים לך לדלג על מחיקת תיקיית Steamapps ולהמשיך בשלב הבא.

- מחק את כל הקבצים / תיקיות האחרים (למעט אלה שהוזכרו לעיל) והפעל מחדש את המחשב.
- הפעל מחדש את Steam באמצעות הרשאות מנהל ומקווה שהוא יתחיל לעדכן את עצמו. לאחר סיום העדכון, הוא יפעל כצפוי.








