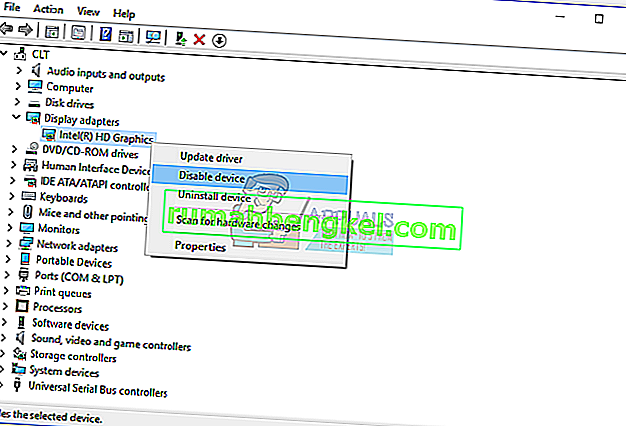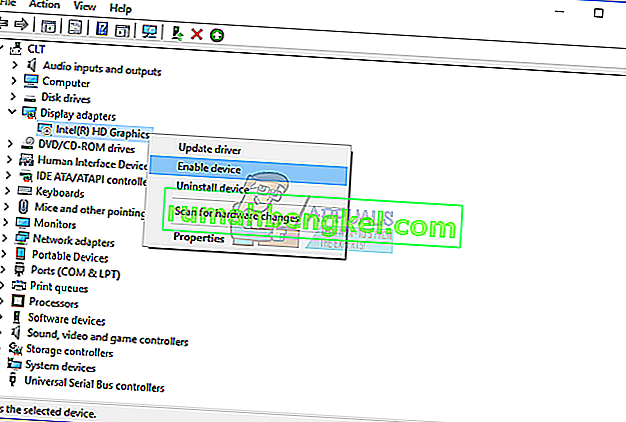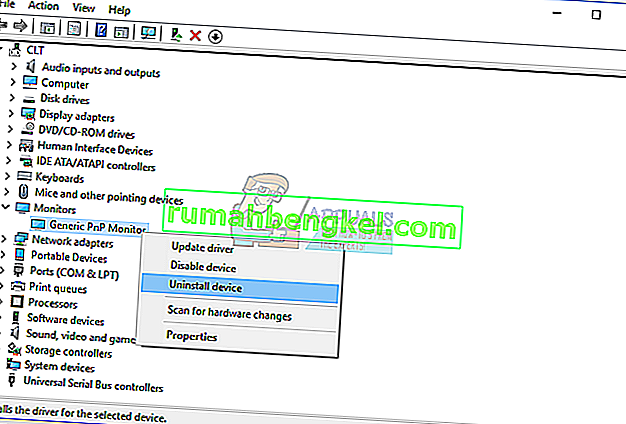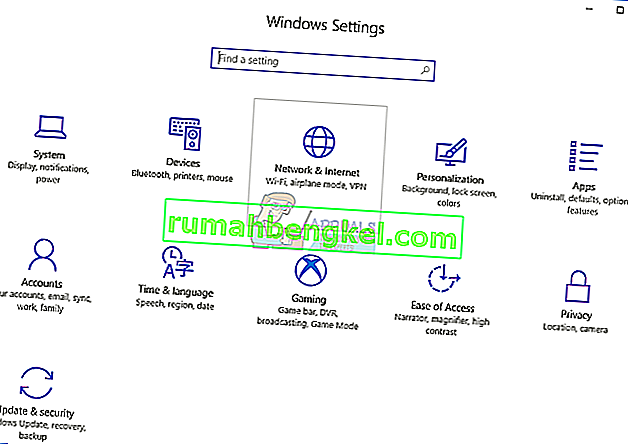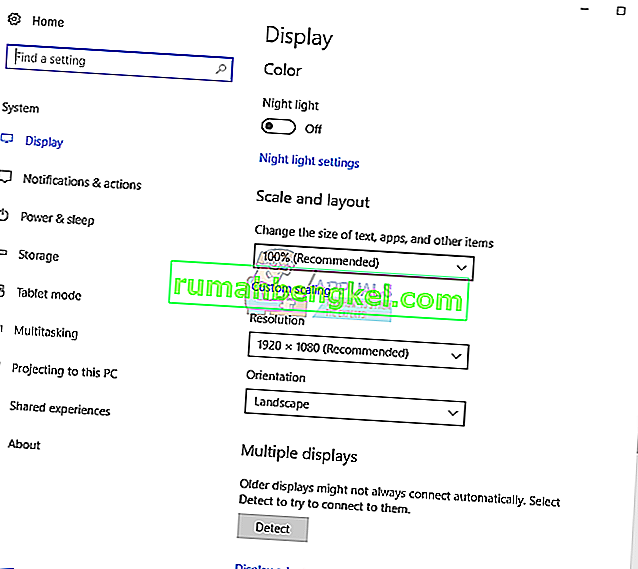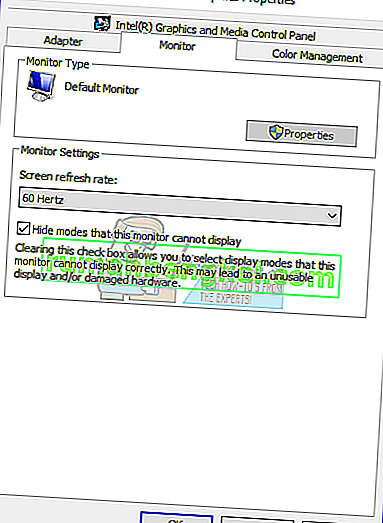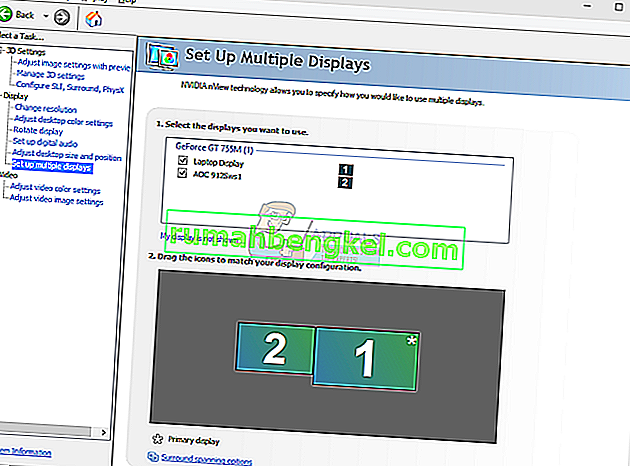לקבלת חווית משתמש טובה יותר ופרודוקטיביות טובה יותר, משתמשים משתמשים בשני צגים או יותר. זה לא אומר שאתה צריך לקנות מחשב או מחשב נייד אחר ולהשתמש בשני צגים. אם כרטיס המסך שלך תומך ביציאות פלט רבות יותר, תוכל לחבר יותר צגים. בהתבסס על כך, מספר צגים שתוכלו להתחבר למחשב או למחשב הנייד תלויים במספר יציאות הפלט בכרטיס הגרפי. מהן יציאות פלט? יציאות פלט מספקות חיבור בין מחשב או מחשב נייד למסכים. אתה יכול למצוא יציאות שונות בכרטיס הגרפי שלך כולל VGA, DVI, HDMI ויציאת תצוגה. בימינו יציאות HDMI ותצוגה פופולריות הרבה יותר מ- VGA ו- DVI מכיוון ש- VGA ו- DVI הם סטנדרטים ישנים. HDMI עדיף מכיוון שהוא תומך ברזולוציות הגדולות יותר ומספק העברת אות שמע. ישנם שני כרטיסים גרפיים שונים,IGP (מעבד גרפי משולב) וכרטיס גרפי PCIe. אז מה ההבדל ביניהם? IGP משולב בלוח האם ו- PCIe הוא כרטיס גרפי חיצוני שניתן להתקין בחריץ PCIe בלוח האם שלך. אם אתה משחק במשחקים, מבצע עיצוב גרפי או עריכת וידאו, אנו ממליצים לך לרכוש כרטיס גרפי חיצוני עם זיכרון הנדרש ליישומים שלך.
לפעמים תצטרך לחבר את הצג השני למכשיר שלך. ההליך הוא ממש פשוט, אתה צריך לחבר את הכבלים לכרטיס הגרפי ולפקח וליהנות מעבודה על המכונה שלך. לפעמים זה לא עובד טוב מכיוון שהמכשיר שלך לא מזהה את המסך השני. אז מה הסיבה? ישנן סיבות שונות, כולל כבלים פגומים, מנהלי התקנים שאינם תואמים ובעיות תצורה.
בעיה זו מתרחשת במערכות הפעלה שונות, מחשבים ומחברות שונות וצגים שונים. אנו נראה לך כיצד לפתור את הבעיה במערכות הפעלה מ- Windows 7 ל- Windows 10.
אם ברצונך להשתמש בצג השני, אך אינך יודע היכן להתחיל, אנא עיין בהוראות -> כיצד להתקין צגים כפולים.
יצרנו 13 שיטות שיעזרו לך לפתור את הבעיה עם המסכים שלך.
שיטה 1: שנה מצב הקרנה
אם חיברת כראוי את המסכים שלך לכרטיס הגרפי שלך, ואינך רואה שום דבר בצג השני שלך, תצטרך לשנות את מצב ההקרנה מכיוון שכרטיס המסך שלך לא יודע מה לעשות עם הצג השני. אנו נראה לך כיצד לשנות את מצב ההקרנה ב- Windows 10. הליך זה תואם גם ל- Windows 8 ו- Windows 8.1.
- החזק את הלוגו של Windows ולחץ על P כדי לפתוח את מצב ההקרנה
- בחר מצב הקרנה נכון בין ארבע אפשרויות

עבור Windows Vista ו- Windows 7, קרא את ההוראות בהתקנת צג כפול זה.
שיטה 2: הפעל מחדש את המחשב
אם השיטה הראשונה לא פתרה את הבעיה שלך, אנו ממליצים לך להפעיל מחדש את המחשב שלך. לאחר מכן. לאחר מכן החזיק את לוגו Windows ולחץ על P כדי לבחור במצב פרוייקט נכון (Windows 8, Windows 8.1 ו- Windows 10).
שיטה 3: כבה את המחשב, צגים וכבלים
בואו ננסה את השלב השלישי שעזר למשתמשים לפתור את הבעיה שלהם עם הצג השני. בשיטה זו תצטרך לכבות את כל המכשירים ולהמתין מספר דקות, ולאחר מכן תצטרך להפעיל את המכשירים שלך שוב. אנא בדוק את הנוהל למטה.
- כבה את המחשב או המחשב הנייד שלך
- כבה את המסכים שלך
- נתק את כל כבלי החשמל מהמחשבים, המחשבים הניידים והצגים
- נתק את כל הכבלים בין מחשבים, מחשב נייד או צגים
- חכה כמה דקות
- חבר שוב את כל הכבלים
- הפעל את המחשב או המחברת והצגים
שיטה 4: הפעל מחדש מתאמי תצוגה
בואו ננסה לבצע תצורת תוכנה. בשיטה זו נראה לך כיצד להפעיל מחדש את מתאם התצוגה. מעטים המשתמשים שפתרו את הבעיה שלהם באמצעות שיטה זו. בהתחלה, יהיה עליך להשבית את מתאם התצוגה שלך, ולאחר מכן להפעיל את מתאם התצוגה.
- החזק את הלוגו של Windows ולחץ על R
- הקלד devmgmt.msc ולחץ על Enter
- נווט הצגת מתאם ו לבחור הכרטיס הגרפי שלך
- לחץ לחיצה ימנית על כרטיס המסך ובחר השבת
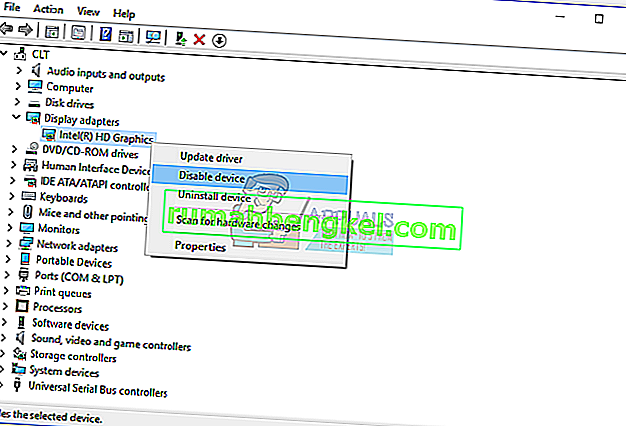
- לחץ לחיצה ימנית על כרטיס המסך ובחר הפעל
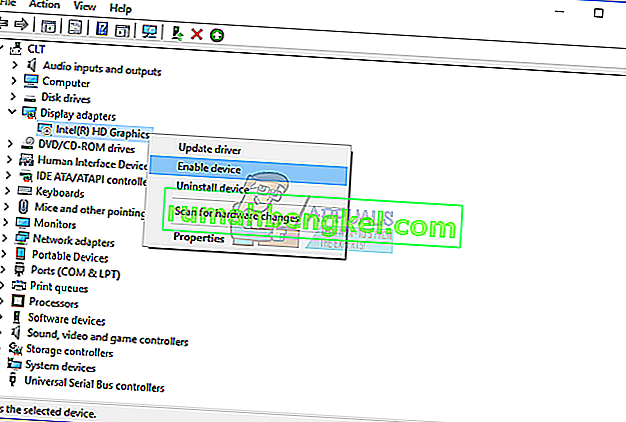
- בדוק את המסכים שלך
- הפעל מחדש את המכונה שלך
- הקרין את המסך על צג שני (אנא בדוק שיטה 1)
שיטה 5: התקן מחדש צגים
בשיטה זו תתקין מחדש את המסכים שלך. אנו נראה לך כיצד לעשות זאת באמצעות Windows 10 ולפקח על Samsung S24D59L.
- החזק את הלוגו של Windows ולחץ על R
- הקלד devmgmt.msc ולחץ על Enter
- נווט אל מוניטורים ו לבחור בצג
- לחץ לחיצה ימנית על הצג שלך ובחר הסר התקנה
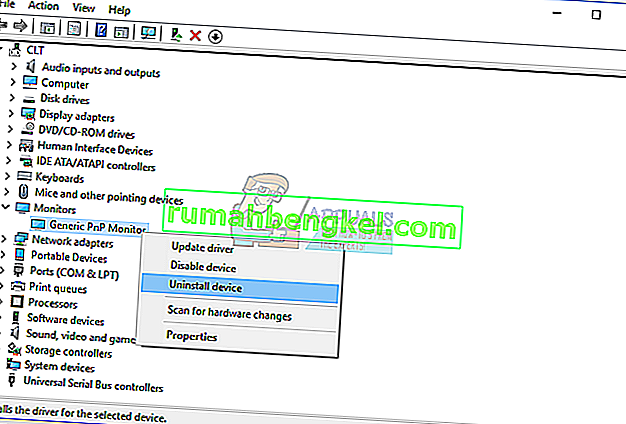
- לחץ על הסר התקנה כדי לאשר את הסרת ההתקנה של הצג
- הפעל מחדש את המחשב
- הקרין את המסך על צג שני (אנא בדוק שיטה 1)
שיטה 6: החזר את הנהגים לגרסה הקודמת
האם עדכנת את מנהל ההתקן עבור כרטיס המסך שלך ואחריו המחשב שלך לא מזהה את המסך השני? אם כן, יהיה עליך להחזיר את מנהל ההתקן של כרטיס המסך שלך. איך תעשה את זה? אנא בדוק את ההוראות במנהלי התקנים אלה.
שיטה 7: עדכן את מנהל ההתקן של הכרטיס הגרפי
אם לא עדכנת את מנהל ההתקן הגרפי שלך, אנו ממליצים לך לעדכן את מנהל ההתקן עם גרסת מנהל ההתקן העדכנית ביותר. אתה יכול לעשות זאת בשתי דרכים. האחת היא לעדכן את מנהל ההתקן של הכרטיס הגרפי מ- Microsoft Update או לחלופין להוריד את מנהל ההתקן הרשמי מאתר הספק. איך תעשה את זה? כתבתי מאמרים שבהם תיארתי את הליך עדכון מנהל ההתקן של הכרטיס הגרפי, אותו תוכלו לקרוא ב- video_tdr_failure nvlddmkm.sys, שיטה 2. בהתבסס על שיטה זו, תוכלו למצוא את מנהל ההתקן המתאים לכרטיס הגרפי שלכם.
שיטה 8: שנה קצב רענון
בשיטה זו נשנה את קצב הרענון של הצג. אנו נראה לך כיצד לשנות תדר ב- Windows 10 באמצעות צג Samsung S24D590L.
- החזק את הלוגו של Windows ולחץ על I כדי לפתוח את ההגדרות
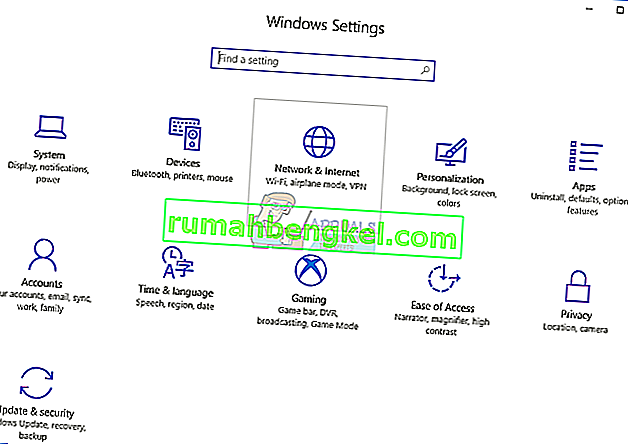
- בחר מערכת
- לחץ על מאפייני תצוגת מתאם בתחתית החלון
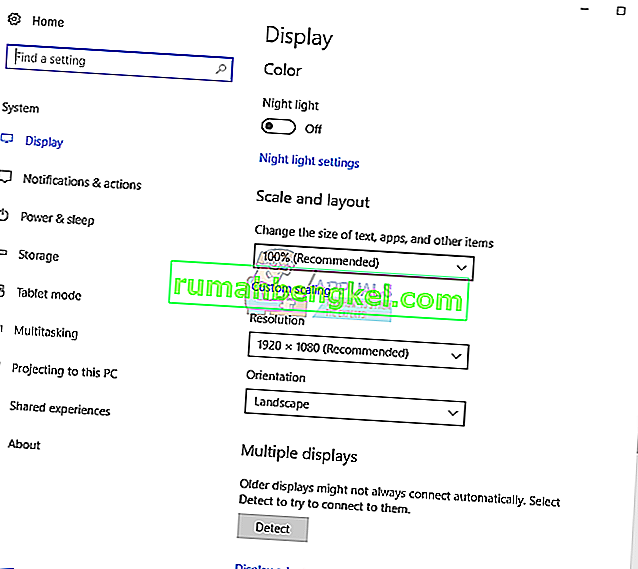
- בחר בכרטיסיה צג
- תחת קצב רענון מסך בחר 60 הרץ. אם זה כבר היה 60 הרץ, בחר משהו אחר ואז בחר "60 הרץ".
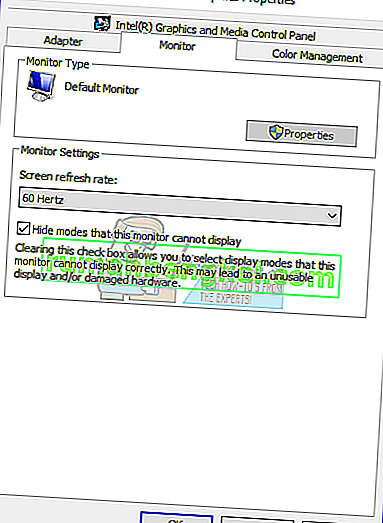
- לחץ על החל ואז על אישור
- הקרין את המסך על צג שני (אנא בדוק שיטה 1)
שיטה 9: נסה כמה טריקים
אם אתה משתמש במחברת, אנו ממליצים לך לנסות כמה טריקים.
- נסה לסגור את מכסה המחשב הנייד כשהוא מחובר לצג שלך (המשמעות היא שתצוגת המחשב הנייד תושבת זמנית). הצג יופיע כעת כתצוגה הראשית וברגע שתפתח את המכסה יהיו שני התצוגות עובדות, טריק פשוט כזה.
- נסה להרדים את המחשב כשהוא מחובר לצג באמצעות HDMI ולהעיר אותו. זה עבד גם עבור מעט משתמשים.
שיטה 10: הפעל תצוגה מרובה
אם התקנת את מנהל ההתקן המלא עבור כרטיסי המסך NVIDIA ו- AMD שלך, תצטרך להריץ תוכנת NVIDIA או AMD כדי לאפשר תצוגה מרובה. אנו נראה לך כיצד להפעיל מספר תצוגות באמצעות לוח הבקרה של NVIDIA.
- לחץ על תפריט התחל והקלד את לוח הבקרה של NVIDIA
- פתח את לוח הבקרה של NVIDIA
- בחר תצוגה
- לחץ על הגדר מספר תצוגות
- בחר תצוגות שבהן ברצונך להשתמש
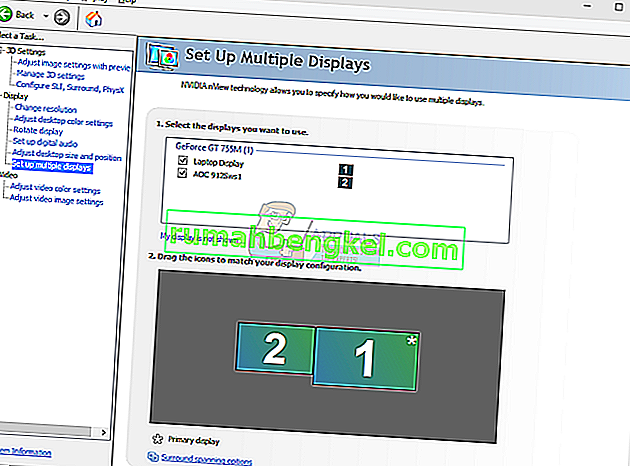
- לחץ על שמור
- הפעל מחדש את Windows
שיטה 11: עדכן את ה- BIOS שלך
אם אתה משתמש בלוח אם התומך בכרטיסי גרפיקה משולבים עם שתי יציאות, אנו ממליצים לך לעדכן את ה- BIOS של UEFI. אנו מדברים על עדכון ה- BIOS או ה- UEFI פעמים רבות. כדי לבצע עדכון של ה- BIOS או ה- UEFI שלך אנו ממליצים לך לבדוק את //appuals.com/fix-video_tdr_failure-nvlddmkm-sys/, שיטה 15, שם תיארתי את הליך עדכון ה- BIOS בלוח האם של Asus.
שיטה 12: החזר את מערכת ההפעלה שלך לגרסה הקודמת
אם אתה אחד מהמשתמשים שעדכן את המחשב מ- Windows 7, Windows 8 או Windows 8.1 ל- Windows 10, ולאחר מכן, אינך יכול להשתמש בצג השני, אנו ממליצים לך להחזיר את Windows לגירסה הקודמת שבה הכל עבד. כראוי. למה? מכיוון שכרטיס המסך או מנהל ההתקן של הכרטיס הגרפי אינם תואמים כראוי ל- Windows 10. תצטרך לחכות לעדכון תקין לכרטיס המסך שלך. אנא אל תשתמש בתיקון מאתרי צד שלישי.
שיטה 13: בדוק צג, מפצלים וכבלים
ראשית, שלוש שיטות לא פתרו את הבעיה שלך ואתה מחכה לפתרונות הטובים ביותר. אנו עושים זאת צעד אחר צעד, אז אנא התאזרו בסבלנות. בשיטה זו תבדוק את הצג והכבלים שלך המספקים חיבור בין המחשב או המחשב הנייד למסכים. כפי שאמרנו בתחילת מאמר זה, תוכלו להשתמש ביציאת VGA, DVI, HDMI ותצוגה. נתחיל עם צג הבדיקות. אם הצג הראשון פועל ללא בעיות, נתק את הצג הראשון מהמחשב או מהמחשב הנייד וחבר את הצג השני לאותו כבל. אבל, אם הצג השני אינו תומך באותו כבל? במקרה כזה, השתמש בכבל אחר ובדוק את הצג השני. אם הצג שלך לא עובד על שתי יציאות שונות ועל שתי יציאות שונות, יהיה עליך לרכוש צג אחד נוסף.
אם הצג השני עובד על הכבל הראשון ולא על הכבל השני, אנא החלף את הכבל. כמו כן, אם אתה משתמש במפצל VGA, DVI או HDMI ויש בעיה במפצל, תצטרך לשנות אותו על ידי אחד חדש.