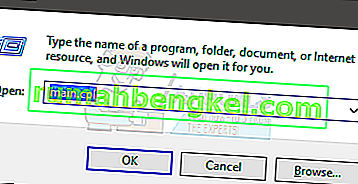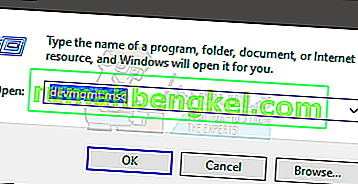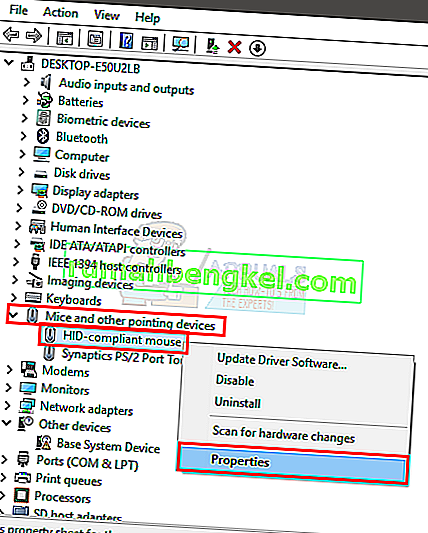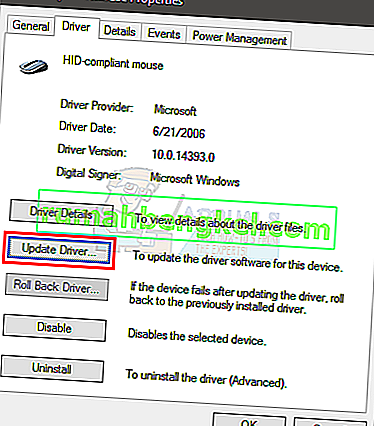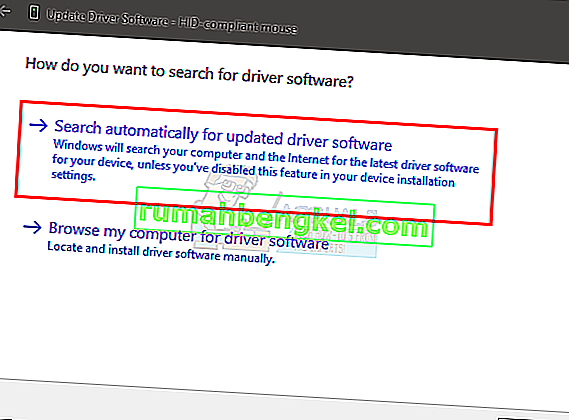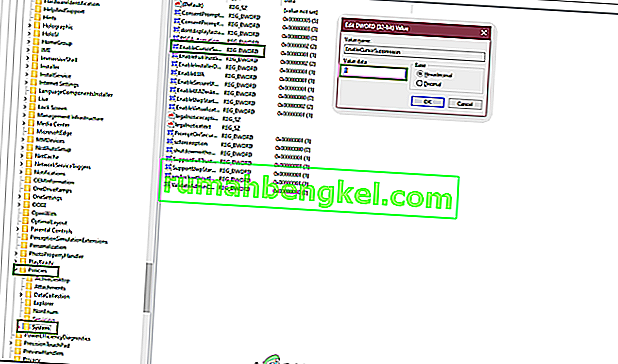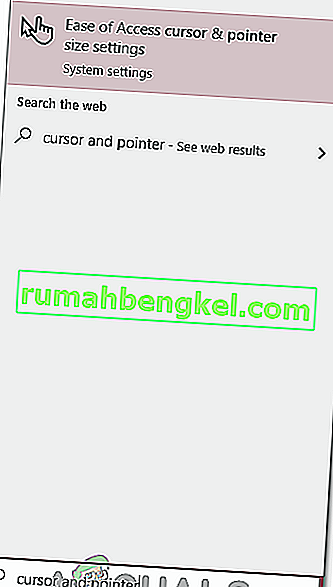אין ספק ששימוש בעכבר כדי לנווט ב- Windows מקל מאוד על השימוש במחשבים שלנו. אבל לפעמים, מצביע העכבר עלול להיעלם מהמסך שלך. זה יכול לקרות באופן אקראי אך ברוב הפעמים זה קורה לאחר שדרוג או עדכון של Windows. זה יכול לקרות גם למערכות שנמצאות במצב שינה הרבה. אתה עדיין יכול לנווט ולהשתמש ב- Windows באמצעות המקלדת שלך אבל זו תהיה משימה מסורבלת באמת.
יש כמה דברים שעלולים לגרום לבעיה. זה עלול לקרות בגלל בעיה במנהל ההתקן. מנהל ההתקן עשוי להיות מעודכן לגרסה חדשה יותר או שהוא מיושן. אבל לפעמים הבעיה יכולה להיות בגלל שמכשיר העכבר שלך הושבת מסיבה כלשהי וזה יכול גם לגרום למצביע להתעכב או להקפיא. ישנם תרחישים אחרים שבהם ייתכן שהפעלת את העכבר בטעות.
ישנם הרבה פתרונות לבעיה זו ובדרך כלל היא תיפתר תוך פרק זמן קצר. לכן, עברו על כל השיטות המפורטות להלן עד לפתרון הבעיה.
הערה: השיטות המפורטות להלן עובדות הן על העכבר והן על לוח המגע. לפעמים לוח המגע מושבת גם כן או שמנהלי ההתקן החדשים שלו אינם תואמים. השתמש באותן שיטות עבור משטח מגע, פשוט בחר את משטח המגע שלך בשלבים במקום העכבר.
עֵצָה
הרבה משתמשים מכבים בטעות את מצביע העכבר דרך המקלדת שלהם. המקש F5 משמש בדרך כלל להשבית את העכבר, לכן נסה ללחוץ על F5. אם זה לא עובד, נסה (מקש פונקציה) FN + F5 או FN + F9 אם אתה משתמש ב- ASUS או FN + F7 אם אתה משתמש במכונת Acer.
המקשים עשויים להיות שונים בהתאם למקלדת / המותג. אתה יכול לבדוק את המדריך מאתר היצרן כדי לראות איזה מפתח משמש לתפקוד העכבר. אם שום דבר אחר לא עובד, עיין היטב במקשי המקלדת כדי לבדוק אם יש מפתח עם מחוון עכבר. בדרך כלל, מקשים אלה כוללים סמל כדי לתת לך מושג לגבי תפקודם. אם אתה רואה מפתח עם סמל עכבר, נסה ללחוץ עליו ונסה ללחוץ עליו גם עם מקש FN.
שיטה 1: הפעלת התקן העכבר
שיטה זו משמשת לתיקון הבעיה על ידי הפעלת מכשיר העכבר שלך. לפעמים, מכשיר העכבר מושבת בטעות או בכוונה. החזרתו לאופציה תפתור בעיקר את הבעיה.
הערה: מכיוון שאינך יכול להשתמש בעכבר, אנו נשתמש במקלדת לכל השלבים
- החזק את מקש Windows לחוץ ולחץ על R
- הקלד ראשי. cpl ולחץ על Enter
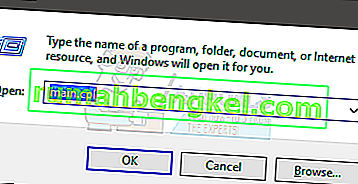
- כעת הכרטיסייה הגדרות המכשיר שלך צריכה להיות בחרה. השתמש במקשי החצים שלך כדי לעבור בין הכרטיסיות (תראה ריבוע מנוקד סביב הכפתור / הכרטיסייה שנבחרה). אם מסיבה כלשהי הכרטיסייה שלך אינה נבחרת, לחץ על מקש הטאב מהמקלדת פעם אחת. תבחין כי מיקוד המקלדת שלך הועבר לכפתור הראשון בלשונית. בעיקרון, מקש הכרטיסייה מעביר את הבחירה לאובייקט הבא שניתן ללחוץ עליו, למשל כפתור. לכן, המשך ללחוץ על הלשונית עד שהריבוע המנוקד מגיע לאחת מלשוניות החלון. לאחר בחירת הכרטיסייה, השתמש במקשי החצים כדי לעבור לכרטיסייה הגדרות מכשיר.

- לחץ על מקש Tab עד שהריבוע המנוקד שלך יגיע ללחצן Enable ואז לחץ על Enter

זה יאפשר את העכבר שלך ואתה אמור להיות מסוגל לראות את מצביע העכבר שלך עכשיו.
הערה: במקרה שאתה עושה זאת עבור לוח המגע, אתה אמור לראות לוח מגע (ככל הנראה בסוף). בחר בכרטיסיית לוח המגע במקום בהגדרות ההתקן בשלב 3 ואז הפעל את לוח המגע בשלב 4.
שיטה 2: מנהלי התקני עכבר
לפעמים הבעיה היא עם נהגי העכבר. מנהל ההתקן שלך עשוי להתעדכן באופן אוטומטי לגרסה חדשה יותר שאינה תואמת או שיש לו באג ובמקרים מסוימים זה יכול אפילו לגרום למצביע לנוע בכוחות עצמו. במקרה כזה, עליך להחזיר את הנהג לאחור. מצד שני, אם לא עדכנת את מנהלי ההתקנים שלך זמן מה, עליך לעדכן את מנהלי ההתקן.
אין דרך לאשר שגורמת לבעיה. לכן, עליך לנסות לעדכן קודם את מנהל ההתקן, ואם זה לא עובד ואז להחזיר את הנהג לאחור כדי לראות אם זה פותר את הבעיה.
- החזק את מקש Windows לחוץ ולחץ על R
- הקלד devmgmt. לחץ על msc ולחץ על Enter
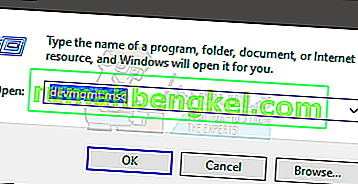
- השתמש במקשי למעלה ולמטה כדי לעבור ברשימה. אם מקשי החצים שלך אינם פועלים לחץ על מקש Tab פעם אחת ואז מקשי החצים אמורים לעבוד.
- נווט אל העכברים ומכשירי הצבעה אחרים באמצעות מקשי החצים.
- לחץ על מקש החץ הימני כאשר אתה נמצא בעכברים ובמכשיר הצבעה אחר
- לחץ על מקש למטה כדי להיכנס לתפריט המשנה ולבחור את מכשיר העכבר שלך
- החזק את מקש Shift לחוץ ואז לחץ על F10
- לחץ על מקש החץ למטה כדי להזיז את הבחירה בתפריט ההקשר. בחר מאפיינים ולחץ על הערה: בחר ביציאת PS / 2 Synaptics (או בשם לוח המגע שלך) אם אתה מתקשה במשטח המגע במקום בעכבר .
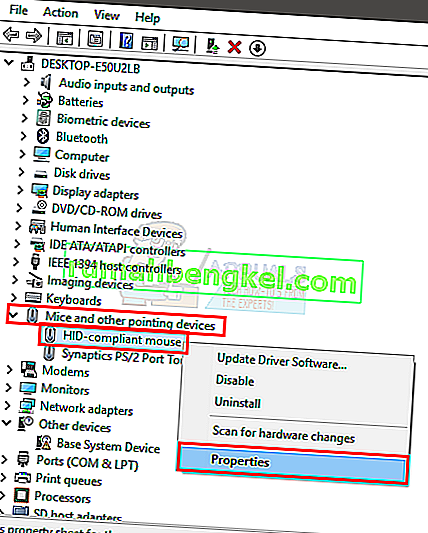
- המשך ללחוץ על מקש Tab עד שהמיקוד (הריבוע המנוקד) יגיע ללשונית Genera l

- לחץ פעם אחת על מקש החץ הימני כדי לעבור ללשונית הנהג
- לחץ על מקש Tab כדי להיכנס ללשונית Driver. המשך ללחוץ על מקש Tab עד שהמיקוד (הריבוע המנוקד) יגיע לכפתור עדכון מנהל ההתקן ולחץ על Enter
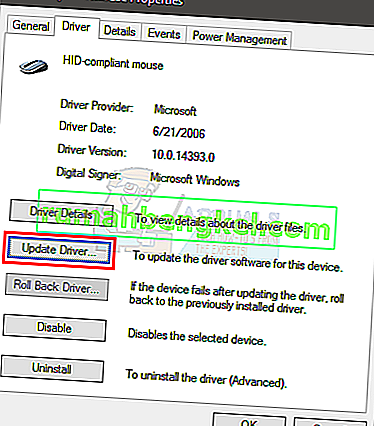
- השתמש במקשי החצים למעלה ולמטה כדי לבחור באפשרות חפש אוטומטית תוכנת מנהל התקן ... ולחץ על Enter
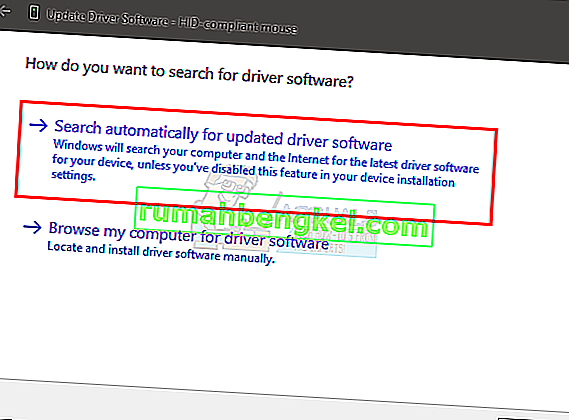
- המתן עד להשלמתו ובדוק אם מצביע העכבר פועל או לא. אם הוא לא מוצא עדכונים חדשים או שהעדכון לא עבד, השתמש במקשי החצים כדי לנווט לכפתור הביטול ולחץ על זה אמור להחזיר אותך לחלון המאפיינים של מכשיר העכבר שלך.
הערה: וודא כי כפתור מנהל ההתקן לאחור ... אינו אפור. אם כפתור ה- Back Back Driver ... אפור אז אל תמשיך אחר הצעד הבא.
- המשך ללחוץ על Tab עד שתגיע ללחצן Roll Back Driver ... ואז לחץ על Enter .

- השתמש במקשי החצים למעלה ולמטה כדי לבחור את הסיבה
- לחץ על Tab והמשיך ללחוץ עליו עד שהמיקוד (הריבוע המנוקד) יגיע ללחצן כן ואז לחץ על Enter

זה אמור להחזיר את הנהגים לאחור. לאחר סיום התהליך, בדוק אם המצביע חזר או לא.
שיטה 3: שינוי הגדרות המצביע
ניתן לשנות כמה הגדרות של המצביע שיחזירו את מצביע העכבר. זה בעיקר בגלל שהיעלמות המצביע עשויה להיות פשוט ההשפעה של הגדרות המצביע שלך. לדוגמא, האפשרות "הסתר את המצביע בזמן ההקלדה" מסתירה את המצביע כל עוד אתה מקליד שעלול לבלבל עבור אנשים רבים. זה לא פיתרון אלא יותר אמצעי זהירות כדי לבדוק אם ההגדרות אינן גורמות לבעיה.
- החזק את מקש Windows לחוץ ולחץ על R
- הקלד ראשי. cpl ולחץ על Enter

- כעת הכרטיסייה אפשרויות המצביע שלך צריכה להיות בחר. השתמש במקשי החצים כדי לעבור בין הכרטיסיות (תראה ריבוע מנוקד סביב הכפתור / הכרטיסייה שנבחרה). אם מסיבה כלשהי הכרטיסייה שלך אינה נבחרת, לחץ על מקש הטאב מהמקלדת שלך פעם אחת. תבחין כי מיקוד המקלדת שלך הועבר לכפתור הראשון בלשונית. בעיקרון, מקש הכרטיסייה מעביר את הבחירה לאובייקט הבא שניתן ללחוץ עליו, למשל כפתור. לכן, המשיכו ללחוץ על הלשונית עד שהמיקוד (הריבוע המנוקד) מגיע לאחת מלשוניות החלון. לאחר בחירת הכרטיסייה, השתמש במקשי החצים כדי לעבור לאפשרויות המצביע
- המשך ללחוץ על מקש Tab עד למוקד (ריבוע מנוקד) לאפשרות שפר את דיוק המצביע . עליך לבטל את הסימון של אפשרות זו. לחץ על Enter כדי לבדוק / לבטל את הסימון של האפשרות.
- המשך ללחוץ על מקש Tab עד שהמוקד (הריבוע המקווקו) יגיע לאפשרות הצג מסלולי מצביע . עליכם לבדוק אפשרות זו. לחץ על Enter כדי לבדוק / לבטל את הסימון של האפשרות.
- המשיכו ללחוץ על מקש Tab עד שהמיקוד (הריבוע המנוקד) יגיע לאפשרות הסתר מצביע בזמן ההקלדה . עליך לבטל את הסימון של אפשרות זו. לחץ על Enter כדי לבדוק / לבטל את הסימון של האפשרות.
- המשך ללחוץ על מקש Tab עד למוקד (ריבוע מנוקד) מגיע לאפשרות הצג מיקום של מצביע כשאני לוחץ על מקש CTRL . עליכם לבדוק אפשרות זו. לחץ על Enter כדי לבדוק / לבטל את הסימון של האפשרות.
- המשך ללחוץ על מקש Tab עד שהמיקוד (הריבוע המנוקד) יגיע אל החל לחץ על Enter כדי להחיל
- אתחל את המערכת מחדש. לחץ פעם אחת על מקש Windows כדי לפתוח את תפריט התחל ואז השתמש במקש Tab כדי לנווט בין הקטעים. לאחר מכן תוכל להשתמש במקשי החצים כדי לעבור לאפשרות ההפעלה ולחץ על Enter . כעת תוכלו לבחור אם לכבות או לאתחל מחדש באמצעות מקשי החצים ואז ללחוץ על Enter .

עכשיו, בדוק אם המצביע מופיע או לא. אם אתה עדיין לא מוצא את המצביע, לחץ על מקש CTRL פעם אחת כדי לראות את מיקום המצביע.
שיטה 4: שינוי הגדרות הרישום
במצבים מסוימים, תצורות רישום מסוימות עשויות להיות מוגדרות באופן שהסמן ידוכא בכל פעם שלא משתמשים בו כל כך הרבה. לכן, בשלב זה נשנה הגדרות אלה ונשבית את התכונה כדי לתקן את בעיית נעלם הסמן. בשביל זה:
- לחץ על "Windows" + "R" כדי לפתוח את בקשת ההפעלה.
- הקלד "Regedit" ולחץ על "Enter" כדי לפתוח את עורך הרישום.

- השתמש במקשי החצים כדי לנווט למטה והשתמש במקש החץ הימני כדי להרחיב את התיקיה "HKEY_LOCAL_MACHINE" .
- באופן דומה, נווט לכתובת הבאה.
\ SOFTWARE \ Microsoft \ Windows \ CurrentVersion \ Policies \ System
- לאחר שבחרת בתיקיית "מערכת", לחץ על מקש "TAB" כדי לעבור לחלונית הימנית.
- הדגש את מקש "EnableCursorSuppression" ולחץ על "Enter" כדי לפתוח אותו.
- הזן "0" בשדה נתוני ערך ולחץ על " TAB " כדי להדגיש את "אישור".
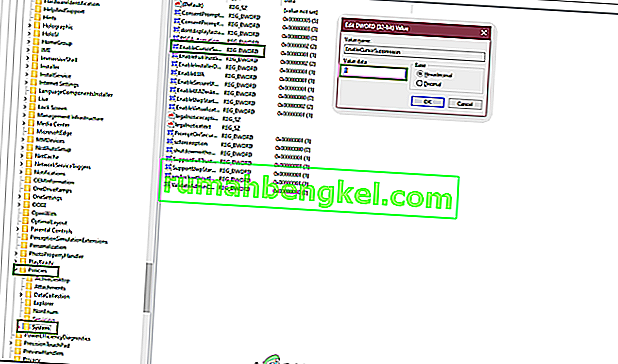
- הפעל מחדש את המחשב ובדוק אם הבעיה נמשכת.
שיטה 5: הגדר את גודל המצביע
במקרים מסוימים, ייתכן שהגודל של המצביע הוגדר כהלכה ובגללו הוא ממשיך להיעלם, או שהוא עלול לדרוש מחדש את התצורה, מה שלעתים יכול להיפטר מבעיה זו. לכן, בשלב זה, נשנה הגדרה זו. בשביל זה:
- לחץ על כפתור "Windows" במקלדת והקלד " סמן ומצביע ".
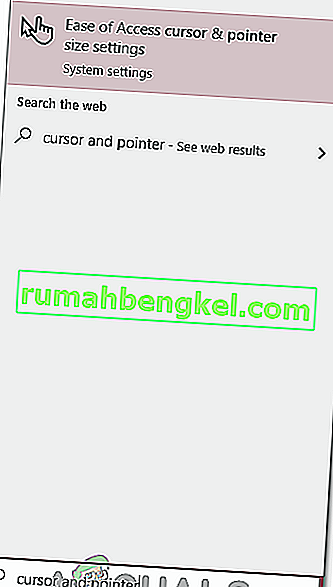
- בחר באפשרות הראשונה ומסך תצורת המצביע אמור להיפתח.
- החלק את המחוון " שנה גודל מצביע " מעט למעלה או למטה באמצעות מקשי החצים ובדוק אם הבעיה נמשכת.
שיטה 6: החלף את האצת החומרה
במקרים מסוימים, Google Chrome עשוי להתמודד עם בעיה זו ואולי לא נראה באף יישום אחר. לכן, בשלב זה, נעבור בין האצת החומרה במחשב שלנו ואז נבדוק אם הבעיה נמשכת.
- פתח את Chrome ולחץ על "שלוש הנקודות" בפינה השמאלית העליונה.
- לחץ על "הגדרות" מהתפריט.

- נווט לתחתית ולחץ על "חץ כלפי מטה" כדי לגשת להגדרות נוספות.
- גלול מטה ומתחת לכותרת "מערכת" , החלף את האפשרות " השתמש בהאצת חומרה כאשר הדבר זמין ".

- אם זה היה מופעל בעבר, כבה אותו ולהיפך.
- בדוק אם הבעיה נמשכת.