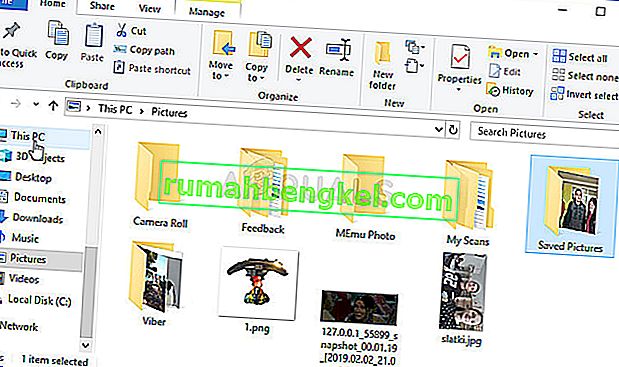השגיאה "סריקה נכשלה" המופיעה כאשר GeForce Experience מנסה לסרוק את המחשב שלך עבור משחקים מותקנים היא שגיאה די מעצבנת מכיוון שהתוכנית די חסרת תועלת אם היא לא מצליחה לזהות את המשחקים שהתקנת.

יש לציין כי חוויית GeForce אינה תומכת בכל המשחקים. על מנת לבדוק האם המשחק שאינו נמצא נתמך בפועל, חפש אותו ברשימה זו. אם המשחק נתמך, בדוק את השיטות שהכנו להלן על מנת לנסות לפתור בעיה זו!
מה גורם לסריקת חוויית GeForce להיכשל ב- Windows?
משחקים שלא ניתן למצוא על ידי סריקות GeForce Experience לא יכולים להיות נתמכים ועליך לבדוק את הרשימה המלאה. עם זאת, סיבות אחרות אפשריות גם והחלטנו להכין רשימה שתוכל לבדוק ואולי לזהות את התרחיש שלך!
- מנהלי התקנים ישנים או פגומים - התקנת מנהלי ההתקנים המתאימים לכרטיס המסך שלך היא דרך מאושרת ופתרון לפתור את הבעיה, על פי משתמשי NVIDIA וגם של משתמשי התוכנית.
- חסר הרשאות בעלות או מנהל מערכת - אם לא ניתן לגשת לתיקיה בה המשחק נמצא על ידי חשבון רגיל או אם הבעלים של התיקיה הוא חשבון אחר, עליכם לפעול בהתאם ולוודא של- GeForce Experience יש גישה נכונה לכל אחד תיקיה.
פתרון 1: בצע התקנה נקייה של מנהל ההתקן של NVIDIA
שיטה זו הוצעה על ידי עובד NVIDIA כאשר משתמשים התעמתו איתם בנוגע לשגיאה והשיטה אכן עבדה עבור שפע משתמשים. זה די קל לבצע את זה וזה ישאיר אותך עם מנהל ההתקן החדש ביותר הזמין המותקן מאפס מה שאמור גם למנוע התרחשות של בעיות נוספות הקשורות לגרפיקה. בדוק את השלבים הבאים!
- לחץ על כפתור תפריט התחל, הקלד את " מנהל ההתקנים " לאחר מכן, ובחר אותו מרשימת התוצאות הזמינות על ידי לחיצה על התגובה הראשונה. אתה יכול גם להקיש על מקש Windows + מקש משולב על מנת להעלות את תיבת הדו-שיח הפעלה. הקלד " devmgmt.msc " בתיבת הדו-שיח ולחץ על אישור כדי להפעיל אותו.

- מכיוון שמדובר במנהל כרטיס המסך שברצונך לעדכן במחשב שלך, הרחב את הקטע מתאמי תצוגה , לחץ לחיצה ימנית על כרטיס המסך ובחר באפשרות הסר התקנה.

- אשר את כל הדיאלוגים או ההנחיות העשויים לבקש ממך לאשר את הסרת ההתקנה של מנהל ההתקן הגרפי הנוכחי ולחכות לסיום התהליך.
- חפש את מנהל ההתקן של כרטיס המסך שלך ב- NVIDIA קלט את המידע הדרוש על הכרטיס ומערכת ההפעלה שלך ולחץ על חיפוש .

- תופיע רשימה של כל מנהלי ההתקנים הזמינים. הקפד לגלול למטה עד שתגיע לערך הנדרש, לחץ על שמו ועל כפתור ההורדה לאחר מכן. שמור אותו במחשב שלך, פתח אותו ופעל לפי ההוראות המופיעות על המסך .
- כשתגיע למסך אפשרויות ההתקנה , בחר באפשרות Custom (Advanced) לפני שתלחץ על Next . תוצג בפניך רשימת רכיבים שתותקן. סמן את התיבה שליד התיבה בצע התקנה נקייה ולחץ על הבא והתקן את מנהל ההתקן.

- בדוק אם הבעיה נפתרה והאם בעיית הסריקה של GeForce Experience עדיין מופיעה!
פתרון 2: הפעל את GeForce Experience כמנהל מערכת
הפעלת חוויית GeForce עם הרשאות מנהל תמיד הצליחה לפתור את הבעיה עבור משתמשים רבים. הבעיה מופיעה אם מותקנים משחקים בתיקיות שניתן לגשת אליהם רק באמצעות חשבון מנהל מערכת. הענקת הרשאות מנהל ההפעלה של GeForce Experience אמורה להיפטר מהבעיה לחלוטין!
- אתר את קיצור הדרך או את ההפעלה של GeForce Experience במחשב שלך ופתח את המאפיינים שלו על ידי לחיצה ימנית על הערך בשולחן העבודה או בתפריט התחל או בחלון תוצאות החיפוש ובחר מאפיינים מתפריט ההקשר המוקפץ.
- נווט לכרטיסיה תאימות בחלון המאפיינים וסמן את התיבה לצד האפשרות הפעל תוכנית זו כמנהל לפני שמירת השינויים על ידי לחיצה על אישור או החל.

- הקפד לאשר כל דו-שיח שעשוי להופיע אשר אמור לדרוש ממך לאשר את הבחירה עם הרשאות מנהל ו- GeForce Experience צריך להפעיל עם הרשאות מנהל מההפעלה הבאה.
פתרון 3: קח בעלות על תיקיות התקנת המשחק
אם בעיה זו מופיעה רק במשחקים המותקנים בתיקיות מסוימות, עליך לנסות לקחת בעלות על התיקיה בה מותקנים המשחקים. פעולה זו תעניק הרשאות נוספות ל- GeForce Experience והיא אמורה לפתור את הבעיה גם אם מתן הרשאות מנהל נכשלו. בצע את השלבים הבאים כדי לקבל בעלות על התיקיות.
- פתח את ערך הספריות במחשב האישי שלך או פתח תיקיה כלשהי במחשב שלך ולחץ על אפשרות מחשב זה מהתפריט השמאלי.
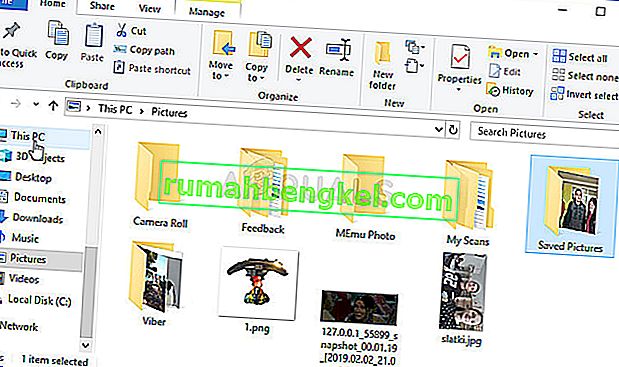
- נווט לתיקיה שבה נמצאים המשחקים שלא ניתן לסרוק על ידי GeForce Experience. הקפד לבחור תיקיית אב משותפת.
- יהיה עליך לקחת בעלות על התיקיה . לחץ באמצעות לחצן העכבר הימני על התיקיה, לחץ על מאפיינים ולאחר מכן לחץ על האבטחה לחץ על הלחצן מתקדם . חלון "הגדרות אבטחה מתקדמות" יופיע. כאן עליך לשנות את בעל המפתח.
- לחץ על הקישור שנה לצד התווית " בעל: ". החלון בחר משתמש או קבוצה יופיע.

- בחר את חשבון המשתמש באמצעות הלחצן מתקדם או פשוט הקלד את חשבון המשתמש שלך באזור שאומר 'הזן את שם האובייקט לבחירה' ולחץ על אישור. הוסף את כולם
- לחלופין, לשנות את הבעלים של כל תיקיות המשנה והקבצים בתוך התיקיה, בחר את תיבת הסימון " החלף הבעלים בגורמים מכילים משניים ובאובייקטים " בתוך " הגדרות אבטחה מתקדמות חלון". לחץ על אישור כדי לשנות את הבעלות.

- עכשיו שיש לך שליטה מלאה על התיקיה, בדוק אם GeForce Experience יכול כעת לסרוק את המשחקים שנמצאים בתוך תיקיה זו!
פתרון 4: התקן מחדש את GeForce Experience
נראה כי הבעיה די ספציפית לגירסת GeForce Experience המותקנת במחשב שלך. ביצוע השלבים הבאים יבטיח שהתקנת הגרסה העדכנית ביותר והבעיה צריכה להפסיק להופיע אם השיטות שלעיל לא עזרו.
- לחץ על תפריט התחל ופתח את לוח הבקרה על ידי חיפוש אותו. לחלופין, תוכל ללחוץ על סמל גלגל השיניים על מנת לפתוח את ההגדרות אם אתה משתמש ב- Windows 10.
- בלוח הבקרה, בחרו להציג כ- קטגוריה בפינה השמאלית העליונה ולחצו על הסר התקנת תוכנית בקטע תוכניות.

- אם אתה משתמש באפליקציית ההגדרות, לחיצה על יישומים אמורה לפתוח מיד רשימה של כל התוכניות המותקנות במחשב האישי שלך.
- אתר את הכלי GeForce Experience בלוח הבקרה או בהגדרות ולחץ על הסר התקנה .
- אשף ההתקנה שלו אמור להיפתח, לכן עקוב אחר ההוראות להסרת ההתקנה.

- לחץ על סיום כאשר מסיר ההתקנה משלים את התהליך והפעל מחדש את המחשב שלך כדי לראות אם בעיות הכניסה עדיין יופיעו. הקפד להוריד את הגרסה האחרונה מהקישור הזה. הפעל את קובץ ההפעלה ופעל לפי ההוראות שעל המסך על מנת להתקין אותו.