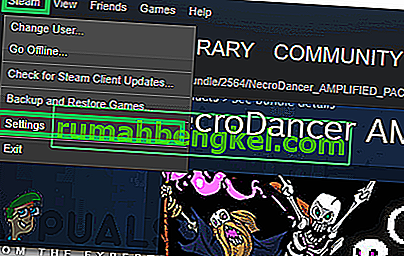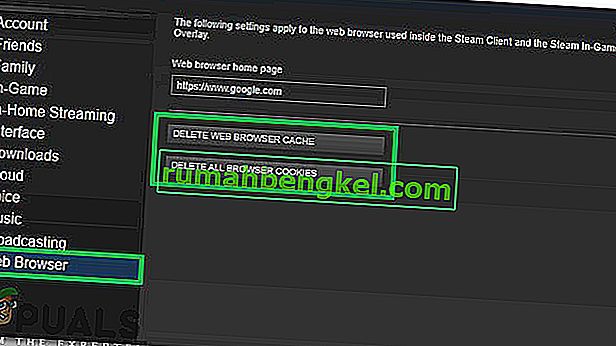לאחר עדכון Steam, משתמשים עשויים לחוות את הדפדפן או Steam של Steam שלא עובד כראוי או חסר אלמנטים חיוניים. יכולות להיות כמה סיבות מאחורי זה, כגון חיבור האינטרנט שלך עשוי להיות איטי או שקיימת בעיה במטמון ה- HTML שלך. דרך יעילה אחת היא למחוק את Steam ולהתקין אותו מחדש. עם זאת, לפני שנשתמש בשיטות טכניות ומייגעות יותר, ננסה לפתור בעיות לבעיות קטנות יותר.
תיקון קבצי מערכת פגומים
הורד והפעל את Restoro כדי לסרוק מכאן קבצים פגומים , אם נמצא שקבצים פגומים וחסרים תיקונם ואז בדוק אם זה פותר את הבעיה, אם לא אז המשך לפתרונות המפורטים להלן.
פתרון 1: ניקוי מטמון ה- HTML
הסיבה השכיחה ביותר לדפדפן איטי במשחק היא בגלל מטמון ה- HTML. באופן עקרוני, עליך לנקות אותו אחת לשבועיים או שלושה, כך שהוא לא מתנגש עם הדפדפן שלך.
- צא מלקוח Steam.
- לחץ על הלחצן ⊞ Win + R. זה אמור להקפיץ את ה- Run
- הקלד בתיבת הדו-שיח כתוב " שליטה ". זה אמור להעלות את לוח הבקרה שלפניכם.

- בלוח הבקרה, חפש " אפשרויות תיקיה " בתיבת הדו-שיח הממוקמת בפינה השמאלית העליונה.

- לחץ על " אפשרויות התיקיה " שחזרו בחיפוש. לאחר מכן לחץ על הכרטיסייה " תצוגה " וכאן תבדוק שורה שאומרת " הצג קבצים, תיקיות וכוננים מוסתרים ". סמן אותו, החל את השינויים וסגור את החלון.

- לחץ שוב על כפתור ⊞ Win + R. זה אמור להקפיץ את יישום הפעלה.
- בתיבת הדו-שיח כתוב " C: \ Users \\ AppData \ Local \ Steam \ htmlcache ' ". הנה שם המשתמש של חשבון Windows שלך.

אם אינך יודע את שם המשתמש של חשבון Windows שלך, תוכל לדפדף למיקום הקובץ על ידי פתיחת סייר הקבצים של Windows.
פתח את כונן C שלך וחפש תיקייה בשם " משתמשים ".
בהמשך תראה חלון המורכב מכל שמות המשתמשים המשתמשים במחשב זה. לחץ על שם המשתמש שלך והתקדם למציאת תיקייה בשם " AppData ". כאן תמצא תיקיה בשם " מקומי ". אתר בתיקיה בשם " Steam ". לבסוף תראה תיקיה בשם " htmlcache ".
ברגע שאתה בתיקיית המטמון, בחר את כל הפריטים ומחק אותם.
- לאחר שתסיים עם המחיקה, לחץ שוב על כפתור ⊞ Win + R כדי להעלות את היישום Run.
- בתיבת הדו-שיח הקלד " steam: // flushconfig ".

- לאחר שתלחץ על " אישור ", יופיע חלון שיאשר את פעולתך. שים לב שלאחר ניקוי המטמון, Steam תבקש ממך להתחבר מחדש באמצעות האישורים שלך. בצע פעולה זו רק אם יש לך את שם המשתמש והסיסמה שלך ב- Steam בהישג יד.

- הפעל את Steam באמצעות הלקוח ומקווה שהדפדפן והחנות במשחק יעבדו כצפוי.
פתרון 2: הוספת "–no-cef-sandbox" בקיצור הדרך ל- Steam
שיטה זו כוללת יצירת קיצור דרך בספריית Steam שלך ושינוי שם זה. בצע את השלבים הבאים וודא שאתה כותב את הכתובת המדויקת שרשומה.
- צור קיצור דרך של קיטור בתיקיית הקיטור שלך.
מיקום ברירת המחדל של תיקיית הקיטור שלך צריך להיות " C: \ Program Files (x86) \ Steam ".
לחץ על הלחצן ⊞ Win + R. זה אמור להקפיץ את יישום הפעלה.
בתיבת הדו-שיח כתוב "C: \ Program Files (x86) \ Steam".

לחלופין, אם התקנת את Steam בספרייה אחרת, תוכל לדפדף לספרייה זו ויהיה לך טוב ללכת.

- כעת, כדי להבטיח שלא יקרה שום דבר רע לקובץ Steam.exe המוגדר כברירת מחדל, אנו נבצע קיצור דרך מקובץ steam.exe ונדביק אותו בתיקיית הקיטור שלך. זה צריך להראות בערך כך:

- כעת לאחר שהגדרת את קיצור הדרך שלך, לחץ עליו באמצעות לחצן העכבר הימני , עבור למאפיינים ותראה זאת.

- בתיבת הטקסט היעד, הוסף:
-אין cef- ארגז חול
עד סוף נתיב הקובץ
אז זה הופך להיות:
"C: \ Program Files (x86) \ Steam \ Steam.exe" -no-cef-sandbox
המסלול יכול להיות שונה אם יש לך מיקום אחר שבו מותקנת Steam.

- לחץ על אישור כדי לשמור את המאפיינים ולהפעיל את קיצור הדרך שיצרת זה עתה.
אם פעלת כהלכה על כל השלבים אמור להיות לך שתי יישומי קיטור שניתן להשתמש בהם כדי לגשת ל- Steam. אחד מהם יעבוד למען הפרט הזה בעוד שקובץ הקיטור המקורי שלך לא יישאר ללא שינוי.
פתרון 3: מחיקת מטמון דפדפן האינטרנט של Steam
יתכן שמטמון דפדפן הקיטור נפגם. אם המטמון של דפדפן האינטרנט פגום, ייתכן שהחנות לא נטענת כהלכה. לכן, בשלב זה אנו נמחק את המטמון מדפדפן האינטרנט בו משתמשים הקיטור. בשביל זה:
- Open קיטור ו לחץ על " Steam הכרטיסייה" בצד ימין למעלה.
- לחץ על האפשרות " הגדרות " מהרשימה.
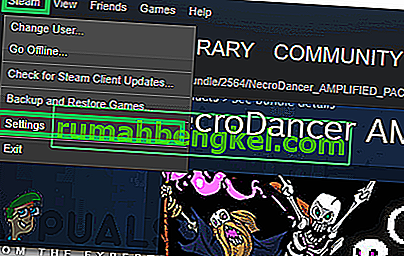
- לחץ על האפשרות " דפדפן אינטרנט " בחלונית השמאלית.
- לחץ על האפשרויות " מחק מטמון דפדפן אינטרנט " ו- " מחק קובצי Cookie של דפדפן אינטרנט ".
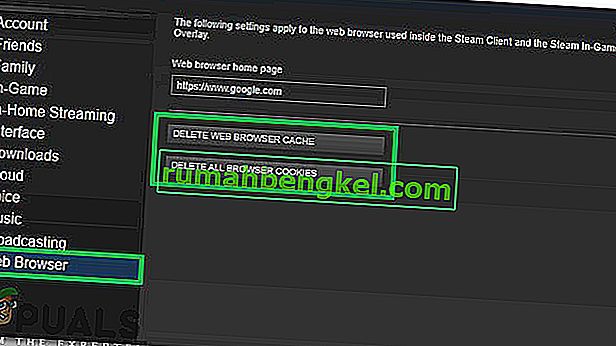
- הפעל מחדש את Steam ובדוק אם הבעיה נמשכת.
פתרון 3: התקנה מחדש של Steam לאחר מחיקת הקבצים שלה
צא מכל יישומי Steam לפני שתתחיל בפתרון זה. שים לב שהדבר לא ימחק את נתוני המשחק שלך.
- הפעל את מנהל המשימות שלך על ידי לחיצה על כפתור ⊞ Win + R. זה אמור להקפיץ את ה- Run
בתיבת הדו-שיח כתוב " taskmgr ". זה אמור לפתוח את מנהל המשימות.

- סיים את כל התהליכים הקשורים ל- Steam החל מהתהליך ' Bootstrapper Client Client '.

- לחץ על הלחצן ⊞ Win + R.
בתיבת הדו-שיח כתוב " C: \ Program Files (x86) \ Steam ".

לחלופין, אם התקנת את Steam בספרייה אחרת, תוכל לדפדף לספרייה זו ויהיה לך טוב ללכת.

- אתר את הקבצים והתיקיות הבאים:
- תיקיית Steamapps (כאן כל המשחקים שלך נמצאים)
- תיקיית Userdata (כאן נשמרת התקדמות המשחקים שלך)
- תיקיית Skins (כאן נמצאים עורות הקיטור שלך)
- יישום Steam.exe (זהו משגר ה- Steam)
- קבצי Ssfn הם עשויים להיות יותר מאחד ולכל אחד מהם יכול להיות מספר לפניו (שמור אותו כדי שלא תצטרך לחכות 7 ימים להתקררות המסחר).
- מחק את כל הקבצים האחרים למעט אלה שהוזכרו לעיל והפעל קיטור מהמשגר. Steam תוריד כמה קבצים ותעדכן את עצמה. לאחר השלמת ההתקנה, הוא יבקש ממך להזין את אישוריך. לאחר שתתחבר בהצלחה, הדפדפן במשחק יעבוד כצפוי.