פורטנייט הוא משחק רויאל קרב די פופולרי וכמעט כולם נהנים ממנו. אבל לא תיהנו מהמשחק אם תראו כל הזמן הודעת שגיאה כשאתם מנסים לשחק במשחק וזה בדיוק מה שקורה להרבה שחקנים. משתמשים רואים את ForniteClient-Win64-Shipping.exe - שגיאת יישום כשמנסים להריץ את Fortnite. זה לא ימנע ממך לחלוטין לשחק את המשחק מכיוון שהשגיאה צצה באופן אקראי. אז אולי לא תקבל את השגיאה בכל סטארט-אפ וייתכן שתוכל להריץ את המשחק לאחר כמה ניסיונות.
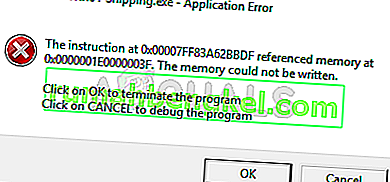
מה גורם לשגיאת FortniteClient-Win64-Shipping.exe?
יש כמה דברים שיכולים לגרום לבעיה זו.
- EasyAntiCheat: EasyAntiCheat, אם אתם לא מכירים, הוא שירות נגד צ'יט שתוכנן במיוחד עבור שחקנים מקוונים. בעיה זו יכולה להיגרם אם EasyAntiCheat מתחיל להתנהג בצורה לא נכונה. פתרון פשוט במקרה זה הוא פשוט לתקן את שירות EasyAntiCheat והכל חוזר לשגרה.
- MyColor2: MyColor2 הוא יישום המשמש להגדרות מקלדת ותאורה. תוכנית זו פועלת ברקע ויכולה להפריע ל- Fortnite. אמנם איננו בטוחים בדיוק מה גורם לכך אך המקרה הסביר ביותר הוא כי EasyAntiCheat רואה את MyColor2 כתוכנה מזיקה ולכן גורם לבעיה זו. הדבר הטוב הוא שלעצור את MyColor2 מהרקע בדרך כלל פותר את הבעיה.
- קבצים מושחתים: יישומים עלולים להתנהג בצורה שגויה אם קובץ / ים פגומים. שחיתות קבצים היא דבר נפוץ למדי והפתרון המקובל הוא להחליף את הקובץ הפגום בעותק חדש. אבל קשה מאוד לאתר את הקובץ המדויק ולכן תמיד מומלץ להתקין מחדש את כל התוכנית. זו יכולה להיות אחת הסיבות לשגיאה זו והפתרון במקרים אלה הוא פשוט להתקין מחדש את כל התוכנית.
הערה
חלק מהמשתמשים פתרו את הבעיה על ידי הפעלה מחדש של המערכת. לפעמים יישומים מתנהגים בצורה לא נכונה בגלל סיבות לא ידועות ולכן עדיף להפעיל מחדש את המערכת לפני שתנסה את השיטות המפורטות להלן.
שיטה 1: תיקון EasyAntiCheat
הרבה משתמשים עדכנו אותנו כי תיקון הקובץ EasyAntiCheat מתיקיית Fortnite פתר להם את הבעיה. אז נתחיל באיתור ותיקון הקובץ EasyAntiCheat.
- החזק את מקש Windows לחוץ ולחץ על E.
- הקלד C: \ Program Files \ Epic Games \ Fortnite \ FortniteGame \ Binaries \ Win64 \ EasyAntiCheat בסרגל הכתובות והקש Enter
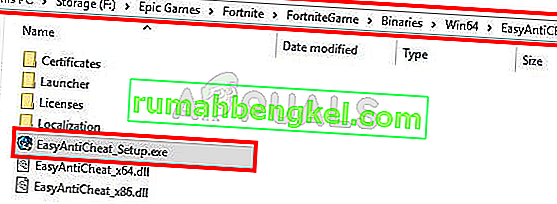
- אתר ופתח את EasyAntiCheat (או EasyAntiCheat_Setup.exe)
- לחץ על שירות תיקונים
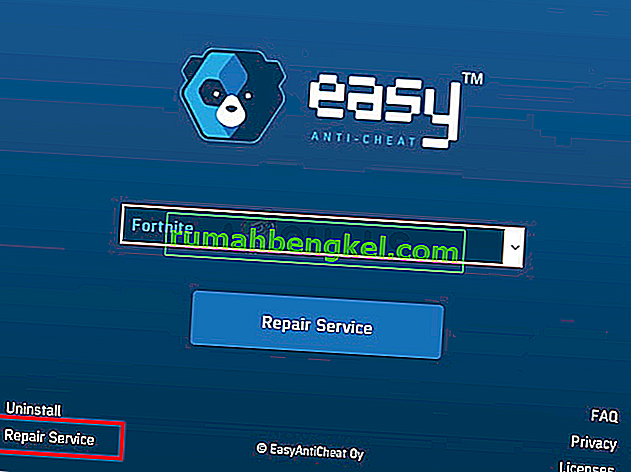
אתה אמור להיות טוב ללכת אחרי תהליך התיקון.
שיטה 2: עצור את MyColor2
לפעמים הבעיה יכולה להיגרם בגלל שאפליקציה של צד שלישי מפריעה ליישום אחר. אם התקנת MyColor2 במערכת שלך, ייתכן שזה מונע את הפעלת Fortnite. אז בואו ננסה לעצור את תהליך MyColor2 ממשימות הרקע ולראות אם זה פותר את הבעיה.
- החזק את מקשי CTRL, SHIFT ו- Esc בו זמנית ( CTRL + SHIFT + ESC ) כדי לפתוח את מנהל המשימות
- אתר את MyColor2 מרשימת התהליכים ובחר בו. לחץ על סיים משימה
כעת בדוק האם הבעיה נפתרה או לא. אם הבעיה נעלמה, פירוש הדבר ש- MyColor2 היה האשם מאחורי זה. ניתן להסיר את ההתקנה של MyColor2 על ידי ביצוע השלבים הבאים
- החזק את מקש Windows לחוץ ולחץ על R
- הקלד appwiz. cpl ולחץ על Enter
- אתר את MyColor2 ובחר בו
- לחץ על הסר התקנה ופעל לפי ההוראות שעל המסך
אם אינך רוצה להסיר את ההתקנה של MyColor2, תצטרך לחזור על התהליך בכל פעם שתרצה לשחק ב- Fortnite. אתה יכול גם לוודא שיישום זה לא יופעל אוטומטית בכל אתחול מערכת. בדרך זו, לא תצטרך לדאוג ש- MyColor2 יפעל ברקע אלא אם תפעיל אותו בכוונה. בצע את השלבים הבאים כדי למנוע את הפעלת MyColor2 בכל אתחול המערכת
- החזק את מקשי CTRL, SHIFT ו- Esc בו זמנית ( CTRL + SHIFT + ESC ) כדי לפתוח את מנהל המשימות
- לחץ על כרטיסיית ההפעלה
- אתר את ה- OEM ובחר אותו
- לחץ על השבת
הערה: MyColor2 הוא רק דוגמה ליישום הידוע כמפריע ל- Fortnite. יש יישומים אחרים שיכולים לגרום לבעיה זו גם כן. מכיוון שיכולות להיות מספר רב של יישומים במערכת שלך, איננו יכולים לתת לך את הצעד עבור כל אפליקציה, אך הצעדים המפורטים לעיל צריכים לעבוד עבור כל היישומים האחרים. אז אתה יכול לנסות להשבית את היישומים אחד-אחד ולנסות להפעיל את Fortnite לאחר השבתת כל אחת מהיישומים כדי לבדוק איזו מהן גורמת לבעיה. להלן יישומים שידועים כגורמים לבעיה ספציפית זו: MyColor2 , SelLedV2 ו- lightingservice.exe . אם יש לך יישומים אלה, התחל על ידי השבתה של אלה.
שיטה 3: מחק את תיקיית FortniteGame
זה די נפוץ שהקבצים מושחתים ולכן זה יכול להיות אחד מאותם מקרים. תיקיית AppData ב- Windows שלך מכילה תיקיות ליישומים שונים כולל Fortnite. מחיקת התיקיה של פורטנייט היא ככל הנראה שתפתור את הבעיה. אל דאגה, נתונים אלה יורדו מחדש על ידי המשחק וזה בדיוק מה שאנחנו רוצים מכיוון שהנתונים שהורדו מחדש יהיו קבצי נתונים טריים (ללא פגמים).
- החזק את מקש Windows לחוץ ולחץ על E.
- הקלד C: \ Users \ AppData \ Local בשורת הכתובת ולחץ על Enter
- אתר את התיקיה בשם FortniteGame . לחץ לחיצה ימנית על התיקיה ובחר מחק . אתה יכול גם פשוט להיכנס לתיקיה וללחוץ על CTRL + A כדי לבחור את כל הקבצים ואז ללחוץ על Delete כדי לעשות את אותו הדבר
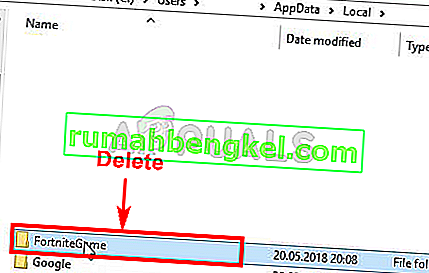
לאחר שתסיים, התחל את פורטנייט והכל אמור לעבוד בסדר.
הערה: אם אינך יכול לראות את התיקיה או אינך יכול לנווט למיקום המוזכר בשלבים, ייתכן שאחת מהתיקיות תהיה מוסתרת. בצע את השלבים המפורטים להלן כדי לבטל את הסתרת הקבצים
- החזק את מקש Windows לחוץ ולחץ על E.
- לחץ על תצוגה
- סמן את התיבה פריטים מוסתרים בהצגה / הסתרה זה אמור להציג את כל הפריטים הנסתרים.

- חזור על השלבים המפורטים לעיל
שיטה 4: בטל הודעת שגיאה
זה לא פיתרון אלא סוג של פיתרון. לכן, יהיה עליכם לחזור על כך בכל פעם שתרצו לשחק בפורטנייט. אם ניסית הכל ואתה עדיין נתקל בשגיאה, דרך זו לעקיפת הבעיה לפחות תאפשר לך לשחק במשחק עד ש- Fortnite devs יתקן את הבעיה.
הפיתרון לבעיה זו הוא ללחוץ על ביטול במקום על אישור. לחיצה על כוח אישור יוצאת מהמשחק ומונעת ממך להריץ את המשחק, אך לחיצה על ביטול תציג בפניך תיבת דו-שיח נוספת שתשאל באיזה יישום להשתמש לפתיחת הבאגים. לאחר מכן תוכל להתעלם מהדיאלוג הזה ולהפעיל את המשחק על מסך מלא.
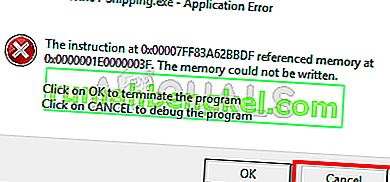
הערה: דרך זו לעקיפת הבעיה חלה רק על המשתמשים שרואים את אפשרות הביטול בהודעת השגיאה. חלק מהמשתמשים הבחינו כי אין אפילו כפתור ביטול בדיאלוג השגיאות. אם אינך יכול לראות לחצן ביטול, למרבה הצער, איננו יכולים לעשות שום דבר אחר ותצטרך להמתין למפתחים כדי לתקן את הבעיה.








