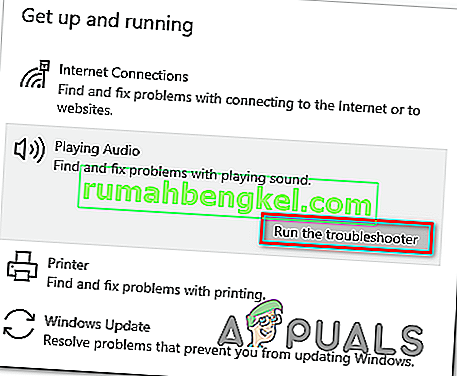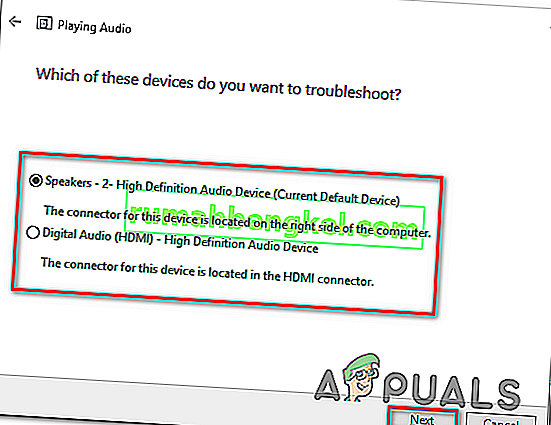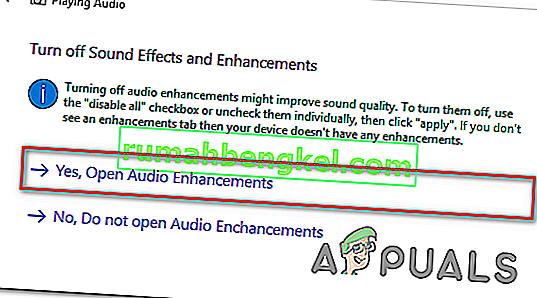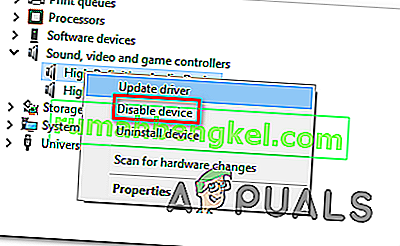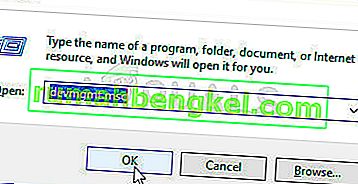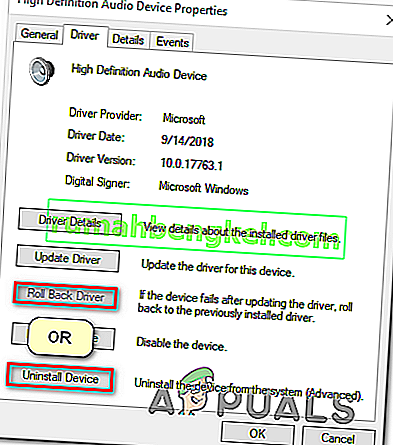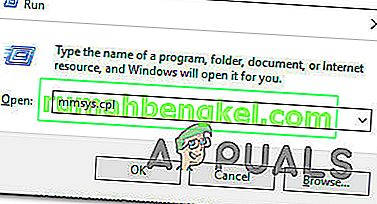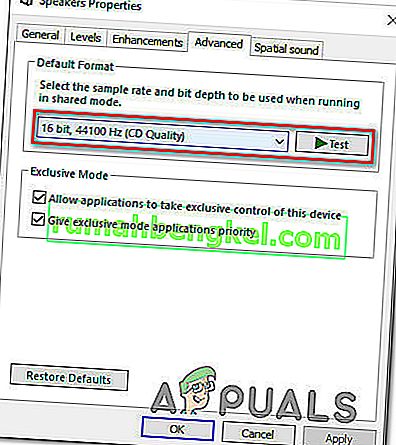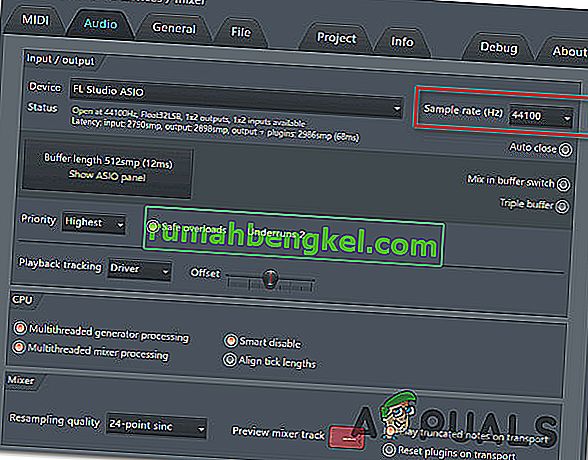כמה ממשתמשי Windows מדווחים כי הם רואים את השגיאה " מעבד שמע. הפעל מחדש את המחשב. בכל פעם שהם מנסים להשמיע סרטון Youtube. הבעיה אינה ספציפית לגירסת Windows מסוימת ומדווחת שהיא מתרחשת במספר דפדפני אינטרנט שונים, כולל Chrome, Opera, Edge ו- Mozilla Firefox. משתמשים מושפעים אחרים מדווחים כי מבחינתם הבעיה מתרחשת גם בעת האזנה ל- iTunes או בעת שימוש בנגן השמע המובנה.

מה גורם לשגיאה 'מעבד שמע. אנא הפעל מחדש את המחשב. ' שגיאה ב- YouTube?
חקרנו את הבעיה הספציפית הזו על ידי בחינת דוחות משתמשים שונים והצעדים שביצעו בכדי לעקוף את הבעיה או לפתור אותה לחלוטין. לפי מה שאספנו, ישנם כמה תרחישים שונים הידועים כמפעילים את הודעת השגיאה הספציפית הזו:
- תקלת מנהל התקן שמע - נראה כי מדובר בבאג חוזר עם כמה דגמי לוח אם. משתמשים מושפעים מצאו פתרונות שונים הפותרים את הבעיה באופן זמני כגון ניתוק> חיבור האוזניות, הפעלה מחדש של המחשב או השבתה זמנית של מנהל התקן השמע.
- התנגשות בין מנהלי ההתקנים של Windows Sound לבין מנהל ההתקן של ASIO - אושר כי בעיה זו מופיעה במצבים בהם המשתמשים משתמשים במנהל ההתקנה של Windows Sound וגם במנהל ההתקן של ASIO עם תדרים שונים בפורמט קול. במקרה זה, הפיתרון הוא סינכרון שני התדרים.
- גרסת BIOS מוגזמת - במחשבי Dell, הבעיה אהובה בעיקר עם עדכון תוכנה לקוי. מכיוון ש- Dell פתרה את הבאג, עדכון גרסת ה- BIOS לגרסה האחרונה אמור לפתור את הבעיה לחלוטין.
שיטה 1: נתק / תקע אוזניות
עד כמה ששיטה זו עשויה להישמע מטופשת, הרבה משתמשים מושפעים דיווחו כי הבעיה נפתרה לאחר שניתקו את האוזניות וחיברו אותם לחזרה. שלב זה אושר לעבוד גם עם אוזניות שקע וגם עם USB (פלאג או יכולת פיזית).
אז אם אתה נתקל בבעיה זו כשאתה מנסה להפעיל סרטון ב- Youtube, פשוט נתק את כבל האוזניות אם יש לך זוג מחובר.
הערה: יש לזכור שתיקון זה הוא ככל הנראה רק פיתרון זמני. אלא אם כן אתה עושה משהו אחר בקשר לזה, השגיאה "מעבד שמע. אנא הפעל מחדש את המחשב שלך. " שגיאה תחזור בסופו של דבר.
אם שיטה זו אינה ישימה או אם אתה מחפש תיקון ארוך יותר, עבור למטה לשיטה הבאה למטה.
שיטה 2: הפעל מחדש את המחשב
כפי שהוצע בהודעת השגיאה, הפעלה מחדש של המחשב שלך עשויה גם לפתור את השגיאה "מעבד שמע. אנא הפעל מחדש את המחשב שלך. " שְׁגִיאָה. עם זאת, המשתמשים המושפעים ביותר מדווחים כי שיטה זו (בדומה לשיטה 1) היא זמנית בלבד. חלק מהמשתמשים שנתקלים בבעיה זו דיווחו כי הם מסוגלים לקבל השמעת שמע רק 20-30 שניות לפני שחזרה הודעת השגיאה.
לכן, אם אתה נתקל בבעיה זו ושיטה 1 לא ישימה, הפעל מחדש את המחשב ובדוק אם תיקון זמני זה עוזר. אם הודעת השגיאה חוזרת או שאתה מחפש תיקון קבוע, עבור לשיטה 3 .
שיטה 3: הפעלת פותר הבעיות באודיו
תיקון פוטנציאלי נוסף שעשוי לעזור לך לעקוף את "שגיאת מעבד השמע. אנא הפעל מחדש את המחשב שלך. " השגיאה היא להפעיל את פותר הבעיות המובנה באודיו. כלי מובנה זה מכיל למעשה אוסף של אסטרטגיות תיקון המטפלות בבעיות שמע נפוצות רבות. אם השגיאה נגרמת על ידי בעיה נפוצה שמיקרוסופט מודעת לה, הפעלת פותר בעיות האודיו אמורה לפתור את הבעיה לחלוטין.
בצע את השלבים הבאים להפעלת פותר הבעיות באודיו:
- לחץ על מקש Windows + R כדי לפתוח תיבת דו-שיח הפעלה. לאחר מכן הקלד " הגדרות ms: פתרון בעיות " ולחץ על Enter כדי לפתוח את הכרטיסייה פתרון בעיות באפליקציית ההגדרות .

- בתוך הכרטיסייה פתרון בעיות , גלול מטה אל התחל ולהפעיל ולחץ על הפעלת שמע . לאחר מכן לחץ על הפעל את פותר הבעיות כדי לפתוח את כלי השירות.
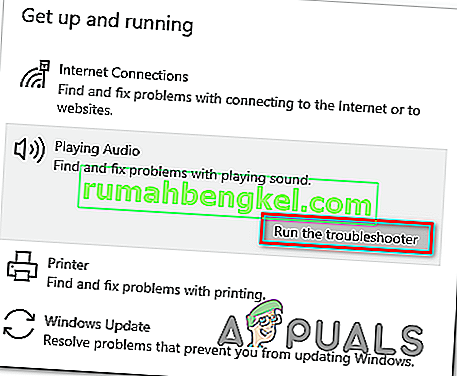
- המתן עד לסיום שלב החקירה הראשוני. לאחר מכן בחר במכשיר שאיתו אתה נתקל בשגיאת "עיבוד שמע. אנא הפעל מחדש את המחשב שלך. " שגיאה ולחץ על הבא .
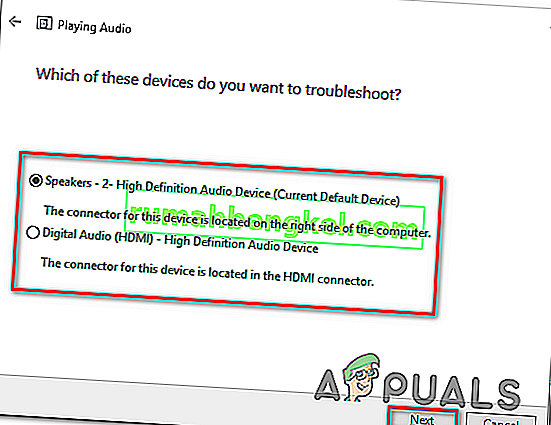
- המתן עד כלי השירות ינתח את התקן השמע שלך לבעיות. אם תימצא בעיה, תמליץ לך על אסטרטגיית תיקון. עקוב אחר ההנחיות המופיעות על המסך (לחץ על 'כן, החל תיקון' או 'כן, פתח * תפריט') ובצע את ההמלצות.
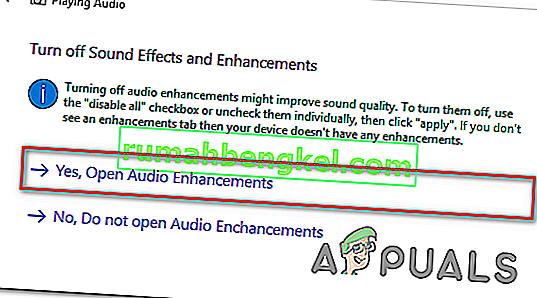
- הפעל מחדש את המחשב ובדוק אם השגיאה אינה מתרחשת עוד לאחר סיום האתחול הבא.
אם אתה עדיין נתקל בשגיאת "מעבד השמע. אנא הפעל מחדש את המחשב שלך. " שגיאה, עבור למטה לשיטה הבאה למטה.
שיטה 4: השבתה והפעלה מחדש של מנהל התקן השמע
חלק מהמשתמשים המושפעים דיווחו כי הצליחו לפתור את הבעיה מבלי להפעיל מחדש את המחשב או להפעיל את פותר הבעיות. כפי שמתברר, ייתכן שתוכל לפתור את הבעיה על ידי השבתת כל מתאם שמע במנהל המכשיר שלך והפעלתו מחדש לאחר מספר שניות.
עבור הרבה ממשתמשים מושפעים, גישה זו היא שיטת ה- go-to בכל הנוגע לפתרון השגיאה "מעבד שמע. אנא הפעל מחדש את המחשב שלך. " שְׁגִיאָה. הנה מדריך מהיר להשבית ולהפעיל מחדש את מנהל התקן השמע:
- לחץ על מקש Windows + R כדי לפתוח תיבת דו-שיח הפעלה. לאחר מכן הקלד " devmgmt.msc " ולחץ על Enter כדי לפתוח את מנהל ההתקנים.

- בתוך מנהל ההתקנים, הרחב את תפריט בקרי הקול, הווידאו והמשחק . לאחר מכן, המשך להשבית כל מתאם שמע שם על ידי לחיצה ימנית ובחירת השבת התקן .
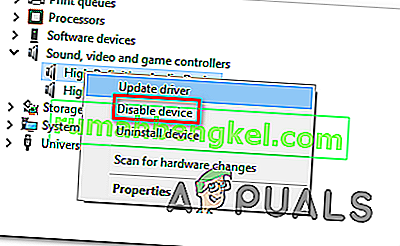
- לאחר שכל מתאמי השמע תחת בקרי קול, וידאו ומשחק הושבתו, המתן מספר שניות לפני שתפעיל אותם מחדש על ידי לחיצה ימנית ובחירה באפשרות הפעל מכשיר .

- חזור על הפעולה שהפעילה בעבר את "שגיאת מעבד השמע. אנא הפעל מחדש את המחשב שלך. " שגיאה ובדוק אם הבעיה נפתרה.
אם אתה עדיין נתקל בבעיה או שאתה מגלה שהבעיה עדיין חוזרת לאחר זמן מה, המשך למטה בשיטה הבאה למטה.
שיטה 5: התהפכות אחורה / הסרת התקנת מנהל התקן האודיו
תיקון אפשרי נוסף עבור "שגיאת מעבד השמע. אנא הפעל מחדש את המחשב שלך. " השגיאה היא להחזיר את מנהל ההתקן לאודיו. חזרה לגרסת שמע קודמת תפתור את הבעיה אם בעבר היא נגרמה על ידי באג תוכנה. הסרת התקנת מנהל התקן האודיו תאלץ גם את Windows להתקין מחדש את מנהל ההתקן האודיו, אשר יבטל את השגיאה אם התמודדת עם כמה קבצים פגומים.
הנה מדריך מהיר להחזרת מנהל התקן השמע:
- לחץ על מקש Windows + R כדי לפתוח תיבת דו-שיח הפעלה . לאחר מכן הקלד " devmgmt.msc " והקש Enter כדי לפתוח את מנהל ההתקנים .
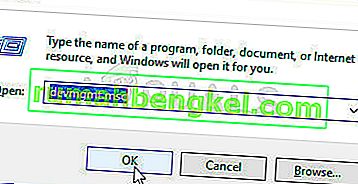
- הרחב את התפריט הנפתח של בקרי סאונד, וידאו ומשחק ולחץ פעמיים על מתאם השמע שלך.

- בתוך המאפיינים של מתאם השמע שלך, עבור לכרטיסייה Driver ולחץ על Roll Back Driver . אם פעולה זו אינה זמינה, לחץ על הסר התקנה .
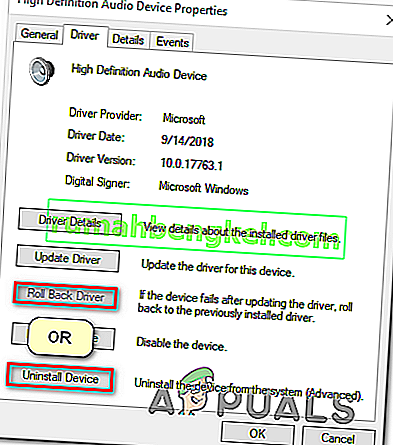
- הפעל מחדש את המחשב. אם תבחר להסיר את התקנת מנהל התקן השמע, Windows תתקין מחדש את הגרסה העדכנית ביותר של מתאם השמע שלך. לאחר סיום ההפעלה, חזור על הפעולה שגרמה בעבר לשגיאת "מעבד השמע. אנא הפעל מחדש את המחשב שלך. " שגיאה ובדוק אם הבעיה נפתרה.
שיטה 6: הגדרת אותו קצב דגימה הן עבור מנהל ההתקן של Windows Sound והן עבור מנהל התקן ASIO
אם אתה נתקל בשגיאה זו רק בזמן פתיחת Cubase, סביר להניח שאתה מתמודד עם התנגשות בין מערכת Windows Sound לבין הגדרות מנהל ההתקן של ASIO. אם תרחיש זה רלוונטי למצבך הנוכחי, רוב הסיכויים שתוכל לפתור את הבעיה על ידי הקפדה על כך שגם מנהל ההתקן של Windows שלך וגם מנהל ההתקן של ASIO יהיו בשימוש באותו קצב דגימה (למשל 44.1k לעומת 48k).
להלן מדריך מהיר כיצד לעשות זאת:
- לחץ על מקש Windows + R כדי לפתוח תיבת דו-שיח הפעלה. לאחר מכן הקלד " mmsys.cpl " ולחץ על Enter כדי לפתוח את תפריט הגדרות הצליל.
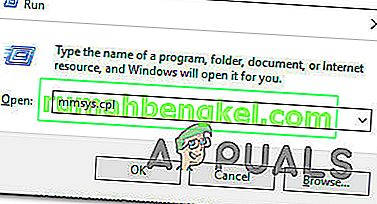
- בתוך תפריט הצליל , עבור לכרטיסייה הפעלה , בחר את התקן השמע שאיתו אתה נתקל בבעיה ולחץ על הגדר .

- בתוך מסך המאפיינים של מכשיר השמע שלך, עבור לכרטיסייה מתקדם ושנה את תבנית ברירת המחדל ל 16 סיביות, 44100 (או פורמט סטנדרטי אחר שבו ברצונך להשתמש). לאחר מכן לחץ על החל כדי לשמור את התצורה הנוכחית שלך.
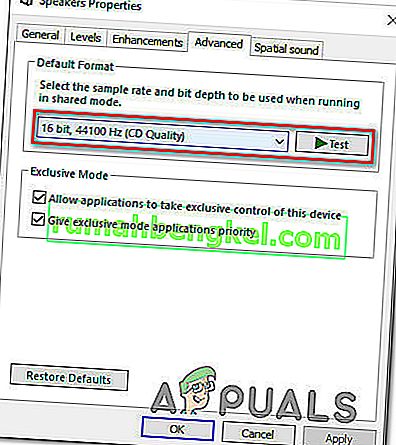
- לאחר מכן, פתח את הגדרות מנהל ההתקן של ASIO ועבור לכרטיסייה שמע . לאחר הגעתך, שנה את קצב הדגימה לתדר כפורמט האודיו שקבעת בעבר בשלב 3.
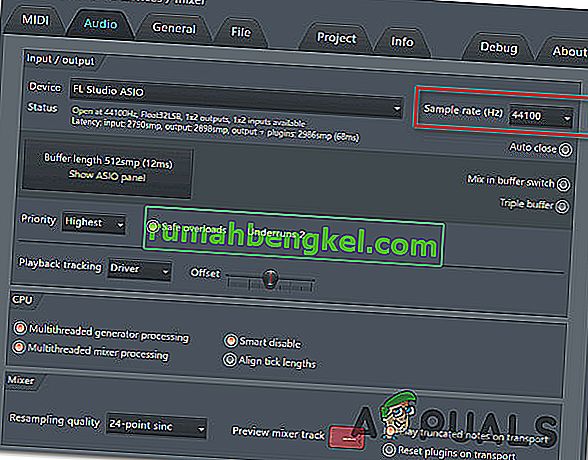
- הפעל מחדש את המחשב ובדוק אם הסכסוך נפתר.
אם אתה עדיין נתקל באותה "שגיאת מעבד שמע. אנא הפעל מחדש את המחשב שלך. " שגיאה, עבור למטה לשיטה הבאה למטה.
שיטה 7: עדכן את ה- BIOS (אושר רק במחשבי Dell)
חלק מהמשתמשים שנתקלים בבעיה במחשבי DELL דיווחו כי הבעיה נפתרה לטובה לאחר שעדכנו את קושחת ה- BIOS שלהם. הליך זה עשוי להיות ישים לגבי יצרנים אחרים, אך הצלחנו לאשר את התיקון רק במחשבי Dell.
הערה: אם אתה מצליח לפתור את השגיאה בשיטה זו בתצורה אחרת, יידע אותנו בסעיף ההערות למטה.
אזהרה: זכור שתהליך עדכון קושחת ה- BIOS שלך עלול להזיק למחשב האישי שלך אם אינך מבצע את ההוראות המופיעות באות. אם תחליט לעבור את זה, תצטרך לעשות זאת על אחריותך בלבד.
ממשקי ה- BIOS, כמו גם השלבים המדויקים של עדכון ה- BIOS במחשב DELL, יהיו שונים מתצורה לתצורה. כדי למנוע בלבולים, אנו קוראים לך לקרוא את עמוד התמיכה של עדכוני ה- BIOS של Dell ( כאן ) כדי להבין את הנוהל.
לאחר שתכיר את התהליך, עקוב אחר ההוראות הספציפיות ( כאן ) כדי ליצור מדיה להתקנת BIOS ולעדכן את ה- BIOS לגירסה האחרונה.