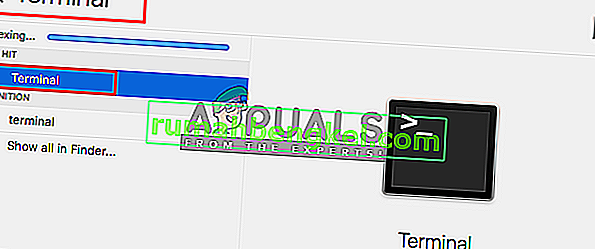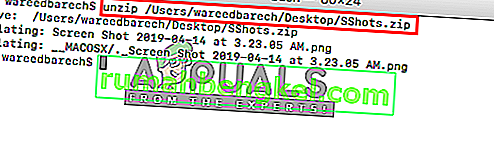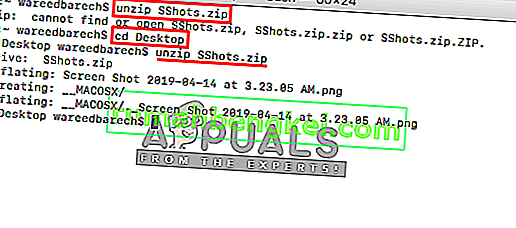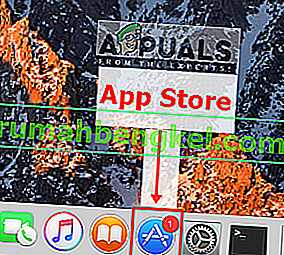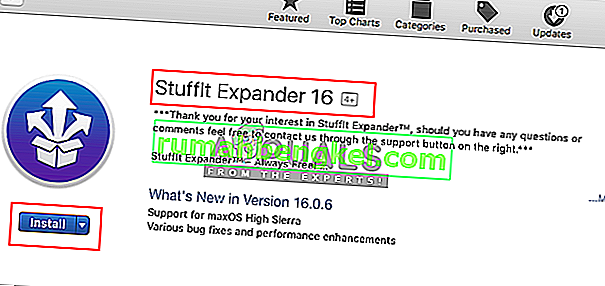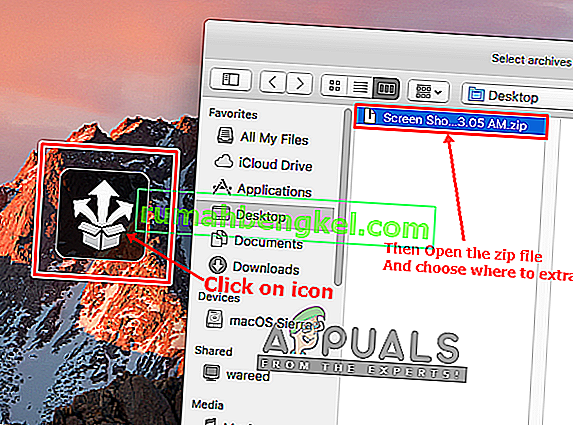ZIP הוא פורמט קובץ ארכיון התומך בדחיסת נתונים ללא אובדן. קובץ זה, בדומה לפורמטים אחרים של קבצי ארכיון, הוא פשוט אוסף של קובץ אחד או יותר ו / או תיקיות, אך הוא דחוס לקובץ יחיד לצורך הובלה ודחיסה נוחים. עם זאת, חלק מהמשתמשים ב- Mac OS מקבלים שגיאה כאשר הם מנסים ללחוץ לחיצה כפולה על קובץ ה- zip כדי לפתוח. הודעת השגיאה שהם מקבלים היא " לא ניתן להרחיב את filename.zip (שגיאה 1 - פעולה לא מותרת.)" והיא מוצגת בתיבת הדו-שיח 'כלי ארכיון'.

מה גורם לא ניתן להרחיב את קובץ ה- Zip?
חקרנו בעיה מסוימת זו על ידי בחינת דוחות משתמשים שונים ואסטרטגיות התיקון ששימשו בדרך כלל לפתרון בעיות ולפתרון הבעיה על ידי משתמשים שנמצאים במצב דומה. בהתבסס על החקירות שלנו, ידועים כי כמה תרחישים מעוררים הודעת שגיאה מסוימת זו:
- קובץ ההורדה ניזוק - כשאתה מוריד קבצים בדפדפן ב- Mac OS, יש סיכוי שהקובץ לא יוריד כהלכה ובאופן מוחלט בגלל סגירת האתרים לפני סיום ההורדה. בכל פעם שזה קורה, לא תוכל לפתוח את קובץ ה- zip, למרות שהקובץ עשוי להיות בתיקיות הורדה. במקרה זה, תוכל לפתור בעיה זו על ידי הורדת הקובץ שוב מבלי לסגור את אתר ההורדות או על ידי הורדה דרך Terminal.
- קובץ מיקוד המכיל קובץ גדול מאוד - מקרה פוטנציאלי נוסף בו מתרחשת שגיאה זו הוא בעת פתיחת רוכסן (פירוק דחיסה) של קובץ גדול מאוד. מספר משתמשים שנקלעו למצב דומה דיווחו כי הצליחו לפתור את הבעיה לאחר שימוש בטרמינל באמצעות פקודת ה- zip כדי להרחיב את קובץ ה- zip. מכיוון שתוכנית הארכיון אינה מאפשרת לך לפתוח קבצים גדולים.
- הרשאה לקבצי ה- zip - במקרים מסוימים, ההרשאה לקריאה / כתיבה או ספרייה של קובץ ה- zip יכולה להיות אחראית לשגיאה מסוימת זו. אם תרחיש זה רלוונטי, באפשרותך לפתור את הבעיה באמצעות תוכנת צד ג 'כדי לפתוח את הקבצים.
אם אתה מחפש באופן פעיל דרכים לפתור את הודעת השגיאה המדויקת הזו שמונעת ממך להשתמש בקבצי zip, מאמר זה יספק לך רשימה של שלבי פתרון בעיות איכותיים. למטה, תגלה אוסף של שיטות שמשתמשים מושפעים אחרים השתמשו בהן בכדי לתקן את הבעיה הספציפית הזו.
שיטה 1: לפתוח את הקובץ באמצעות מסוף
כאשר ה- zip הפשוט של לחיצה כפולה אינו פועל, תמיד תוכל לנסות לפתוח את הקבצים במסוף. לפעמים הקבצים בגודל הגדול אינם מצליחים לפרוס את דחיסתם בכלי השירות לארכיון ויש צורך לדחוס אותו בטרמינל. יש פקודה פשוטה "unzip" המשמשת בטרמינל עבור קבצי ה- zip, כדי לגרום להם לפתוח. כאשר אתה משתמש בפקודה זו הקובץ יעבור לתיקיית חשבון המשתמש. כדי לפתוח קובץ במסוף, בצע את השלבים הבאים:
- חזק פיקוד והעיתונות שטח כדי זרקור פתוח, הקלד טרמינל לחפש זן
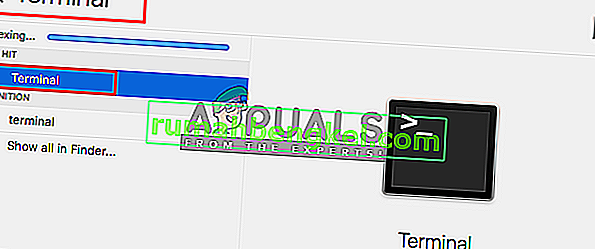
- כעת נסה את פקודת ה- zip עבור קובץ ה- zip שלך
unzip קובץ name.zip
(אתה יכול לגרור ולשחרר את קובץ ה- zip, כך שהוא גם יכול להדביק את הספרייה)
- לחץ על Enter וזה יתחיל לפתוח את רוכסן
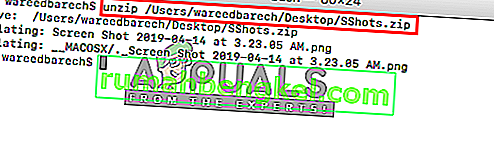
- ברוב המקרים, אם לא מתקבלת שגיאת ספריה כזו או לא מוצאת, אתה יכול להשתמש בפקודה " cd " באופן ידני כדי להיכנס לספרייה ולפתוח אותה משם, ככה:
cd שולחן העבודה
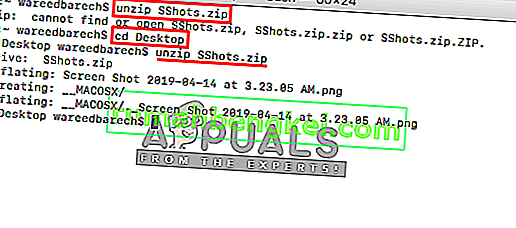
אם זה לא פותר את הבעיה עבורך, אז אל תדאג, תוכל לנסות את השיטה הבאה בהמשך.
שיטה 2: שימוש בתוכנת כלי שחרור לחץ
לפעמים לפעמים יכולות להיות בעיות בהרשאות שלך או בפתיחת קובץ ה- zip בדרך כלל. אבל ישנן תוכנות שירות רבות ב- App Store ובאינטרנט, שיכולות לעזור לך לפתוח את קבצי ה- zip ללא שום בעיה. אתה יכול להוריד את Stuffit Expander מחנות האפליקציות של Mac ולנסות להשתמש בזה לקובץ ה- zip. רוב המשתמשים לא הצליחו לפתוח קבצים אפילו באמצעות טרמינל, אך השימוש בתוכנה זו עזר להם לתקן את הבעיה. אתה יכול לבדוק את השלבים שלהלן כיצד לפתוח רוכסן באמצעות יישום זה:
- פתח את Mac App Store על ידי לחיצה על הסמל ב- Dock
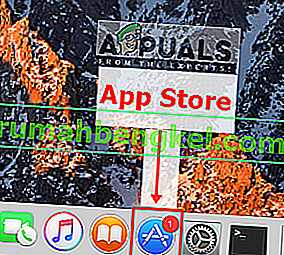
- כעת חפש את האפליקציה " Stuffit Expander " בחנות האפליקציות
- לחץ על קבל ואז התקן , זה יתקין את היישום ב- Mac OS שלך
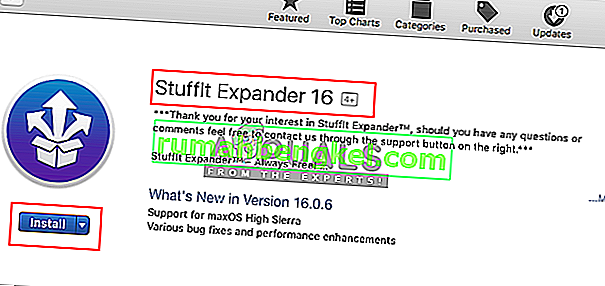
- לאחר ההתקנה, לחץ על פתח או עבור אל Spotlight ( Command + Space ) וחפש את " Stuffit Expander " ואז פתח אותו
- כעת לחץ על אייקון הרחבת Stuffit של היישום
- אתר את קובץ ה- zip שברצונך לפתוח ולפתוח
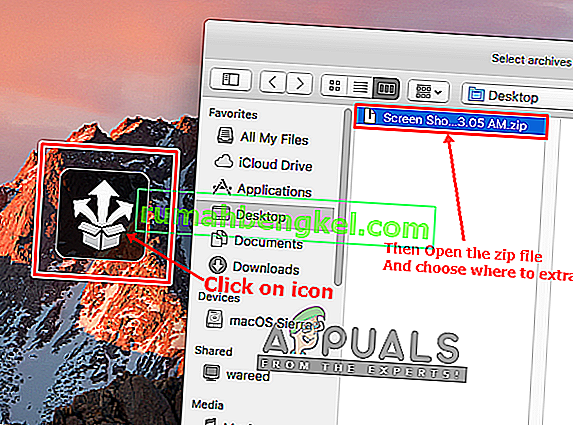
- לאחר מכן בחר את התיקיה שאליה ברצונך לפתוח אותה
- זה יפתח את הקובץ הדחוס עבורך.