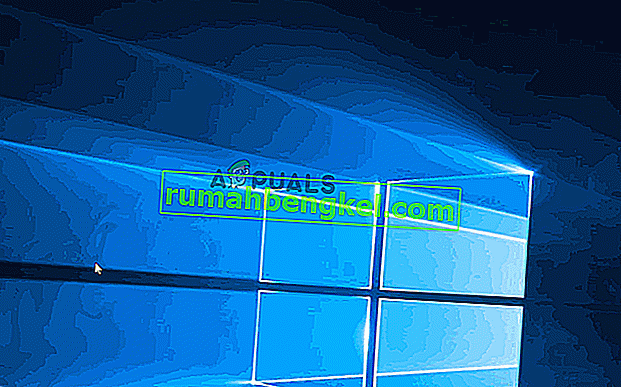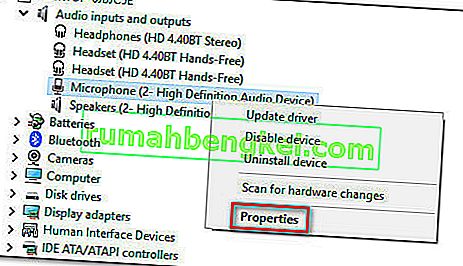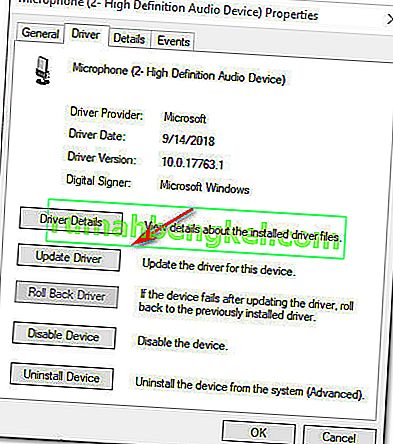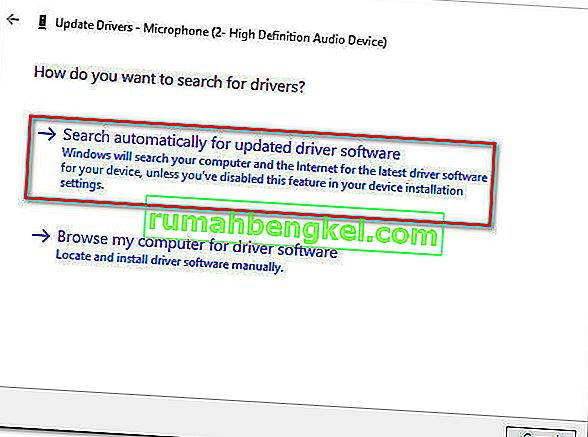חלק מהמשתמשים התלוננו כי הם חסרים את האפשרות Microphone Boost מתפריט מאפייני המיקרופון שלהם . אף על פי שאפשרות זו זמינה מאז חלונות 7, כמה ממשתמשי חלונות 10 מדווחים כי אינם מצליחים למצוא שום מחוון של מיקרופון להגביר את הכרטיסייה בתוך הכרטיסייה רמות של מאפייני מיקרופון . משתמשים מושפעים אחרים מדווחים כי מלבד המחוון Microphone Boost, כל הכרטיסייה שיפורים חסרה גם כן.
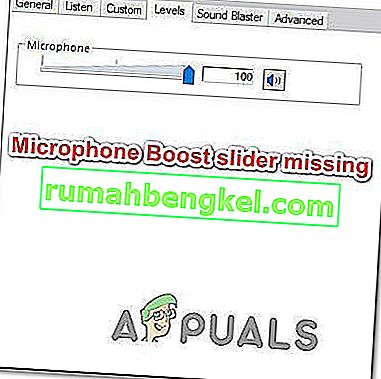
מהי התכונה Boost Microphone?
מאז חלונות 7, Windows כללה תכונה מועילה מאוד בשם Microphone Boost . תכונה זו מאפשרת לך לשפר את רמות המיקרופון תוך שימוש בשירותי Voice over IP כגון Skype, Discord. וכו 'הגברת המיקרופון היא הגדרה של Windows שתגביר את עוצמת הקול כדי לשחזר את איכות השמע.
אז אם אתה חושב שרמת המיקרופון שלך נמוכה מדי לפעמים, אתה יכול להשתמש בתכונה של Microsoft Boost כדי להגדיל את עוצמת המיקרופון תחת חלונות 10. אבל זה זמין רק אם אפשרות זו אינה נעולה. אם לא, יהיה עליך לפתור את הבעיה בשיטות הבאות.
מה גורם לאופציית Boost Microphone להיעלם מ- Windows 10?
חקרנו נושא מסוים זה על ידי בחינת דוחות משתמשים שונים ואסטרטגיות התיקון שפרסו על מנת להחזיר את אפשרות המיקרופון בוסט. כפי שמתברר, נושא זה נגרם כמעט תמיד בגלל בעיית נהג.
כפי שמתברר, ישנם מספר תרחישים נפוצים שונים אשר יהפכו את אפשרות המיקרופון בוסט לזמינה ב- Windows 10:
- מיקרופון מחובר ליציאה הלא נכונה - כפי שחלק מהמשתמשים דיווחו, בעיה מסוימת זו עלולה להתרחש גם אם הצלחת לחבר את המיקרופון שלך ליציאה הלא נכונה. חלק מהמשתמשים שנפגעו דיווחו כי הבעיה נפתרה לאחר שחיברו את המיקרופון ליציאה אחרת.
- המיקרופון מושבת מההגדרות - דחיפה של המיקרופון יכולה גם להיות לא זמינה בגלל כמה הגדרות הקלטת שמע. במקרה זה, ייתכן שתוכל לפתור את הבעיה על ידי הפעלת פותר הבעיות Audio Recording כדי לפתור את הבעיה באופן אוטומטי.
- מנהל התקן מיקרופון מיושן - בעיה מסוימת זו יכולה להתרחש גם אם אתה עובד עם מנהל התקן הקלטה מיושן. כמה משתמשים מושפעים דיווחו כי הבעיה נפתרה לאחר שעדכנו את מנהלי ההתקנים הדרושים באמצעות Windows Update או מנהל ההתקנים.
- חומרה אינה תומכת בהגברת המיקרופון - ישנם כרטיסי שמע מסוימים (במיוחד פתרונות משולבים) שלא יאפשרו לך להגביר את רמות המיקרופון שלך. אם תרחיש זה ישים, לא תהיה לכם ברירה אלא להשקיע בכרטיס קול ייעודי של PCI.
אם אתה מתקשה לפתור בעיה מסוימת זו, יש לנו כמה שיטות לפתרון בעיות שיעזרו לך להחזיר את אפשרות הגברת המיקרופון לחלון הרמות. למטה, תמצא אוסף של שיטות שמשתמשים אחרים במצב דומה השתמשו בהצלחה בכדי לפתור את הבעיה.
לקבלת התוצאות הטובות ביותר, עקוב אחר השיטות לפי סדר הצגתן. אחד התיקונים הפוטנציאליים להלן עשוי לפתור את הבעיה בתרחיש הספציפי שלך.
שיטה 1: הפעלת פותר הבעיות של הקלטת שמע
אם מנהלי ההתקנים של המיקרופון שלך אינם נכונים או שהגדרות מסוימות מונעות מ- Windows לשלוט ברמות המיקרופון שלך, ייתכן שתוכל לפתור את הבעיה באופן אוטומטי על ידי הפעלת פותר הבעיות המובנה בהקלטת שמע. כלי שירות זה יחיל באופן אוטומטי אוסף של אסטרטגיות תיקון שעשויות בסופו של דבר לפתור את הבעיה באופן אוטומטי.
להלן מדריך מהיר להפעלת פותר הבעיות של הקלטת שמע:
- לחץ על מקש Windows + R כדי לפתוח תיבת דו-שיח הפעלה. לאחר מכן הקלד " הגדרות ms: פתרון בעיות " כדי לפתוח את הכרטיסייה לפתרון בעיות באפליקציית ההגדרות .
- בתוך הכרטיסייה פתרון בעיות , גלול מטה אל הכרטיסיה מצא ותקן בעיות אחרות ולחץ על הקלטת שמע . לאחר מכן לחץ על הפעל את פותר הבעיות .
- המתן עד שנגמר דף הניתוח הראשוני, ואז בחר את המיקרופון שאתה נתקל בו ולחץ על הבא.
- המתן עד לסיום החקירה, ואז לחץ על החל תיקון זה אם תמצא אסטרטגיית תיקון אפשרית.
- לאחר השלמת ההליך, הפעל מחדש את המחשב ובדוק אם הבעיה נפתרה לאחר סיום ההפעלה הבאה.

שיטה 2: שינוי היציאה המשמשת לחיבור המיקרופון
יציאת מיקרופון שהוגדרה כהלכה עשויה גם להפוך אפשרות זו ללא זמינה. כפי שמתברר, אפשרות זו עשויה להיות לא זמינה במקרה שלך עד שתבצע את השינוי לנמל אחר.
מספר משתמשים מושפעים דיווחו כי אפשרות המיקרופון בוסט החלה להופיע בתוך לשונית הרמות לאחר שניתק את המיקרופון פיזית מהיציאה המחוברת וחיבר אותו לאחר.
לאחר מכן, אם אתה משתמש במנהל התקן של Realtek, תקבל הנחיה שתזהה לזהות את המכשיר שהיה מחובר לחשמל. במקרה זה, סמן את התיבה המשויכת ל- Mic In ולחץ על Ok כדי לשמור את השינויים.
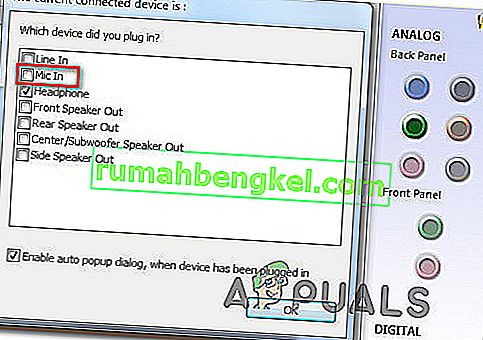
אם שיטה זו לא הייתה ישימה או לא איפשרה לך להחזיר את דחיפת אפשרות המיקרופון, עבור למטה לשיטה הבאה למטה.
שיטה 3: עדכון כל מנהלי ההתקנים של Windows ו- Sound
כמה משתמשים דיווחו כי הבעיה נפתרה לאחר שהתקינו כל עדכון חלונות ממתינים ואז השתמשו במנהל ההתקנים לעדכון מנהל ההתקן של המיקרופון. זכור כי ייתכן שתפתור את הבעיה לאחר התקנת כל העדכונים הממתינים אם יש לך עדכון בהמתנה למכשירי ההקלטה שלך.
הנה מדריך מהיר להתקנת כל עדכוני Windows בהמתנה ועדכון מנהלי ההתקנים הקוליים:
- לחץ על מקש Windows + R כדי לפתוח תיבת דו-שיח הפעלה. לאחר מכן הקלד " הגדרות ms: windowsupdate " והקש Enter כדי לפתוח את הכרטיסייה Windows Update בתפריט הגדרות עדכון ואבטחה .

- בתוך מסך Windows Update, לחץ על בדוק אם קיימים עדכונים , ואז עקוב אחר ההנחיות המופיעות על המסך להתקנת כל עדכון Windows בהמתנה. אם תתבקש להפעיל מחדש לפני סיום כל התקנה, עשה זאת וודא לחזור לתפריט זה לאחר סיום ההפעלה הבאה בכדי להבטיח שכל עדכון מותקן.

- אם האפשרות 'רמות מיקרופון' עדיין לא קיימת, המשך למטה עם השלבים הבאים לעדכון מנהל ההתקן של המיקרופון.
- לחץ על מקש Windows + R כדי לפתוח תיבת דו-שיח הפעלה . בתוך תיבת ההפעלה , הקלד " devmgmt.msc " ולחץ על Enter כדי לפתוח את מנהל ההתקנים.

- בתוך מנהל ההתקנים, הרחב את התפריט הנפתח המשויך לכניסות ויציאות שמע . לאחר מכן, לחץ לחיצה ימנית על מכשיר המיקרופון שלך ובחר מאפיינים .
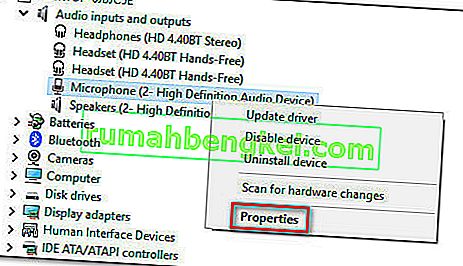
- בתוך מסך המאפיינים של המיקרופון שלך , עבור לכרטיסייה מנהל התקן ולחץ על עדכן מנהל התקן .
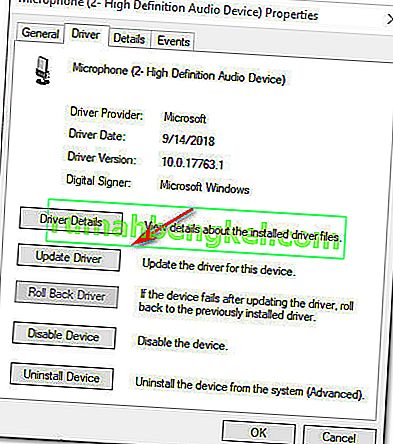
- במסך הבא לחץ על חיפוש אוטומטי אחר תוכנת מנהל התקן מעודכנת .
הערה: כדי שצעד זה יפעל כראוי, תזדקק לחיבור אינטרנט יציב.
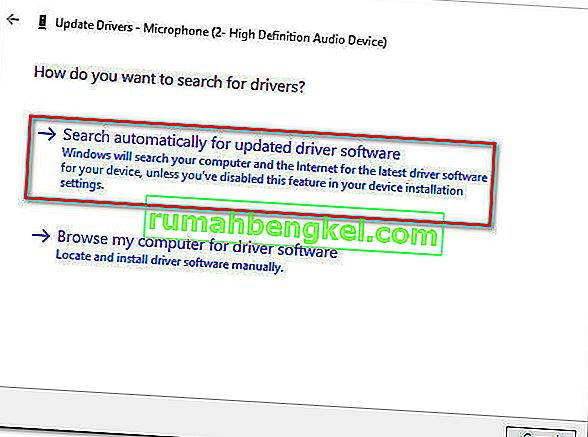
הערה: אם אתה משתמש בכרטיס קול ייעודי, אנו ממליצים להוריד ולהתקין את גרסת מנהל ההתקן העדכנית ביותר מאתר היצרן שלך.
- אם נמצאה גרסת מנהל התקן חדשה, עקוב אחר ההנחיות שעל המסך להתקנתה במחשב שלך. לאחר השלמת התהליך, הפעל מחדש את המחשב ובדוק אם השגיאה נפתרה.
אם פעלת בשיטה זו והאפשרות Microphone Boost עדיין אינה זמינה בחלק הרמות, עבור למטה לשיטה הבאה למטה.
שיטה 4: קניית כרטיס קול PCI
אם עקבת אחר כל השיטות האחרות לעיל ללא הועיל, סביר מאוד שתצטרך להשקיע בכרטיס קול PCI חדש כדי לקבל את היכולת להעלות את רמות המיקרופון שלך.
בין אם יש לך את האפשרות Microphone Boost בתוך הכרטיסייה Levels נקבע על ידי מנהל ההתקן של כרטיס הקול שלך. Windows 10 מסוגל כעת להבדיל בין מנהלי התקנים קוליים ולא לכלול אפשרויות מסוימות אם הדרישות אינן מתקיימות. לרוב כרטיסי האודיו המשולבים החדשים יש אפשרות זו, אך לא לכולם.
אם יש לך את האמצעים לעשות זאת, הדרך המהירה ביותר לפתור בעיה זו היא להשקיע בכרטיס קול PCI. כולם יכללו תוכנה קניינית או יפתחו את אפשרות הגברת המיקרופון בתפריט Windows, מה שיאפשר לך להגביר את המיקרופון שלך לעוצמה גבוהה יותר.
כיצד להגדיל את עוצמת המיקרופון ב - Windows
אם פעל לפי שיטות התיקון לעיל לפי הסדר, אנו נניח שאחת מהן הפעילה מחדש את האפשרות Microphone Boost בתוך חלונית הרמות. אם תרחיש זה ישים, יצרנו מדריך שיעזור לך לשנות את רמת המיקרופון .
הנה מה שאתה צריך לעשות:
- לחץ על מקש Windows + R כדי לפתוח תיבת דו-שיח הפעלה . לאחר מכן הקלד " mmsys.cpl " ולחץ על Enter כדי לפתוח את חלון הצליל .
- בתוך הכרטיסייה סאונד , לחץ על לשונית ההקלטה , בחר את המיקרופון שאתה מתכנן להגדיל את עוצמת הקול ובחר מאפיינים.
- בתוך מסך מאפייני המיקרופון , עבור לכרטיסייה רמות ואתה אמור להיות מסוגל להתאים את המחוון מיקרופון בוסט כרצונך.