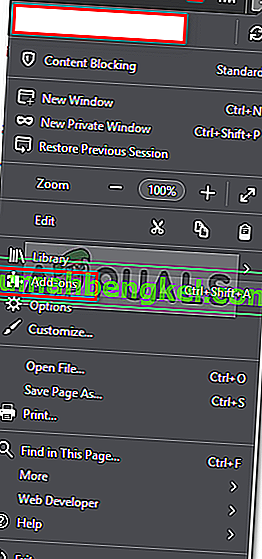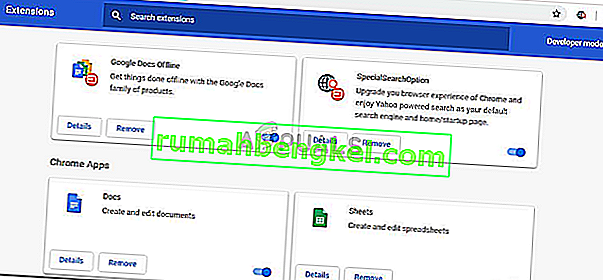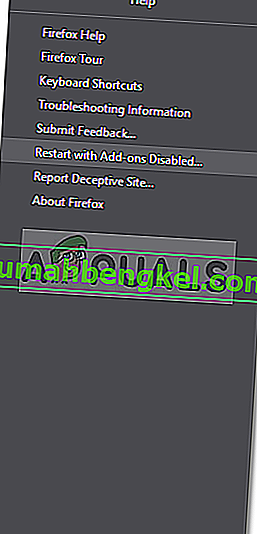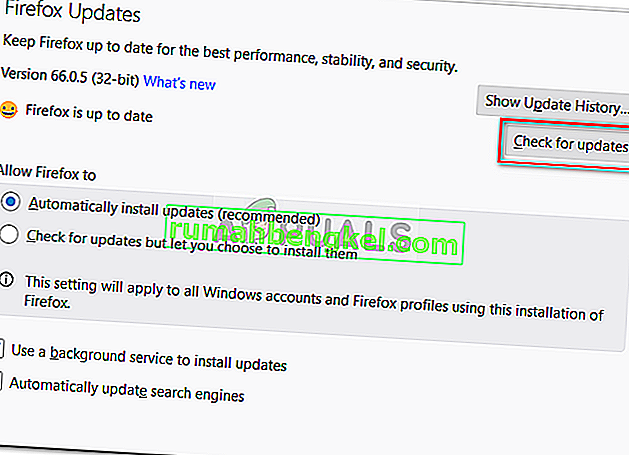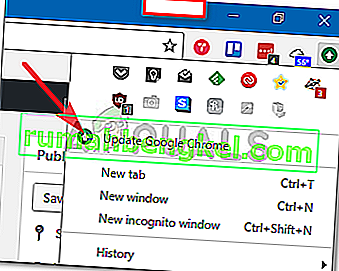הודעת השגיאה ' הדפדפן שלך אינו מזהה כרגע פורמטי וידאו זמינים ' מתרחשת כשאתה מנסה לצפות בסרטון ב- YouTube באמצעות Google Chrome, Firefox או כל דפדפן אחר. זה יכול להיות בגלל סיבות רבות, כולל תוספות מותקנות, מקורות מדיה מושבתים (ב- Firefox) וכו '. הודעת השגיאה, במקרים מסוימים, עשויה שלא להופיע בכל הסרטונים. עם זאת, לעתים קרובות משתמשים מסוימים נקלעים לשגיאה האמורה בזמן שהם מנסים לצפות בסרטונים מסוימים.

YouTube הפך למקור בידור חשוב בכך שהוא מאפשר למשתמשים להאזין למגוון קטעי וידאו שונים כולל מוסיקה וכו 'וכן לספק פלטפורמה לכל היוצרים שם בחוץ. במאמר זה נבחן את הגורמים האפשריים להודעת השגיאה ופתרונות כדי לפתור את השגיאה האמורה.
מה גורם להודעת השגיאה 'הדפדפן שלך לא מכיר כרגע בתבניות וידאו זמינות'?
הסיבה האפשרית להודעת השגיאה עשויה להשתנות ביחס לתרחישים שונים, אולם לעתים קרובות היא נובעת מהסיבות העיקריות הבאות:
- תוספות מותקנות: נראה כי הודעת השגיאה מתרחשת אם התקנת תוספים כמו YouTube Flash Player או YouTube Flash Video Player בדפדפן שלך. מה שתוספות אלה עושות הוא לאלץ את האתר להשתמש ב- Flash במקום ב- HTML5 וכתוצאה מכך תתבקש להופיע הודעת השגיאה.
- מקורות מדיה מושבתים: אם אתה משתמש ב- Mozilla Firefox, אתה עלול להיתקל בשגיאה אם מקורות מדיה מסוימים מושבתים בתצורה של הדפדפן שלך.
- גרסת דפדפן מיושנת: גורם נוסף כאן יכול להיות הדפדפן המיושן שלך. אם לא עדכנת את הדפדפן זה זמן מה או אם אתה משתמש בגרסה ישנה יותר של הדפדפן, זה יכול להיות הסיבה להודעת השגיאה.
כעת, על מנת לפתור את הבעיה, תוכל לעקוב אחר הפתרונות המפורטים להלן.
פתרון 1: הסרת תוספות
הדבר הראשון שעליך לעשות כדי לנסות לפתור את הודעת השגיאה שלך הוא להסיר את כל התוספות שהתקנת בדפדפן שלך שמאלצות את הפונקציונליות של YouTube. כפי שהזכרנו, תוספות לעיל כמו נגן הפלאש של YouTube מכריחות את האתר להשתמש בפלאש במקום HTML5, אם כי, יוטיוב מקדימה הרבה יותר מזמני הפלאש. לפיכך, הסרת תוספות כאלה היא חובה. כך תעשה זאת ב- Firefox וב- Chrome:
עבור Mozilla Firefox:
- בפינה השמאלית העליונה, לחץ על כפתור התפריט (3 פסים מקבילים) ובחר תוספות מהרשימה הנפתחת.
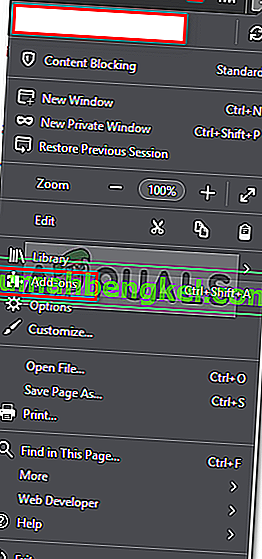
- בצד שמאל, לחץ על הרחבות כדי לעבור לכרטיסייה הרחבות.
- הסר את כל התוספים ל- YouTube על ידי לחיצה על הסר מול התוסף.
עבור Google Chrome:
- כדי לפתוח את כרטיסיית התוספות ב- Google Chrome, הקלד chrome: // extensions בשורת הכתובת.
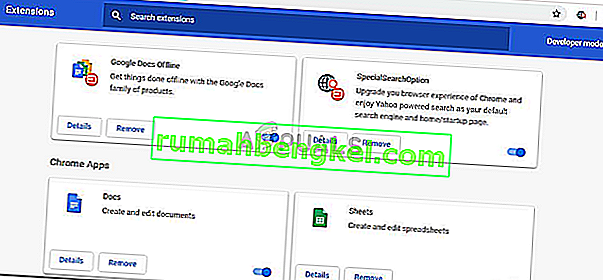
- לחץ על הסר מתחת לשם התוסף שברצונך להסיר.
- לחץ על הסר שוב בתיבת הדו-שיח לאישור.
פתרון 2: הפעלת מקורות מדיה (Firefox)
אם אתה מקבל את הודעת השגיאה בעת השימוש ב- Mozilla Firefox, קיים סיכוי שהוא נגרם על ידי מקורות מדיה מושבתים בתצורת הדפדפן. בתרחיש כזה יהיה עליכם לאפשר מקורות מדיה אלה. כך תעשה זאת:
- פתח כרטיסייה חדשה והקלד בערך: config בשורת הכתובת.
- לחץ על ' אני מקבל את הסיכון ' כדי לגשת לתצורה של הדפדפן.
- הקלד media.mediasource בסרגל החיפוש.
- כעת ודא שמקורות המדיה הבאים מוגדרים כ- true .
media.mediasource.enabled media.mediasource.webm.enabled media.mediasource.mp4.enabled

- אם הם מוגדרים כ- false, פשוט לחץ עליו פעמיים כדי לשנות את הערך מ- false ל true .
- הפעל מחדש את הדפדפן שלך.
פתרון 3: הפעלת דפדפן במצב בטוח
אם הפתרונות שלעיל אינם פותרים את הבעיה שלך, תוכל לנסות לעקוף את הבעיה על ידי הפעלת הדפדפן במצב בטוח. הפעלת הדפדפן במצב בטוח תשבית את כל התוספות המותקנות ותאפס כמה הגדרות דפדפן. באופן זה תוכל לאתר את הסיבה לבעיה בתרחיש הספציפי שלך. כך תעשה זאת:
עבור Mozilla Firefox:
- לחץ על כפתור התפריט בפינה השמאלית העליונה.
- לחץ על אפשרות העזרה ולאחר מכן בחר הפעל מחדש עם תוספות מושבתות .
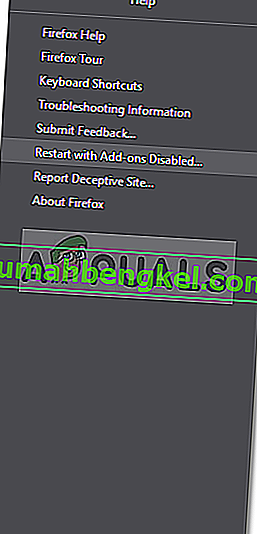
- זה יאפשר לך להפעיל את הדפדפן במצב בטוח.
- אם הבעיה נפתרה במצב בטוח, אז מה שאתה יכול לעשות זה לנסות להסיר את כל התוספות המותקנות כדי לראות אם זה פותר את הבעיה.
עבור Google Chrome:
למרבה הצער, Google Chrome אינו כולל תכונה של מצב בטוח, אולם מה שאתה יכול לעשות זה לפתוח חלון גלישה בסתר . כל התוספות המותקנות מושבתות כברירת מחדל במצב גלישה בסתר, לכן תוכל לבדוק אם אתה מסוגל לצפות בסרטון במצב גלישה בסתר.
פתרון 4: עדכון הדפדפן
הפתרון האחרון האפשרי להודעת השגיאה הוא עדכון הדפדפן שלך. הפעלת גרסה מיושנת של הדפדפן שלך מאוד לא מומלצת מכיוון שעדכונים מציעים תיקוני אבטחה ותיקוני באגים יחד עם יציבות ותכונות הרבה יותר. לפיכך, אם לא עדכנת את הדפדפן שלך, עשה זאת כדי לראות אם הוא מבודד את הבעיה. כך תעשה זאת:
Firefox:
- לחץ על כפתור התפריט בפינה השמאלית העליונה ובחר אפשרויות .
- בשנות ה כללי הכרטיסייה, לגלול למטה עד שתראה Firefox עדכונים .
- לחץ על ' בדוק אם קיימים עדכונים ' כדי לראות אם קיימים עדכונים זמינים.
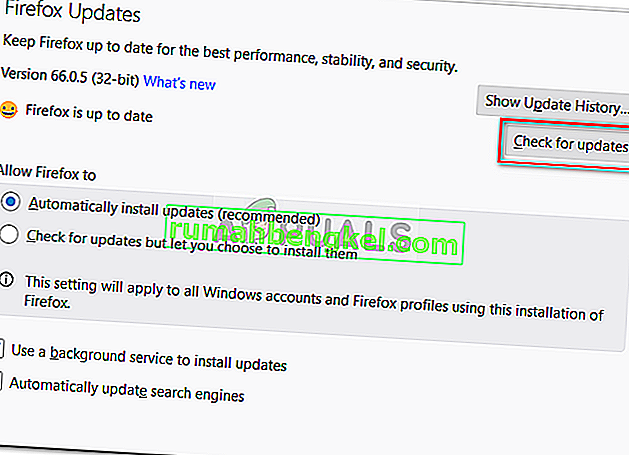
- כמו כן, מומלץ לאפשר לדפדפן להוריד עדכונים באופן אוטומטי על ידי בחירה באפשרות ' התקן עדכונים אוטומטית (מומלץ) '.
כרום:
- ב- Google Chrome, הסתכל בצבע כפתור התפריט (3 נקודות).
- אם זה אדום, ירוק או כתום , זה אומר שיש עדכון זמין לדפדפן שלך.
- לחץ על כפתור התפריט ובחר עדכן את Google Chrome .
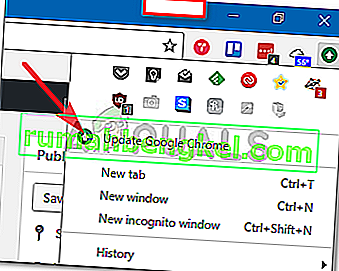
הערה: הצבעים השונים נועדו אך ורק לצורך ייצוג משך הזמן בו היה העדכון זמין.