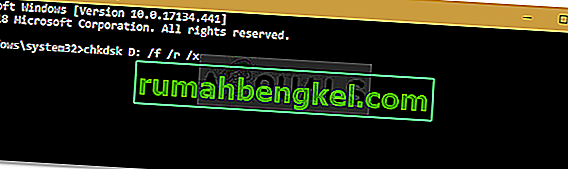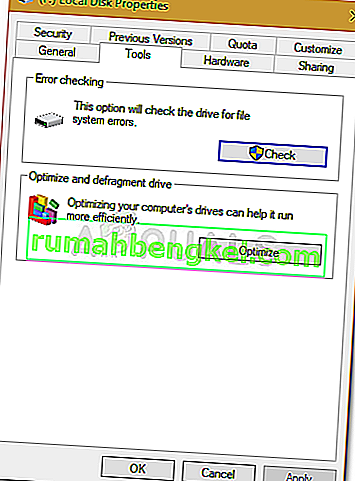השגיאה ' Windows אינו יכול להפעיל בדיקת דיסק על אמצעי אחסון זה מכיוון שהוא מוגן כתיבה ' נגרמת כאשר נפח / כונן שלך ניזוק או מיוחס לקריאה בלבד. CHKDSK הוא כלי שורת פקודה ב- Windows המאפשר לך לחפש מגזרים גרועים בנפח שלך ולאמת את תקינות קבצי המערכת המאוחסנים בכונן שלך. באופן ספורדי, הפעלת כלי השירות עשויה להנחות אותך עם שגיאה הקובעת כי הכונן פגום או מוגן מפני כתיבה.
אם אחד מהכוננים שלך מוגן מפני כתיבה, פירוש הדבר שלא תוכל לערוך את תוכן הכונן הכולל עריכת הקבצים או הסרתם. במילים פשוטות, מוגן מפני כתיבה מציין כי עוצמת הקול מיוחסת לקריאה בלבד. דוגמה עיקרית תהיה הגנת הכתיבה של כונני USB אשר מדי פעם מתרחשת אצל כולם, ובמקרה זה אינך מצליח להעתיק את תוכן כונן ה- USB למחשב או להיפך.
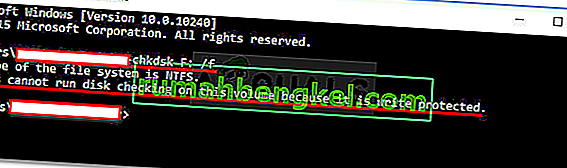
מה גורם לכך ש- Windows אינו יכול להריץ בדיקת דיסק בכרך זה מכיוון שהוא שגיאת כתיבה מוגנת?
לא יהיה זה נכון לומר שכולם נתקלים בשגיאה זו מדי פעם, שנגרמת בדרך כלל על ידי -
- כתוב הגנה על הכונן שלך . אם הכונן שלך מיוחס לקריאה בלבד, השגיאה תופיע באופן טבעי בגלל הרשאות מוגבלות.
- כונן פגום . לפעמים, אם הכונן שלך ניזוק או פגום עקב קובץ מערכת גרוע המאוחסן בו, זה עלול לגרום לשגיאה לצוץ.
תוכל ליישם את הפתרונות המוזכרים להלן כדי לפתור את הבעיה שלך.
פתרון 1: פתרון CHKDSK בשורת הפקודה
כדי להתחיל במשהו קל, היו דיווחים כי השגיאה נפתרה באמצעות פקודה chkdsk אחרת. זה ייעץ על ידי התמיכה של מיקרוסופט עצמה, ולכן בהחלט כדאי לנסות. מה שאתה צריך לעשות זה:
- פתח שורת פקודה מוגבהת על ידי לחיצה על Winkey + X ובחירת שורת פקודה (מנהל מערכת) מהרשימה.
- לאחר פתיחתו, הקלד את הדברים הבאים:
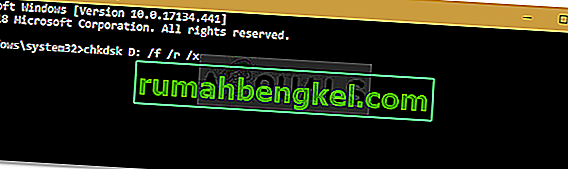
chkdsk D: / f / r / x
3. איפה D: האם הכונן הפגום, החלף אותו בהתאם.
המשמעות של הפרמטרים היא:
הפרמטר / f מחפש את הכונן אחר שגיאות ומנסה לתקן אותן.
הפרמטר / r יסרוק את הכונן שלך למגזרים רעים ויפתור אותם.
הפרמטר / x מפרק את הכונן שלך, כלומר אם הכונן שלך נמצא בשימוש, זה לא יחלוף עד שהחיפוש יושלם.
חשוב לציין כי חלק מהמשתמשים דיווחו כי הבעיה שלהם נמשכה גם לאחר שניסו זאת, ובמקרה זה תצטרך לבצע את הפתרונות האחרים המוזכרים להלן.
פתרון 2: שנה את התכונה באמצעות הרישום
אם הפתרון המסופק על ידי מיקרוסופט אינו עובד עבורך, תוכל לנסות להסיר את הגנת הכתיבה באמצעות הרישום של Windows. הרישום של Windows עלול לגרום לבעיות קריטיות מסוימות, לכן הקפד לבצע את השלבים בזהירות רבה. הנה מה לעשות:
- לחץ על Winkey + R כדי לפתוח את Run.
- הקלד regedit .
- לאחר שנפתח הרישום של Windows, הדבק את הדברים הבאים בשורת הכתובת / מיקום:
HKEY_LOCAL_MACHINE \ SYSTEM \ CurrentControlSet \ Control \ StorageDevicePolicies
4. שם, לחץ פעמיים על מקש ' WriteProtect ' ושנה את הערך מ -1 ל 0.
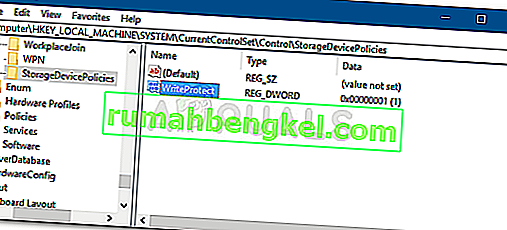
אם אינך מוצא את תיקיית StorageDevicePolicies ברישום Windows שלך, הנה דרך חלופית עבורך:
- הדבק את הנתיב הבא בשורת הכתובת:
HKEY_LOCAL_MACHINE \ SYSTEM \ CurrentControlSet \ Control
2. בחלונית האמצעית לחץ באמצעות לחצן העכבר הימני ובחר חדש> מפתח .
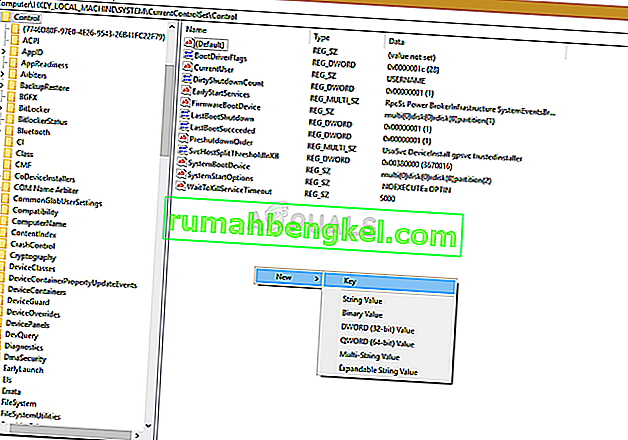
3. תיווצר תיקיה חדשה, שתקרא לה ' StorageDevicePolicies '. הקפד לא להקליד את השם באופן שגוי.
4. לאחר מכן, סמן את התיקיה החדשה שנוצרה, לחץ באמצעות לחצן העכבר הימני על החלונית האמצעית ובחר ערך DWORD (32 סיביות) .
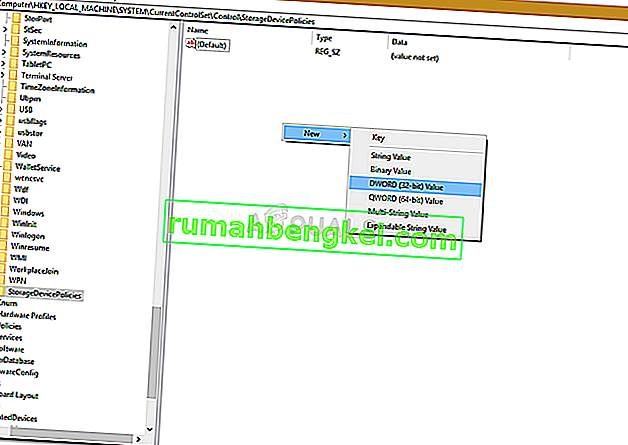
5. תן לזה שם WriteProtect והגדר את הערך ל- 0 .
פתרון 3: שימוש ב- DiskPart
DiskPart הוא כלי שורת פקודה שבו אתה יכול להשתמש כדי ליצור מחיצות בכונן שלך. ניתן להשתמש בו גם לשינוי תכונות הכונן וזה מה שאנחנו הולכים לעשות כאן. כך ניתן להשתמש בו:
- פתח את תפריט התחל, הקלד ' diskpart ' ופתח אותו.
- לאחר טעינת השירות, הקלד:
נפח רשימה
3. אמצעי האחסון בדיסק הקשיח יופיעו ברשימה, הקלד כעת את הפרטים הבאים:
בחר נפח מספר
4. יהיה עליך להחליף את # באלפבית הכונן שלך.
5. לאחר מכן, הקלד את הדברים הבאים:
תכונות הדיסק נקי לקריאה בלבד
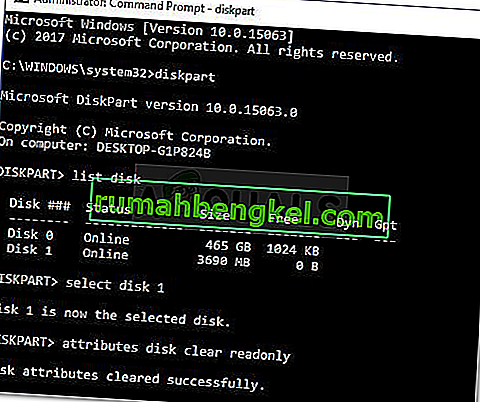
6. המתן עד להשלמתו.
פתרון 4: סריקת הכונן שלך לאיתור שחיתות
דבר אחרון שתוכל לעשות כדי לתקן שגיאה זו הוא לסרוק את הכונן שלך לאיתור קבצים פגומים שהוא אחד משורשי הבעיה. כך תעשה זאת:
- פתח את ' המחשב הזה '.
- לחץ לחיצה ימנית על הכונן הפגום ובחר מאפיינים .
- עבור לכרטיסייה כלים .
- לאחר ההגעה, לחץ על האפשרות ' בדוק '.
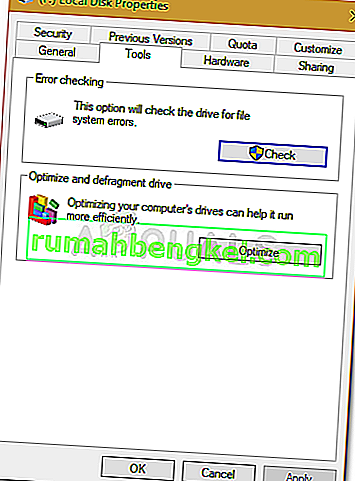
- אם תתבקש ליצור תיבת דו-שיח של UAC, בחר כן.
- המתן עד לסיום הסריקה.