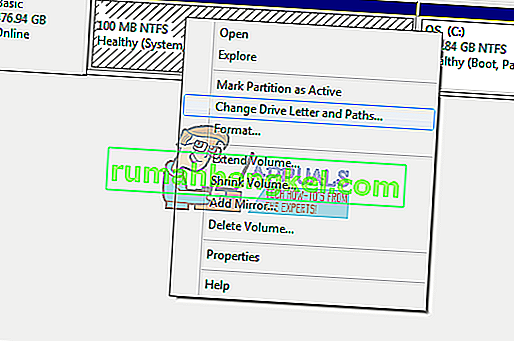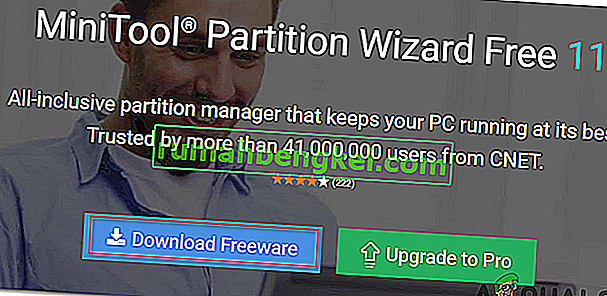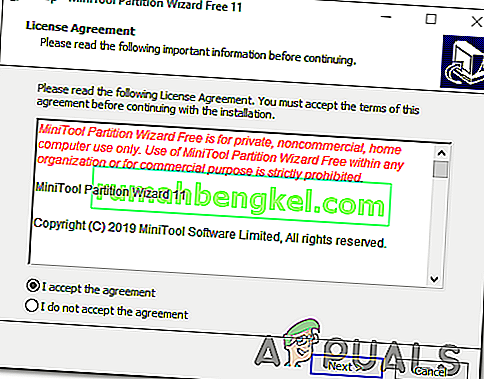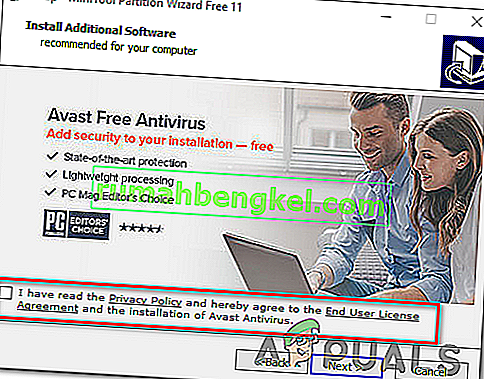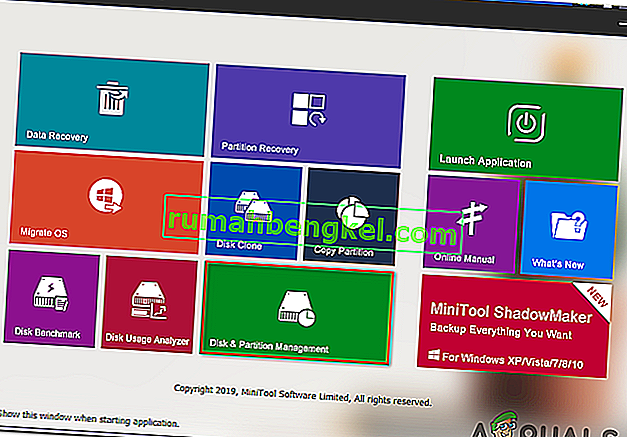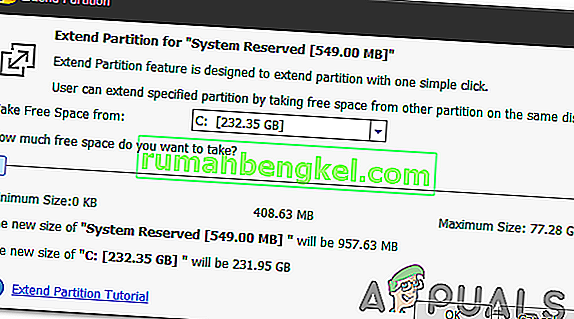0 xc1900200 קוד השגיאה מופיע כאשר המשתמש מנסה לשדרג מגרסת Windows ישנה ל- Windows 10 באמצעות השירות העוזר של Windows Update. זה יכול להתרחש כשמנסים לשדרג מ- Windows 7 או Windows 8.1 ל- Windows 10. בכל המקרים, המתקין מציין כי כל דרישה מתקיימת אך מסיבה כלשהי, תהליך השדרוג נכשל בסופו של דבר עם קוד שגיאה זה.

מה גורם לשגיאת Windows Update 0xc1900200?
הנה רשימה קצרה עם דברים שעלולים לגרום בסופו של דבר לשגיאה:
- מפרטים מינימליים אינם מתקיימים - לא ניתן להתקין את Windows 10 בכל תצורה. אם יש לך מחשב עם מפרט נמוך, יתכן שזו הסיבה שההתקנה נכשלה בסופו של דבר עם קוד שגיאה זה.
- רכיב WU תקלה - כפי שמתברר, אחד הגורמים השכיחים ביותר שיפעילו את קוד השגיאה המסוים הזה הוא חוסר עקביות עם אחד או יותר מרכיבי Windows Update. אם תרחיש זה ישים, אתה אמור להיות מסוגל לפתור את הבעיה על ידי איפוס המטמון של Windows Update (באופן ידני או באמצעות הסוכן האוטומטי).
- שטח מחיצה לא שמור מספיק - אשם נפוץ נוסף שיוביל להופעת נושא זה הוא לא מספיק מקום במחיצה שמורה. סוכן השדרוג יסתמך בכבדות על מחיצה זו וייכשל אלא אם יהיה לה מספיק מקום להחליף נתונים באופן חופשי. במקרה זה, תוכל לפתור את הבעיה על ידי הגדלת המחיצה שמורה למערכת באמצעות כלי צד שלישי.
- פגיעה בקבצי המערכת - בנסיבות נדירות, בעיה זו עלולה להתרחש גם בגלל נתונים כלשהם פגומים החיוניים למערכת ההפעלה שלך. אם תרחיש זה רלוונטי, באפשרותך לפתור את הבעיה על ידי רענון כל רכיב מערכת הפעלה באמצעות נוהל התקנת תיקון (תיקון במקום).
תיקון קבצי מערכת פגומים
הורד והפעל את Restoro כדי לסרוק קבצים פגומים מכאן , אם נמצא שקבצים פגומים וחסרים תיקון באמצעות Restoro בנוסף לביצוע השיטות שלהלן.
שיטה 1: אימות הדרישה המינימלית
כפי שמתברר, קוד שגיאה זה מופיע לעתים קרובות אם Windows 10 אינו תואם למפרט המערכת שלך.
לחץ כאן לביקור באתר הרשמי של מיקרוסופט. לחץ על כפתור "קבל את עדכון יום השנה עכשיו" וקובץ יתחיל להוריד.
לאחר סיום, הפעל אותו ועוזר העדכון יתחיל. חלון ייפתח עם כפתור "עדכן עכשיו". לחץ עליו ובקרוב תקבל דוח תאימות.
אם יש בעיה, נאמר לך איזה חלק במחשב שלך אינו תואם ל- Windows 10. אחרת, אם לכל דבר יש סימני ביקורת ירוקים, הבעיה עשויה להיגרם בגלל בעיות ברכיב של Windows Update.
במקרה זה, עברו למטה לשיטה הבאה בהמשך.
שיטה 2: איפוס המטמון של Windows Update
כפי שדווח על ידי הרבה משתמשים מושפעים, הסיבה מספר אחת שתביא בסופו של דבר להפעלת השגיאה 0xc1900200 היא רכיב אחד או יותר של Windows Update שנתקע במצב לימבו ואינו מסוגל להתמודד עם תהליך השדרוג.
אם תרחיש זה ישים, איפוס כל רכיבי Windows Update הרלוונטיים אמור לעזור לך לפתור את הבעיה במהירות. עשרות משתמשים שנפגעו אישרו כי שדרוג Windows הושלם בהצלחה לאחר שביצעו אחד משני ההליכים שהוסברו לעיל.
בכל מה שקשור לאיפוס כל רכיבי ה- WU הרלוונטיים, ישנם שני מדריכים שונים שתוכלו לעקוב אחריהם - תוכלו ללכת על המסלול הידני ולהסתמך על בקשת CMD מוגבהת או להשתמש בסוכן ה- WU האוטומטי אם ברצונכם להתקדם במהירות כל הפעולה.
עקוב אחר המדריך שאתה מרגיש בנוח יותר:
איפוס רכיב ה- WU באמצעות הסוכן האוטומטי
- בקר בדף Microsoft Technet ( כאן ) מדפדפן ברירת המחדל שלך והורד את סקריפט Reset Windows Update Agent .

- המתן בסבלנות עד שההורדה הראשונית הושלמה, ואז חילץ את ארכיון ה- zip בעזרת כלי כמו WinRar, WinZip או 7zip.
- לאחר חילוץ תוכן הארכיון, לחץ פעמיים על ResetWUENG.exe ולאחר מכן עקוב אחר ההוראות שעל המסך להפעלת הסקריפט במחשב שלך.
הערה: יש לזכור שבמהלך הליך זה, כל רכיבי Windows Update יאופסו באופן אוטומטי, לכן וודאו שאין לכם פעולות הפועלות שעשויות להיות מושפעות.
- לאחר השלמת הפעולה, הפעל מחדש את המחשב והמתין לסיום האתחול הבא. לאחר מכן, נסה שוב את הליך העדכון ובדוק אם הבעיה נפתרה.
אם אתה עדיין נתקל באותה שגיאת 0 xc1900200 במהלך הליך השדרוג, עבור למטה לשיטה הבאה למטה.
איפוס כל רכיבי ה- WU באמצעות חלון CMD מוגבה
- לחץ על מקש Windows + R כדי לפתוח תיבת דו-שיח הפעלה . לאחר מכן, הקלד 'cmd' בתוך תיבת ההפעלה שנפתחה לאחרונה, ואז הקלד 'cmd' בתוך תיבת הטקסט ולחץ על Ctrl + Shift + Enter כדי לפתוח שורת פקודה מוגבהת. לאחר שתראה את בקשת UAC (בקרת חשבון משתמש) , לחץ על כן כדי להעניק הרשאות ניהול.

- ברגע שאתה נמצא בהנחיית CMD המוגבהת, הקלד את הפקודות הבאות לפי הסדר ולחץ על Enter אחרי כל אחת מהן כדי להפסיק את הפעלת כל תהליכי ה- WU החיוניים:
להפסיק. להפסיק. עצור ביטים. עצור ביטים
הערה: רק כדי שתדעו אילו שינויים אתם מבצעים, פקודות אלה יעצרו למעשה את שירות Windows Update, מתקין MSI, שירות הקריפטוגרפיה ושירות BITS.
- לאחר שהופסק כל רכיב רלוונטי, הפעל את הפקודות הבאות לפי הסדר ולחץ על Enter אחרי כל אחת מהן כדי לשנות את שם התיקיות SoftwareDistribution ו- Catroot2 על מנת למנוע אפשרות של רכיב מערכת הפעלה פגום המעורב בפעולה זו:
ren C: \ Windows \ SoftwareDistribution SoftwareDistribution.old ren C: \ Windows \ System32 \ catroot2 Catroot2.old
הערה: שתי תיקיות אלה אחראיות להחזקת קבצי עדכון זמניים המשמשים את רכיב העדכון של Windows.
- ברגע שאתה מצליח לרענן את Catroot2 ואת SoftwareDistribution תיקיות, להפעיל את הפקודות הבאות על מנת והקש ENTER לאחר כל פקודה כדי להפעיל מחדש את השירותים השבתת קודם לכן:
התחל נטו wuauserv נטו התחל cryptSvc ביטים התחל נטו התחל נטו
- הפעל מחדש את המחשב והמתן להשלמת רצף האתחול הבא. לאחר סיום הליך האתחול הבא, נסה להתחיל שוב את הליך השדרוג ולראות אם ההתקנה מצליחה להסתיים ללא הופעת השגיאה 0xc1900200 .
אם אותה בעיה עדיין מתרחשת, עבור למטה לשיטה הבאה בהמשך.
שיטה 3: הרחבת המחיצה השמורה
כפי שמתברר, בעיה מסוימת זו יכולה להתרחש גם בשל העובדה כי אין מספיק מקום במחיצת המערכת השמורה להשלמת הפעולה. אם תרחיש זה ישים, הפעולה תיכשל עם השגיאה 0xc1900200 עקב בעיות הקשורות למרחב.
כמה ממשתמשי Windows שנאבקו גם הם בבעיה זו דיווחו כי הם הצליחו סוף סוף להגיע לתחתית הבעיה באמצעות כלי צד שלישי המסוגל להרחיב את המחיצה השמורה למערכת ל -350 מגהבייט. המשתמשים המושפעים ביותר אישרו כי הבעיה הופסקה לאחר שסיימו פעולה זו.
ישנם שני מצבים שונים שיאפשרו לך לעשות זאת.
באמצעות מנהל ההתקנים
- החזק את מקש Windows ו- Press R . לאחר מכן הקלד diskmgmt.msc ולחץ על אישור כדי לפתוח את מנהל ההתקנים .

- לחץ על C: \ Drive וחפש מתחת למפת המחיצה . המחיצה הראשונה תהיה מחיצה של 100 מגה-בתים (מערכת, פעילה, מחיצה ראשית) לחץ עליה לחיצה ימנית ובחר לשנות את אותיות הכביש ונתיבים (לחץ על הוסף ובחר Y :)
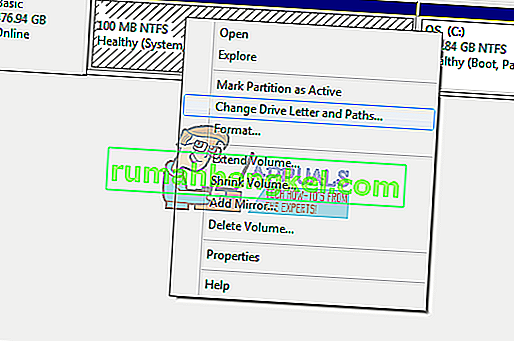
- לאחר שתסיים, לחץ על התחל -> הקלד cmd לחץ לחיצה ימנית על cmd ובחר הפעל כמנהל . ברגע בשורת הפקודה, הקלד את הדברים הבאים:
השתלטות / ו. / r / dy icacls. / מנהלי מענקים: F / t attrib -h -s -r bootmgr
הערה: עבור הפקודה icacls, השתמש בשם המשתמש שלך שאותו תוכל לברר על ידי הקלדת whoami בחלון שורת הפקודה. לאחר שתסיים זאת, החזק את מקש Windows לחוץ ולחץ על Y: Drive, ודא שקבצים ותיקיות מוסתרים מוגדרים להצגה . עבור לתיקיית האתחול, ומחק את כל השפות שאינן en-US באמצעות SHIFT + DELETE ואז ריקון סל המיחזור.
- עכשיו באותו חלון שורת פקודה, הקלד:
ב- Windows 8 ומעלה: chkdsk Y: / F / X / sdcleanup / L: 5000 ב- Windows 7: chkdsk Y: / F / X / L: 5000
זה יחתוך את יומן ה- NTFS ל- 5MB וישאיר הרבה מקום לעיבוד ההתקנה. לאחר מכן תוכל להמשיך בהתקנה לאחר סיום ההתקנה, תוכל לחזור אל diskmgmt.msc ולהסיר את אות הכונן למחיצת האתחול.
באמצעות כלי צד שלישי
הנה מדריך מהיר לשימוש בגרסה החינמית של אשף המחיצה להארכת המחיצה השמורה למערכת:
- בקר בקישור זה ( כאן ) ולחץ על הורד תוכנה חופשית כדי להתחיל בהורדת הגרסה החינמית של אשף החלוקה.
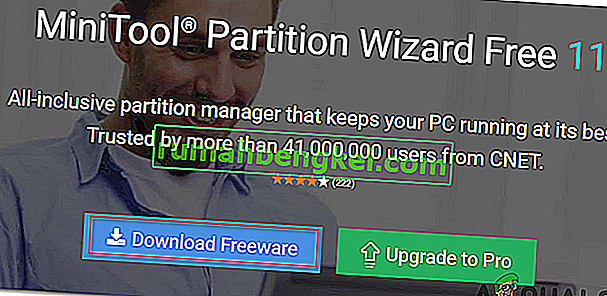
- המתן עד לסיום ההורדה, ואז לחץ פעמיים על הפעלת אשף המחיצה ופעל לפי ההנחיות שעל המסך להשלמת ההתקנה של תוכנת הצד השלישי.
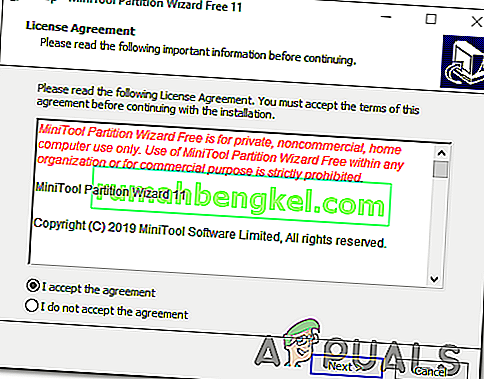
- עברו במסכי ההתקנה והפעילו מחדש את המחשב לאחר סיום ההתקנה. אתה יכול להימנע מהתקנת PuP מיותרים על ידי מניעת התקנת מוצרי תוכנה נוספים.
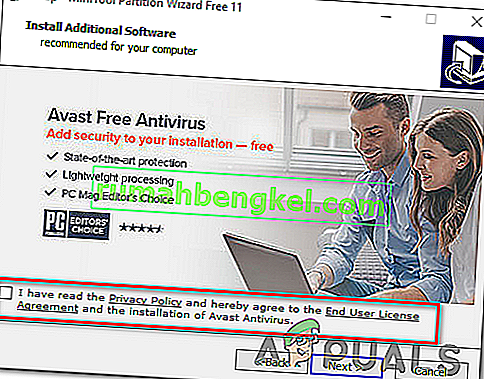
- לאחר סיום ההתקנה, הפעל מחדש את המחשב ופתח את אשף המחיצה לאחר השלמת רצף האתחול הבא.
- כשתגיע למסך אשף המחיצה הראשוני , לחץ על ניהול דיסק ומחיצות מרשימת האפשרויות הזמינות.
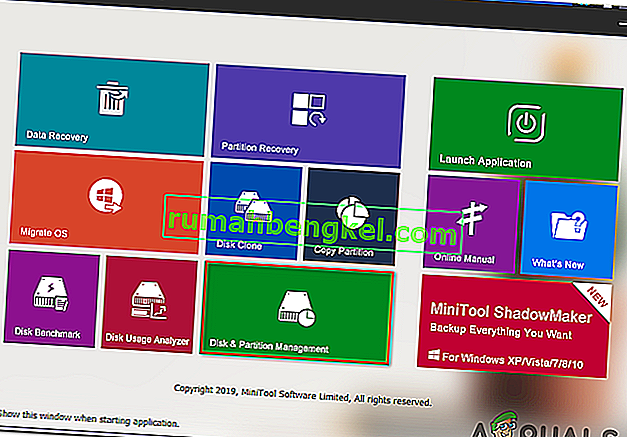
- ברגע שאתה נכנס לקטע הנכון, עבור לחלק הימני ולחץ באמצעות לחצן העכבר הימני על המחיצה שמורה למערכת . מתפריט ההקשר שהופיע לאחרונה, בחר הרחב מרשימת האפשרויות הזמינות.

- בשנת הרחב מסך מחיצה, להתחיל על ידי בחירת הכונן שאתה רוצה לקחת שטח מ ידי בחירת הכונן המתאים מתוך התפריט הנפתח הקשורים קח חינם שטח מ. לאחר בחירת הכונן הנכון, השתמש במחוון למטה כדי להגדיל את המחיצה שמורה למערכת ל -1 GB לפחות , ואז לחץ על Ok כדי לשמור את השינויים ולהתחיל בפעולה.
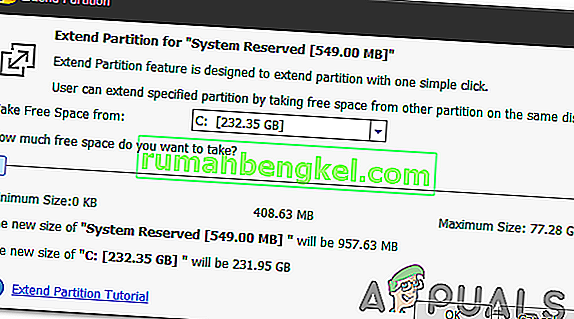
- המתן לסיום הפעולה, ואז הפעל מחדש את המחשב ובדוק אם הבעיה נפתרה בעת הפעלת המערכת הבאה.
- לאחר השלמת רצף האתחול הבא, חזור על פעולת השדרוג ובדוק אם ההליך הושלם בהצלחה.
אם אתה עדיין נתקל באותו קוד שגיאה 0xc1900200 , עבור למטה לשיטה הסופית למטה.
שיטה 3: בצע התקנת תיקון
אם שתי השיטות הראשונות לא אפשרו לך לפתור את קוד השגיאה 0xc1900200 במהלך ניסיון השדרוג עם עוזר השדרוג של Windows, רוב הסיכויים שאתה מתמודד עם סוג של בעיה בשחיתות מערכת שלא ניתן לפתור באופן קונבנציונאלי.
אם תרחיש זה ישים, אתה אמור להיות מסוגל לתקן את הבעיה על ידי איפוס כל רכיב Windows שעשוי להפעיל הודעת שגיאה זו. בכל הנוגע לעשות זאת, הגישה היעילה ביותר היא לבצע התקנת תיקון (שדרוג במקום) .
התקנת תיקון תאפשר לך לתקן את רוב המקרים של שחיתות קבצי מערכת על ידי החלפת כל רכיב Windows כולל תהליכים הקשורים לאתחול. היתרון העיקרי הוא שהיא תעשה זאת מבלי להשפיע על הקבצים האישיים שלך. כך שתוכל להשלים את הפעולה תוך שמירה על היישומים, המשחקים, המדיה האישית שלך ואפילו כמה העדפות משתמש.
לקבלת הוראות שלב אחר שלב לביצוע התקנת תיקון, פעל לפי ההוראות שלב אחר שלב הכלולות במאמר זה ( כאן ). לאחר השלמת הפעולה, נסה שוב את הליך השדרוג ובדוק אם הפעולה הושלמה ללא קוד השגיאה 0xc1900200 .