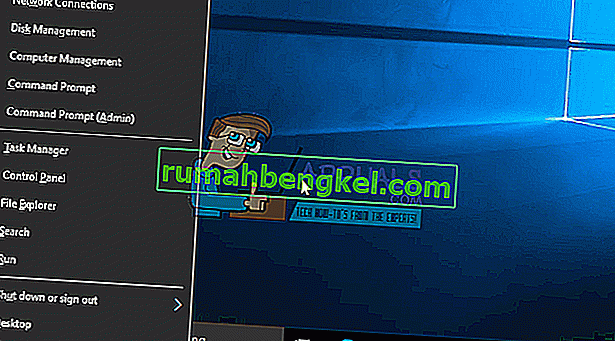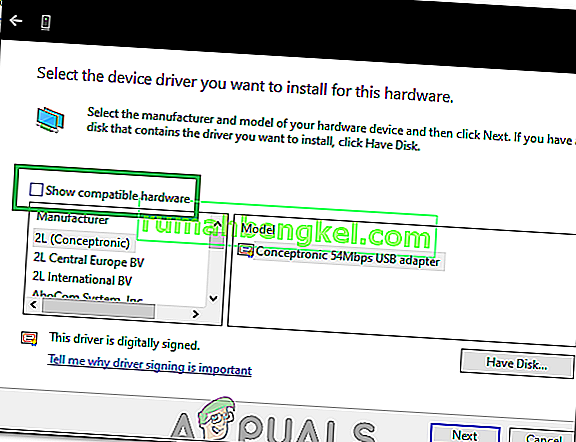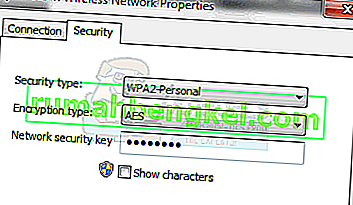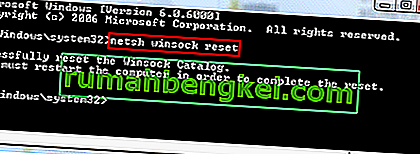ניתן לראות את " לא יכול להתחבר לרשת זו " כאחת הבעיות הגדולות ביותר שעומדות בפני משתמשי Windows. האינטרנט הפך להיות הכרח מהותי וכשנמנעת ממך גישה להתחבר אלייך ללא סיבות ברורות. השיטות המפורטות במדריך זה הן האשמים הסבירים ביותר לסוגיה זו.
שים לב בזהירות וציין את כל השינויים שביצעת, כגון עדכון או החלפה של הנתב או שינוי מפתח האבטחה של הרשת האלחוטית שלך, או כל דבר אחר לפני הבעיה. תלוי מה בדיוק קרה, אתה יכול לבחור באחת מהשיטות הבאות או אם אינך יודע דבר על שינוי דבר, פשוט התחל משיטה 1 עד הסוף עד לסדר הבעיה.
שיטה 1: מנהלי התקנים של מתאם רשת אלחוטי
בשיטה הראשונה אנו נראה לך כיצד תוכל לעדכן ידנית את מנהלי ההתקנים של מתאם הרשת כדי לפתור בעיה זו. לרוב, בעיה זו נגרמת על ידי מנהלי התקני מתאם רשת מיושנים וזה צריך להיות הפיתרון הראשון שעליכם לנסות:
- לחץ על מקש Windows + X כדי להפעיל את התפריט מעל לחצן ההתחלה.
- בחר מנהל ההתקנים מהרשימה.
- מהרשימה, בחר מתאמי רשת ואז מתאם הרשת שלך (השמות יכולים להיות שונים בהתאם לבסיס המחשב שלך).
- לחץ לחיצה ימנית על המתאם ובחר "עדכן תוכנת מנהל התקן".
- בחר "חפש אוטומטית תוכנת מנהל התקן מעודכנת" מהרשימה.
- מנהל ההתקן המעודכן יתחיל בהורדה ויתקין את עצמו. לחץ על "סגור" בסיום.
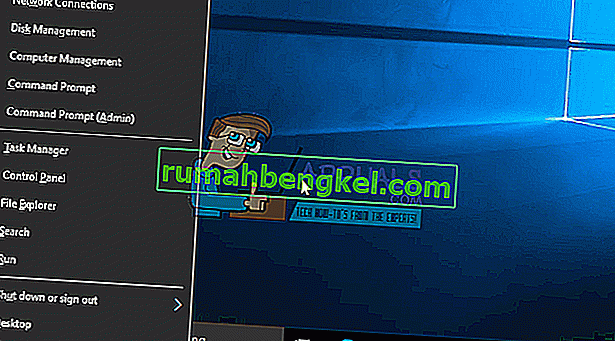
- הפעל מחדש את המחשב. אם הוא לא יכול למצוא את מנהל ההתקן או לעדכן אותו, אתה יכול גם להתקין את מנהל ההתקן מחדש על ידי חיבור המחשב שלך דרך Ethernet לנתב ואז ללכת לאתר היצרן כדי להוריד את מנהל ההתקן.
- אם זה לא עובד, חזור על התהליך עד לשלב הרביעי ובחר " דפדפן המחשב שלי עבור תוכנת נהג " ואז בחר את " תן לי לבחור מתוך רשימת מכשירים ".
- בטל את הסימון של האפשרות " הצג חומרה תואמת " ואז בחר את מנהל ההתקן המתאים מתוך הרשימה.
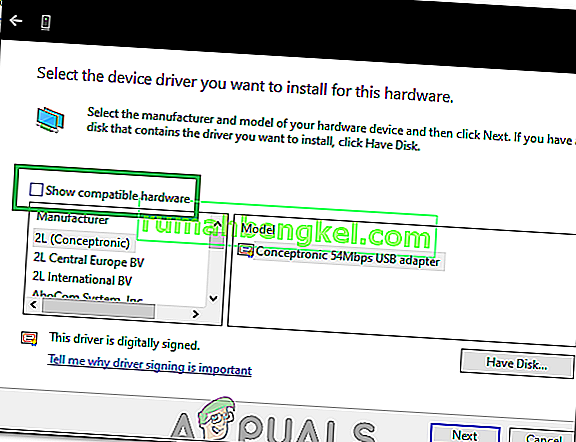
- בדוק אם הבעיה נמשכת
- אם הבעיה נמשכת, נסה להחזיר את מנהלי ההתקן שלך על ידי חזרה על התהליך עד שלב 3 ואז בחירת "מאפיינים" לאחר לחיצה ימנית על מנהל ההתקן.
- לחץ על הכרטיסייה "מנהל התקן" ולאחר מכן בחר באפשרות "מנהל התקן חזרה" .

- עקוב אחר ההנחיות המופיעות על המסך כדי להחזיר את מנהל ההתקן ולבדוק אם הבעיה נמשכת.
שיטה 2: מחזור הפעלה של הנתב או המודם שלך
כשיטה שנייה, נראה לך כיצד תוכל לנסות לתקן את הבעיה על ידי כיבוי הנתב שלך למשך זמן מה ואז ננסה להתחבר שוב:
- לחץ על לחצן ההפעלה בחלק האחורי של הנתב שלך כדי לכבות אותו.
- המתן 30 דקות לפני שתפעיל אותו שוב.
- כאשר הרשת מתחילה להופיע ברשימת החיפוש של חיבור ה- Wi-Fi שלך, נסה להתחבר אליה שוב כדי לראות אם הבעיה עדיין קיימת.
גם זה לא פתר לך את הנושא? נסה את השיטה הבאה.
שיטה 3: הפעל את פותר הבעיות של Windows
בצע את השלבים הבאים:
- לחץ על מקש Windows + R וכתב את לוח הבקרה בתיבת הדו-שיח הפעלה. לחץ אנטר.
- ב " לוח בקרה של חיפוש" הנוכחים ברים בצד הימני העליון של החלון, סוג "פותר בעיות" ולחץ ינטרו.
- מתוצאות החיפוש בחר " פתרון בעיות"
- כעת עבור לחלונית חומרה וסאונד על ידי לחיצה עליו.
- לחץ על חומרה והתקנים.
- מנקודת חומרה וצליל הכרטיסייה, לחץ על "Configure מכשיר" ופעל כדי לראות אם יש לך נהגים תואם 1o Windows. אם לא, המשך לשלב הבא.
- הורד את מנהלי ההתקנים ברשת מאתר היצרן שלך ושמור אותם על שולחן העבודה שלך.
- לחץ על מקש Windows + R והקלד " devmgmt.msc" בתיבת הדו-שיח הפעלה.

- מצא את מתאם הרשת שלך בקטע מתאמי רשת ולחץ עליו לחיצה ימנית.
- בחר תכונות מהרשימה ולאחר מכן לעבור הנהג הכרטיסייה ובחר בצע את ההוראות המופיעות על המסך כדי להשלים את ההסרה.
- עבור אל מנהל ההתקן שהורדת. לחץ עליו לחיצה ימנית ובחר
- עבור לתאימות
- מצא את תיבת הסימון שמאחורי האפשרות " הפעל תוכנית זו במצב תאימות עבור" ובחר " Windows 7" מהרשימה.

- כעת לחץ לחיצה ימנית על קובץ מנהל ההתקן שהורד. בחר "הפעל כמנהל" מהרשימה הנפתחת וכאשר תתבקש, אמור "אוקיי".
- השלם את ההתקנה ואז הפעל מחדש.
אם זה עדיין לא פותר את הבעיה, המשך לקרוא.
שיטה 4: שנה מפתח רשת (אבטחה / הצפנה) מ- WPA-PSK / WPA2-PSK ל- WPA2-PSK עם TKIP / AES עבור המתאם האלחוטי שלך
Wired Equivalent Privacy או WEP הוא האלגוריתם שנתמך על ידי רוב מערכות ההפעלה לפני Windows 8. החל מ- Windows 8 ואילך, מיקרוסופט הסירה את התמיכה ב- WEP ו- WPA-PSK. אז אם חיבור הרשת שלך עדיין משתמש ב- WEP (או WPA-PSK), לא תוכל להתחבר אליו. כדי לאשר זאת, בצע את הצעדים הבאים: (הערה: כדי לברר זאת, עליך להיות מחובר לרשת שמעניקה לך בעיות. לשם כך, באפשרותך להשתמש בכבל LAN או פשוט להתחבר ממחשב שאינו ' אין בעיה זו. כמו כן, שלבים אלה מיועדים ל- Windows 10. פעל לפי אלה דומים ב- Windows 8 או בגירסאות אחרות.)
- לחץ על מקש Windows + A כדי להפעיל את מרכז הפעולות.
- בחר הגדרות מהרשימה.
- לאחר מכן לחץ על רשת ואינטרנט.
- כעת לחץ על אפשרויות מתקדמות.
- כאן, מתחת לסעיף המאפיינים ונגד סוג האבטחה , תראה את זה שהרשת שלך משתמשת בו.
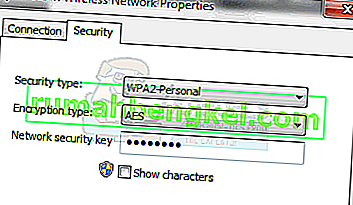
אם הנוכחי הוא WEP, בקש מספק הרשת שלך לשנות אותו ל- WPA-personal ולהשתמש באלגוריתם TKIP למטרות הצפנה; זה אמור לאפשר לך להתחבר לרשת. משתמשים מתקדמים יכולים גם לנסות שיטה זו בעצמם על ידי חיבור המחשב באמצעות כבל LAN ואז מעבר לכרטיסיית האבטחה האלחוטית בנתב שלך כדי לשנות את ה- WEP או WPA-PSK ל- WPA2-PSK עם הצפנת TKIP / AES. הדרך הקלה ביותר לגשת להגדרות הנתב היא על ידי איתור ה- IP של ברירת המחדל של שער ולאחר מכן הקלדת ה- IP בשורת הכתובת של הדפדפן. אתה יכול לקבל את ה- IP משורת הפקודה, על ידי לחיצה על התחל -> הקלדת cmd ובסוג שורת הפקודה ipconfig / all.
עבור לרשימת המידע עד שתראה IP של שער ברירת מחדל
שיטה 5: שכחת רשת
במקרים מסוימים ייתכן שהרשת לא פעלה כראוי עקב התצורה הלא נכונה של המחשב. לכן, בשלב זה נשכח את הרשת ואז נתחבר מחדש כדי לפתור בעיה זו. בשביל זה:
- לחץ לחיצה ימנית על סמל "Wifi" במגש המערכת ובחר באפשרות " פתח הגדרות רשת ואינטרנט ".
- לחץ על כפתור "Wifi" בעמודה השמאלית.
- בחר בלחצן "נהל רשתות ידועות" ואז לחץ על רשת ה- Wifi הנוכחית שלך.

- בחר בלחצן "שכח" ואז סגור את ההגדרות.
- התחבר שוב לחיבור האינטרנט שלך ואז בדוק אם הבעיה נפתרה.
שיטה 6: איפוס רשת
במקרים מסוימים, הבעיה יכולה להיות מופעלת אם יש באגים / תקלות בהגדרות הרשת של Windows 10. לכן, בשלב זה, נאפס את תצורות הרשת שלנו. בשביל זה:
- לחץ על "Windows" + "I" כדי לפתוח את ההגדרות.
- לחץ על האפשרות "רשת ואינטרנט" ואז בחר "איפוס רשת" מהרשימה.

- לחץ על כפתור "אפס עכשיו" והמתין לאיפוסו.
- בדוק אם הבעיה נמשכת.
שיטה 7: שינוי מצב השידור
במקרים מסוימים יתכן שהנתב שלך לא תומך בערוץ השידור שבחרת בהגדרות השידור. לכן, בשלב זה, נשנה את מצב השידור ואז נבדוק אם זה פותר בעיה זו. בשביל זה:
- לחץ על "Windows" + "R" כדי לפתוח את הפקודת הפעלה.
- הקלד "Devmgmt.msc" ולחץ על "Enter".

- הרחב את רשימת "מתאמי הרשת" ולחץ באמצעות לחצן העכבר הימני על "מתאם הרשת" שלך .

- לחץ על "מאפיינים" ואז בחר בכרטיסייה "מתקדם" .
- בחר "802.11n" מצב מהרשימה ובחר "מושבת" מן "הערך" הנפתח.

- בדוק אם הבעיה נמשכת.
שיטה 8: הפעלה מחדש של מתאם אלחוטי
במצבים מסוימים, הבעיה נפתרת פשוט על ידי השבתת מתאם הרשת ולאחר מכן הפעלת גיבוי. לפי הדיווחים, הדבר מביא לתקלות עם מתאם הרשת וגורם לו להיטען ממש. על מנת לעשות זאת, עקוב אחר המדריך להלן.
- לחץ על "Windows" + "R" כדי לפתוח את הפקודת הפעלה.
- הקלד "Devmgmt.msc" ולחץ על "Enter".

- הרחב את רשימת "מתאמי הרשת" ולחץ באמצעות לחצן העכבר הימני על "מתאם הרשת" שלך .

- לחץ לחיצה ימנית על המתאם שלך ובחר "השבת התקן".
- לאחר המתנה של 10 שניות, לחץ עליו שוב באמצעות לחצן העכבר הימני ובחר באפשרות "אפשר מכשיר".
- כמו כן, נסה להשבית את כל מתאמי הרשת בפנים ולהשאיר רק את זה שמשמש את המחשב.
- בדוק אם הבעיה נמשכת.
שיטה 9: שינוי שם הרשת
בתפנית מוזרה, בעיה זו תוקנה עבור אנשים מסוימים על ידי שינוי שם הרשת שלהם מהנתב. ניתן לעשות זאת על ידי כניסה לדף הנתב ואז ניווט להגדרות הרשת. תחת אשר תוכל לשנות את שם הרשת שלך. זה שונה מנתב לנתב וספק שירותי אינטרנט, לכן עיין במדריך הנתב שלך לקבלת הוראות מפורטות.
שיטה 10: איפוס רשת
ניתן לתקן שגיאה זו גם על ידי ביצוע איפוס רשת. על מנת לעשות זאת, עלינו לפתוח שורת פקודה מוגבהת ואז להקליד את פקודת האיפוס לתוכה. בשביל זה:
- לחץ על "Windows" + "R" כדי לפתוח את הפקודת ההפעלה.
- הקלד "cmd" ולחץ על "Shift" + "Ctrl" + "Enter" כדי להעניק הרשאות ניהול.
- הקלד את הפקודות הבאות ולחץ על "Enter" כדי לבצע אותה.
netsh winsock לאפס netsh int ip לאפס reset.log netsh advfirewall לאפס ipconfig / flushdns ipconfig / registerdns route / f
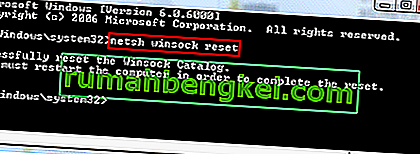
- המתן לביצוע הפקודות והפעל מחדש את המחשב שלך.
- בדוק אם הבעיה נמשכת.
הערה: נסה גם לאתחל את הנתב על ידי ניתוקו מהחשמל ואז להתחבר לאחר 30 שניות. בנוסף לכך, נתק את כל ציוד ההיקפי שלך מהמחשב כגון מקלדת, עכבר, אוזניות וצג באופן זמני ובדוק אם זה פותר בעיה זו.