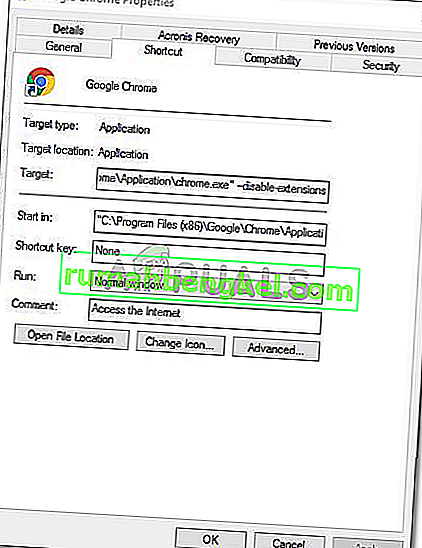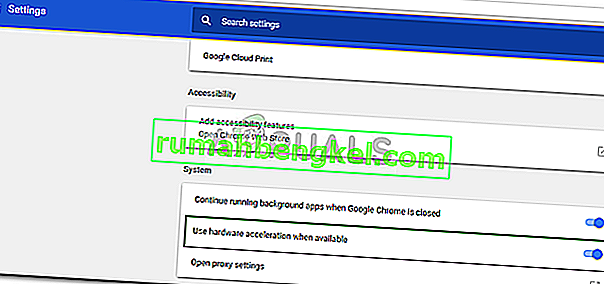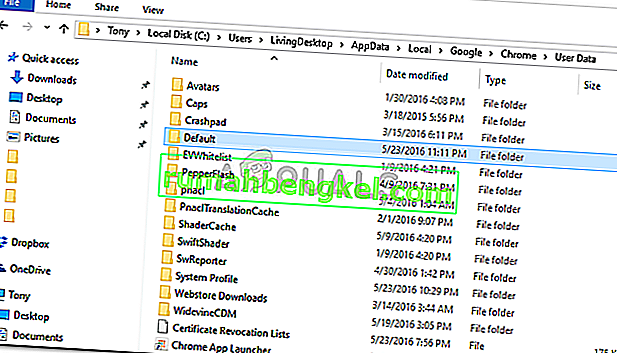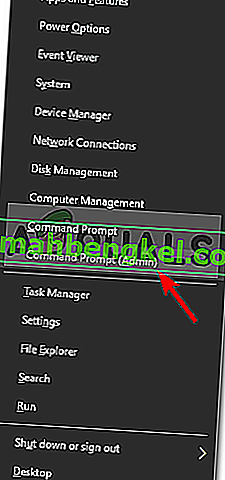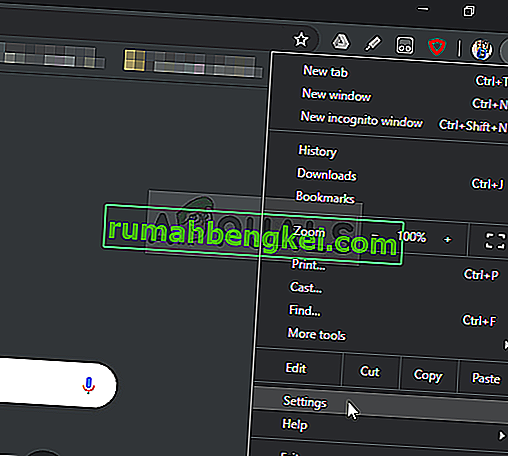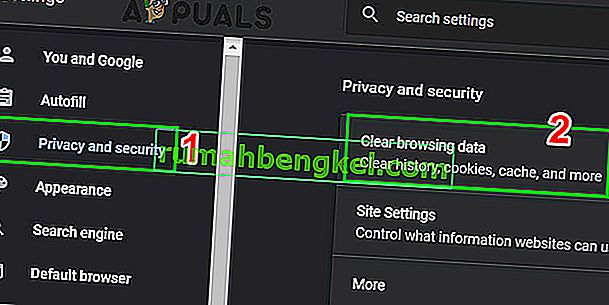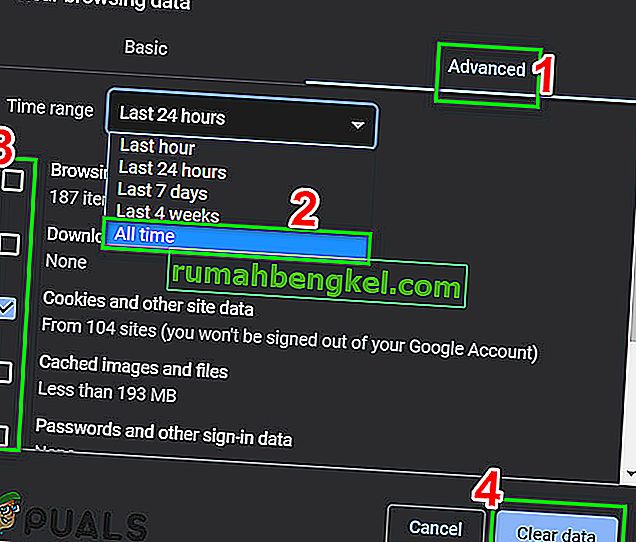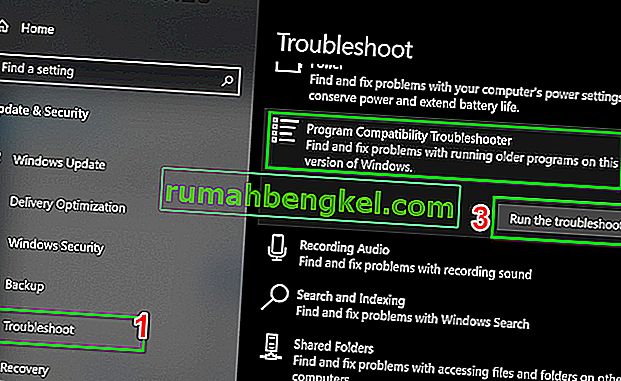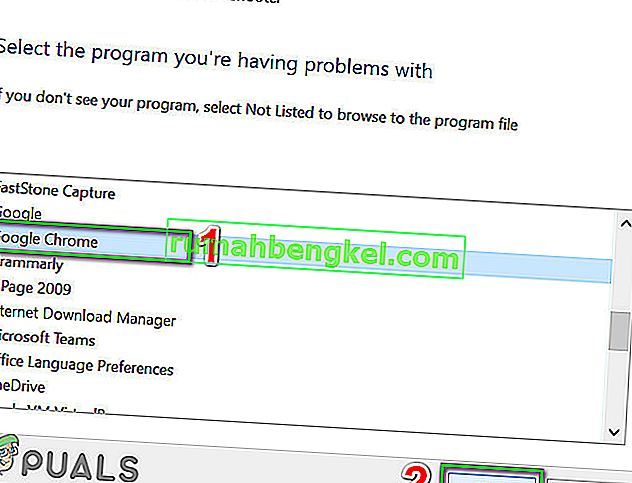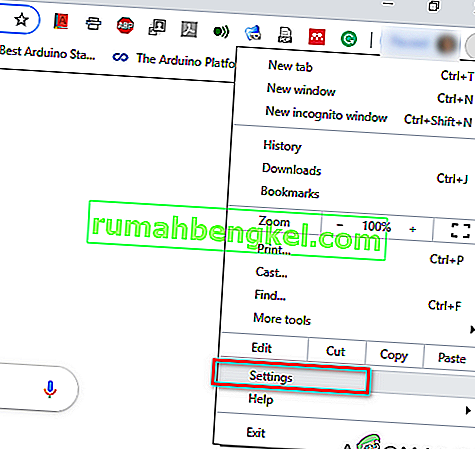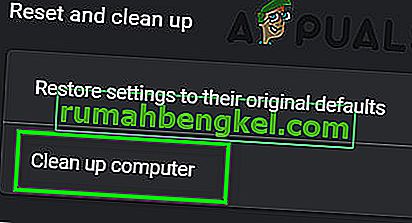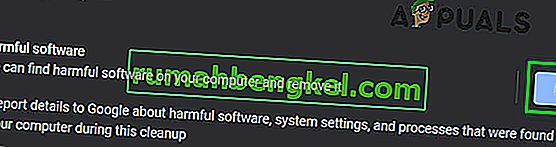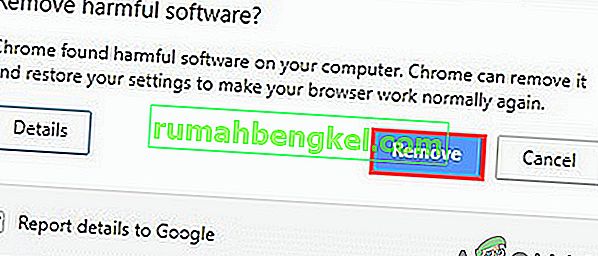כרום , דפדפן אינטרנט שפותח על ידי גוגל, צריך להיות אחד מדפדפני האינטרנט הטובים ביותר שיש כרגע. יש כל כך הרבה דפדפני אינטרנט מהירים וטובים שם כמו Mozilla Firefox , Opera , Safari, וכו 'אבל Google Chrome בדבר זה או אחר מוביל את כולם. הסיבה לכך תהיה המהירות, ממשק המשתמש והאמינות שלו. עם זאת, לפעמים זה יכול לגרום לכמה נושאים.

הבעיה הנפוצה ביותר בה נתקלו המשתמשים ב- Google Chrome ב- Windows 10 היא העומס האיטי. משתמשים דיווחו כי לפעמים הדפדפן שלהם לוקח עד 10-15 דקות לטעון שזה פשוט יותר מדי ובלתי מקובל. עם זאת, ניתן לפתור את הבעיה בקלות על ידי ביצוע כמה פתרונות פשוטים.
מה גורם לעומס האיטי של Google Chrome ב- Windows 10?
יכולים להיות גורמים רבים שבגללם לוקח לדפדפן שלך זמן מה לטעון הכוללים:
- האצת חומרה . אם האצת חומרה מופעלת בתפריט ההגדרות, היא עלולה לגרום לבעיה לפי דיווחי המשתמש.
- תיקיית ברירת המחדל של Google Chrome . לפעמים תיקיה בשם ברירת מחדל בספריית ההתקנה של Google Chrome עלולה לגרום לבעיה.
- הרחבות של צד שלישי . אם התקנתם כמה סיומות של צד שלישי בדפדפן שלכם, הם יכולים גם להאט את תהליך הטעינה של הדפדפן.
אך לפני שתעבור עם פתרונות, דאג לכבות את ה- proxy / VPN מהגדרות המערכת וכן מהגדרות ה- Proxy של Chrome.
תוכל להשתמש בפתרונות הבאים כדי להחזיר את Google Chrome למצב רגיל.
פתרון 1: השבת תוספים
בראש ובראשונה תצטרך לנסות להשבית את התוספים המותקנים בדפדפן שלך לפני שתפעיל אותו. לעיתים יכול להימשך זמן מה עד שההרחבות נטענות שבגללן מאט את תהליך ההפעלה. לפיכך, כדי להשבית את התוספים שלך, בצע את הפעולות הבאות:
- נווט לספריית ההתקנה שלך ב- Google Chrome שהיא בדרך כלל:
C: \ Program Files (x86) \ Google \ Chrome \ Application \
- אתר את ' chrome.exe ', לחץ באמצעות לחצן העכבר הימני ובחר מאפיינים .
- נווט לכרטיסיית קיצור הדרך .
- בתיבה יעד , הקלד את הדברים הבאים:
- הרחבות הניתנות להשבתה
- זה צריך להראות בערך כך:
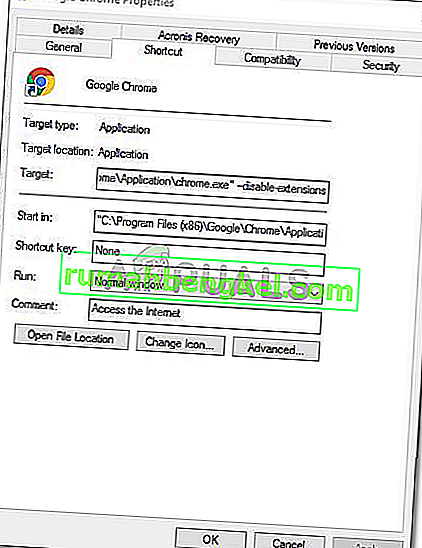
- הפעל את הדפדפן ובדוק אם הבעיה נפתרה. אם לא, השבת את מצב המפתח בתפריט ההרחבות של Chrome.
פתרון 2: כבה את האצת החומרה
סיבה אפשרית נוספת לעומס האיטי היא האצת חומרה. זה משמש לביצוע פעולות חומרה מסוימות בצורה יעילה יותר ממה שאפשר, מה שלעיתים יכול להוביל לבעיות כאלה. לכן, יהיה עליכם לכבות אותו על ידי ביצוע הפעולות הבאות:
- פתח את דפדפן Google Chrome שלך.
- לחץ על הסמל התאמה אישית ושליטה של Google Chrome (שלוש נקודות) בפינה השמאלית העליונה ואז בחר הגדרות .
- גלול מטה ולחץ על ' הצג הגדרות מתקדמות '.
- עבור למקטע מערכת ואתר את האצת חומרה .
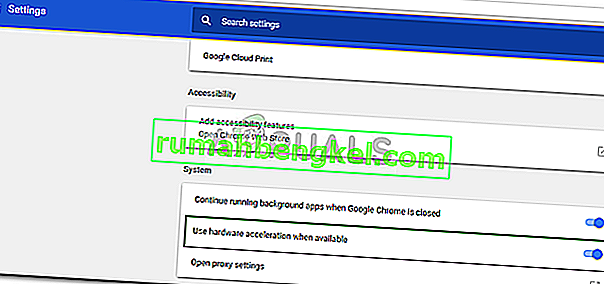
- תכבה את זה.
- סגור את הדפדפן ואז נסה להפעיל אותו שוב.
פתרון 3: שנה את שם תיקיית ברירת המחדל
תיקיית ברירת המחדל שנמצאת בספריית ההתקנה של Google Chrome משמשת לאחסון פרופיל המשתמש שלך הכולל את ההגדרות, התוספים וכו '. האתחול האיטי יכול להיגרם עקב תוכן התיקיה, ובמקרה זה תצטרך לשנות את שמו כך שנוצר אחד חדש. עם זאת, לפני ביצוע שלב זה אם יש לך סימניות או כל דבר שנשמר בדפדפן שלך, עליך לייצא את הסימניות כדי שניתן יהיה לייבא אותן מאוחר יותר או לסנכרן את Chrome שלך עם חשבון Gmail שלך מכיוון שלב זה יאפס את Chrome וימחק את כל הנתונים שהוא מכיל.
- פתח את סייר Windows .
- הדבק בנתיב הבא בשורת הכתובת .
% LOCALAPPDATA% \ Google \ Chrome \ Data Data \
- אתר את תיקיית ברירת המחדל ושנה אותה לגיבוי ברירת מחדל .
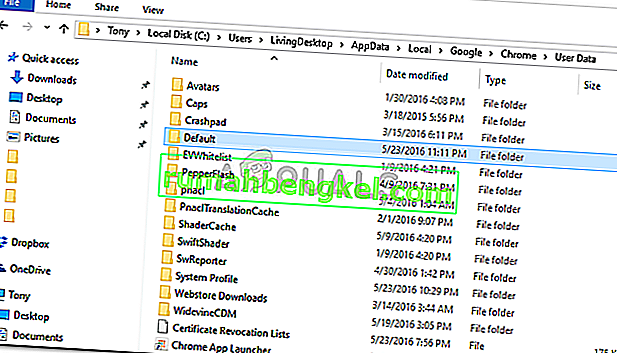
- הפעל את הדפדפן שלך.
פתרון 4: איפוס מתאם רשת
חלק מהמשתמשים דיווחו כי ההפעלה האיטית נבעה מהגדרות מתאם הרשת שלהם. הבעיה נפתרה לאחר איפוס ההגדרות. כך תאפס את מתאם הרשת שלך:
- ראשית, פתח שורת פקודה מוגבהת על ידי לחיצה על מקש Windows + X ובחירת ' שורת פקודה (מנהל מערכת) '.
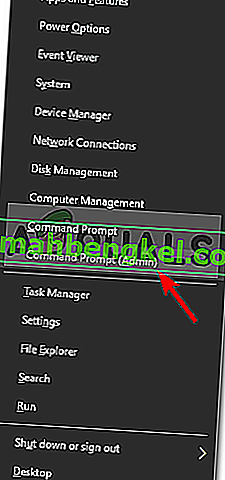
- הקלד את הפקודה הבאה:
איפוס של נטש ווינסוק

- הפעל מחדש את המערכת שלך.
- הפעל את הדפדפן.
פתרון 5: התחבר לגוגל
במקרים מסוימים הבעיה נגרמה מכיוון שחשבון Google לא היה מחובר. לכן, אם יש לך חשבון Google אתה יכול לנסות להתחבר כדי לתקן את הבעיה. בשביל זה:
- פתח את Chrome והפעל כרטיסייה חדשה.
- הוסף חשבון חדש.
- עקוב אחר ההוראות שעל המסך כדי להתחבר לחשבונך.
- הפעל מחדש את Chrome ובדוק אם הבעיה נמשכת.
פתרון 6: נקה נתוני גלישה
נתוני גלישה, מטמון, קובצי cookie והיסטוריה הם מרכיבי המפתח בכל דפדפן. כולם עובדים יחד כדי לגרום לדפדפן לעבוד כמו שצריך. עם זאת, אם אחד מהרכיבים הללו איכשהו מושחתים או מוגדרים בצורה שגויה, זה עלול לגרום לטעינה איטית של Chrome. במקרה כזה, ניקוי נתוני הגלישה עשוי לפתור את הבעיה.
- הפעל את Chrome , לחץ על תפריט הפעולה (שלוש נקודות אנכיות ליד הפינה השמאלית העליונה) ולחץ על הגדרות .
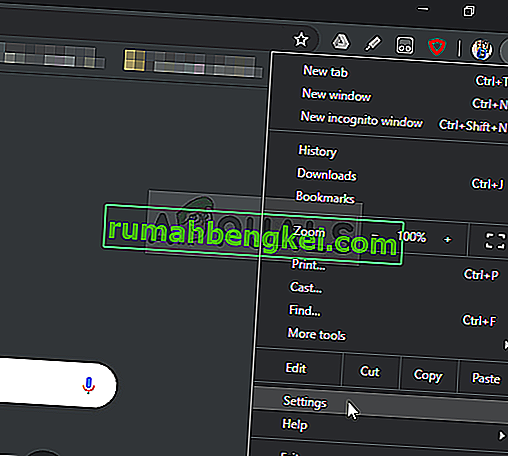
- לחץ על פרטיות ואבטחה ואז לחץ על נקה נתוני גלישה .
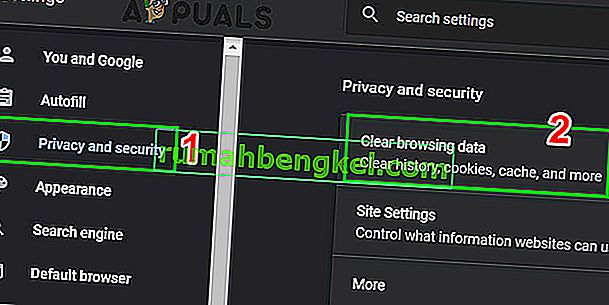
- עכשיו לעבור מתקדם הכרטיסייה ובחר טווח זמן אחר ואת הקטגוריות לנקות. לאחר מכן לחץ על נקה נתונים .
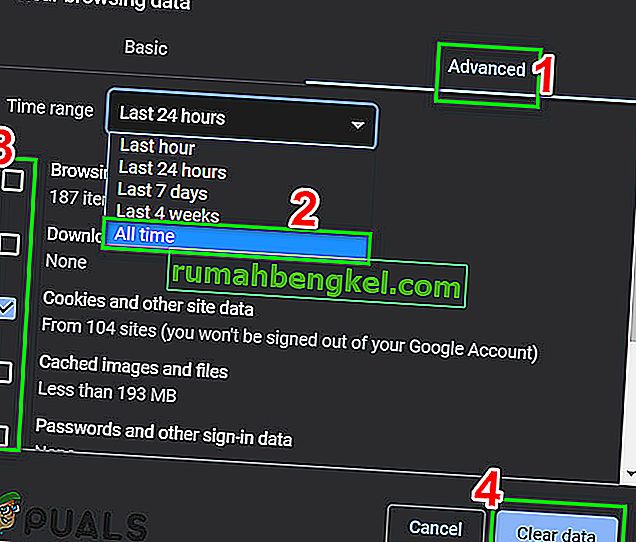
- כעת הפעל מחדש את Chrome ובדוק אם הבעיה נפתרה.
פתרון 7: הפעל את פותר הבעיות לתאימות תוכניות
מיקרוסופט כללה חבילת פתרונות בעיות ב- Windows כדי לפתור בעיות נפוצות. פותר בעיות תאימות תוכניות הוא אחד מאותם פותרים. מריץ אותו כדי לפתור כל בעיה בהתקנת Chrome ועשוי לפתור את הבעיה.
- לחץ על מקש Windows והקלד פתרון בעיות. ואז ברשימה המתקבלת, לחץ על

- בחלונית הימנית של החלונות, גלול מטה כדי למצוא את פותר הבעיות לתאימות תוכניות.
- לאחר מכן לחץ על " הפעל פותר בעיות זה ".
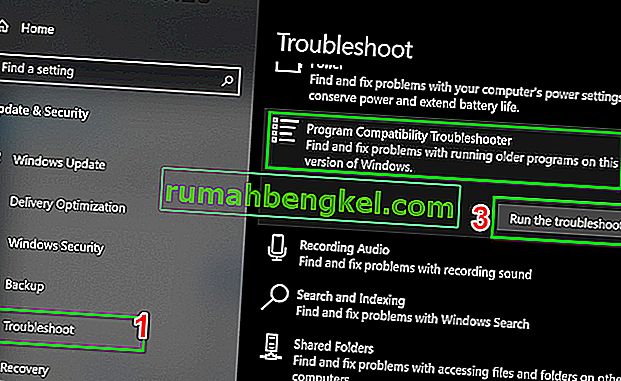
- כעת ברשימת התוכניות בחרו ב- Google Chrome ולחצו על Next .
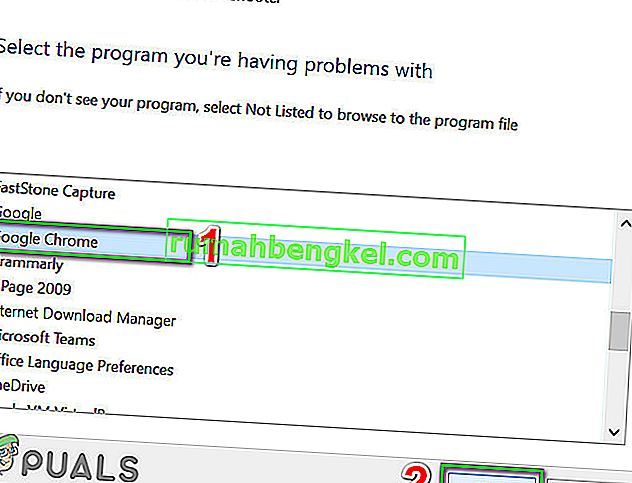
- בצע את ההוראות המוצגות על המסך להשלמת תהליך פתרון הבעיות.
- כעת הפעל את Chrome ובדוק אם הבעיה נפתרה.
פתרון 8: השתמש בכלי הניקוי של Chrome
Chrome שנתקע במסך הטעינה יכול להיות גם תוצאה של תוכנה זדונית. תוכנות זדוניות מתבטאות ברישום המחשב שלך ובקבצי תצורה חשובים (כולל קבצי Chrome). במקרה כזה, הפעלת כלי הניקוי של Chrome עשויה לפתור את הבעיה.
- הפעל את Chrome ולחץ על 3 נקודות ליד הפינה השמאלית העליונה (תפריט פעולה). לאחר מכן לחץ על הגדרות .
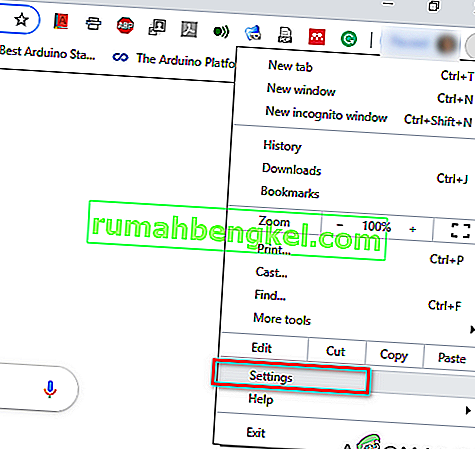
- כעת לחץ על מתקדם ואז לחץ על איפוס וניקוי .

- בחר " ניקוי מחשב ".
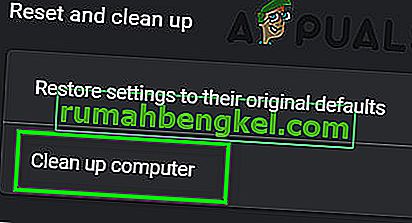
- לחץ על מצא .
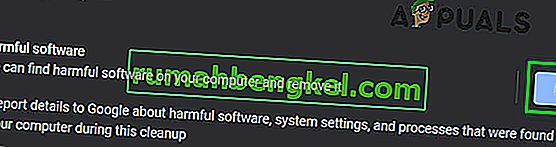
- הסריקה תתחיל ותציג את ההודעה " בודק תוכנות מזיקות ... ". המתן לסיומו.

- אם נמצאו תוכנות מזיקות, תתבקש להסיר את התוכנה. לחץ על הסר .
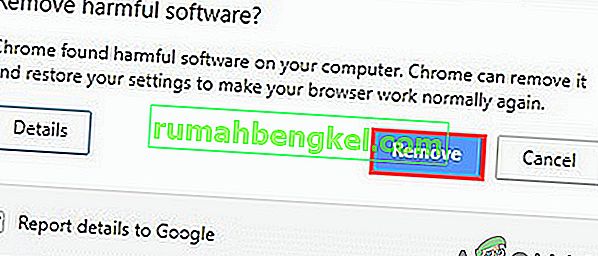
- כעת סגור את Chrome ואז הפעל כדי לבדוק אם הבעיה נפתרה.
פתרון 9: אפס את Google Chrome
ל- Chrome יש אפשרות איפוס מובנית שמסירה את כל התצורות הזמניות מהמחשב ומחליפה אותן בקבצים חדשים. זה גם מסיר את כל החשבונות המשויכים המחוברים דרך Google גם כן. אם אחד מהקבצים / התצורות הללו איכשהו פגומים או לא שלמים, הם עלולים לגרום ל- Chrome להיתקע בטעינה. במקרה זה, איפוס של Google Chrome לברירות המחדל של המפעל עשוי לפתור את הבעיה.
עקוב אחר פתרון 7 במאמר שלנו בנושא כיצד לתקן את השימוש במעבד גבוה ב- Google Chrome כדי לאפס את Google Chrome.
פתרון 10: התקן מחדש את Google Chrome
לבסוף, אם אף אחד מהפתרונות הנ"ל לא מבשר טובות עבורך, תצטרך להתקין מחדש את Google Chrome שלך. הבעיה יכולה לנבוע גם מקבצי Chrome פגומים אשר יפתרו לאחר שתסיר את Chrome ואז תתקין אותו לאחר מכן. ודא שתהליך ההתקנה אינו מופרע כך שהדפדפן יכול להתקין בבטחה.