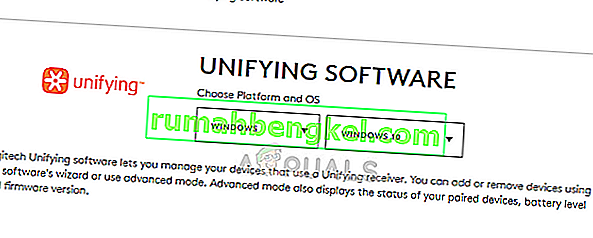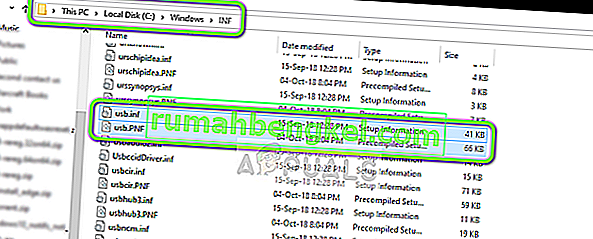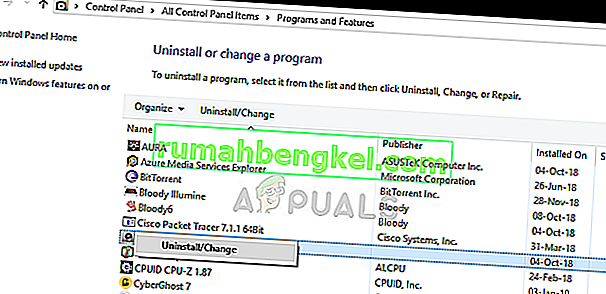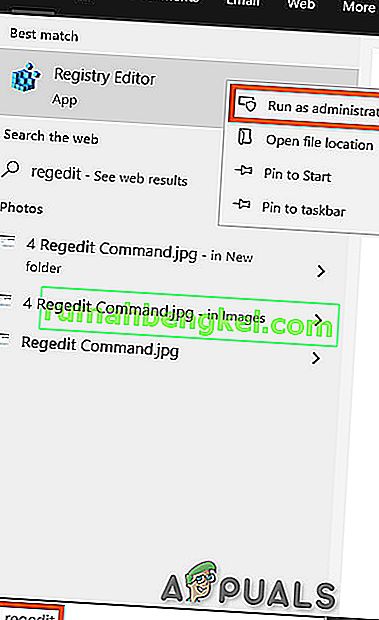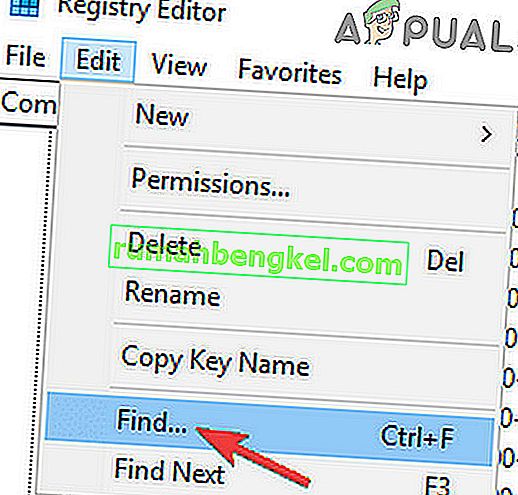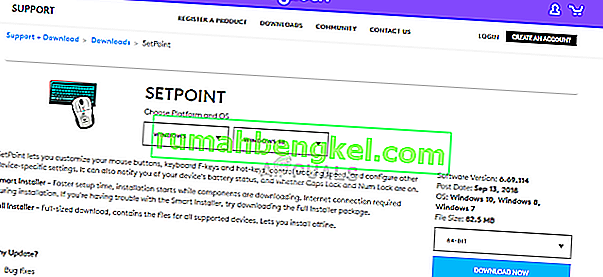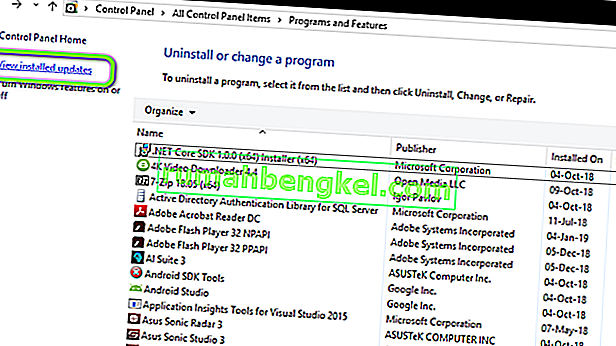מקלט המאחד של Logitech הוא פיסת חומרה המשמשת מכשירי Logitech לסינכרון כל מוצרי Logitech ולהפיכתם לשמישה אלחוטית עם המחשב שלך. זה כמו מכשיר USB קטן שניתן לחבר אותו ליציאת ה- USB שלך ולרוב הוא פתרון plug-and-play למכשירים שלך.

במיוחד לאחר עדכון של Windows (KB4074588), מספר משתמשים דיווחו כי מקלט המאחד שלהם של Logitech הפסיק לעבוד והם לא יכלו להשתמש בו כדי להתחבר עם ציוד היקפי של Logitech המחובר למחשב.
מה גורם לכך שהמקבל המאחד בין Logitech לא עובד?
בנוסף לעדכון פוטנציאלי של Windows, ישנן גם כמה סיבות נוספות לכך שהמקלט שלך לא יכול לעבוד. חלק מהסיבות שבגללן המקלט המאחד של Logitech אינו פועל הן אך לא מוגבלות ל:
- Windows Update: זעם עולמי החל לאחר ש- Windows Update שבר את המקלט והוא לא הצליח לסנכרן מכשירים. פיתרון פשוט הוא להסיר את ההתקנה של העדכון.
- תוכנת איחוד: ייתכן שהמחשב שלך זקוק לתוכנת האיחוד שהוציאה Logitech כדי לגרום למודול לעבוד כמו שצריך.
- קובץ מנהל התקן: ייתכן שבמחשב שלך לא מותקן קובץ מנהל ההתקן, מה שעלול לגרום לכך שהמקלט לא יעבוד.
- יישומים סותרים: מספר יישומי צד שלישי עלולים להתנגש עם המקלט.
- תצורה שגויה: ייתכן שהמקלט נמצא בתצורה שגויה שעלולה לגרום לכך שהוא לא יעבוד. אנחנו יכולים לבצע איפוס קשה ולראות אם זה עושה את הטריק.
לפני שנתחיל עם הפתרונות, ודא שיש לך גישת מנהל מערכת במחשב שלך והמקבל המאחד אינו שבור פיזית. יתר על כן, ודא שכל מנהלי ההתקנים של ערכת השבבים מותקנים. כמו כן, בדוק אם הקושחה / ה- BIOS של המערכת שלך מעודכנת לבנייה האחרונה.
כמו כן, בדוק אם חיבורי הדונגל שלך אינם רופפים. ניתן לסכם את השלבים כך:
- קח מחוץ הכובע השחור של הדונגל.
- כעת קירב את נקודות המגע על ידי הדבקת פיסת נייר פנימה או על ידי לחיצה על הנקודות
- ואז הדבק את המכסה חזרה לדונגל.
פתרון 1: התקן תוכנה מאחדת
הצעד הראשון והראשון שעליך לנסות הוא להתקין את תוכנת המאחדת במחשב שלך. כדי להבטיח פעולה חלקה, Logitech באופן ספציפי תוכנה שמוודאת כי מותקנים מנהלי התקנים נכונים כמו גם שהמכשיר מסתנכרן כהלכה.
- נווט לאתר הרשמי של Logitech Unifying Software והורד את היישום ל- Windows במיקום נגיש.
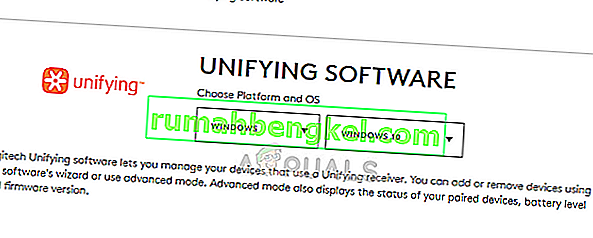
- לאחר הורדת ההפעלה, התקן אותו במחשב שלך.
- לאחר התקנת היישום, הפעל מחדש את המחשב. לאחר ההפעלה מחדש, לחץ לחיצה ימנית על היישום ובחר הפעל כמנהל .
כעת נסה לחבר את ציוד היקפי של Logitech ובדוק אם הבעיה נפתרה.
פתרון 2: העתק את קובץ מנהל ההתקן
אם המקלט המאחד אינו פועל, עליך לבדוק אם מותקן במחשב שלך קובץ מנהל ההתקן. לכל גרסת Windows יש מנהל התקן USB תקין המאפשר להתקני תקשורת כגון Logitech Unifying Receiver לעבוד על המחשב שלך. אם מנהלי התקנים האלה חסרים, לא תוכל להפעיל את המכשיר.
- לחץ על Windows + E ונווט לנתיב הקובץ הבא:
C: \ Windows \ INF
- כעת חפש את שני מנהלי ההתקן הבאים במחשב שלך:
usb.inf usb.PNF
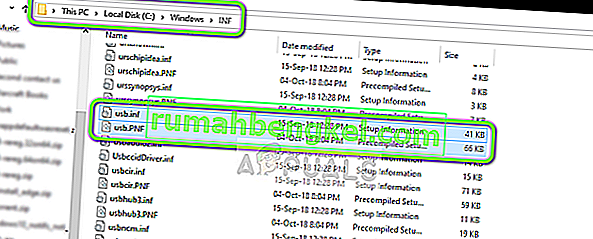
אם קבצים אלה כבר קיימים, תוכל להמשיך בפתרון בעיות.
אם הם לא נמצאים או שאתה חושד שהם מושחתים, אתה יכול לחתוך / להדביק אותם למיקום נגיש (במקרה שנצטרך להחליף אותם) ולהוריד מנהלי התקנים טריים מ (כאן).
- הפעל מחדש את המחשב לאחר ההתקנה ובדוק אם הבעיה נפתרה.
פתרון 3: הסר התקנת תוכנה בעייתית
היו גם מספר מקרים שבהם משתמשים דיווחו כי יישומי צד שלישי אחרים מתנגשים עם מודול המקלט ואילצו אותו לא לעבוד. זה יכול לכלול יישומים הדומים לתוכנת Unifying.
יישום מורגש אחד היה MotioninJoy . תוכל גם לפתור בעיות על ידי הסרת יישומים דומים אחרים מהמחשב שלך.
- לחץ על Windows + R, הקלד " appwiz.cpl " בתיבת הדו-שיח ולחץ על Enter.
- ברגע שאתה מנהל את היישומים, לחץ לחיצה ימנית על התוכנה שלדעתך מתנגשת ובחר הסר התקנה .
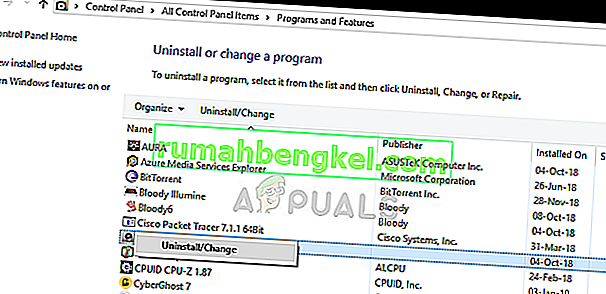
- הפעל מחדש את המחשב כהלכה ובדוק אם הבעיה נפתרה.
- אם לא, עליך למחוק את קבצי מנהל ההתקן של האפליקציות המתנגשות. אתה יכול לעקוב אחר ההוראות בהתאם לאפליקציה המתנגשת, אנו נדריך אותך דרך הסרת ההתקנה של מנהלי התקנים המותקנים על ידי יישום MotionInJoy.
- לחץ על מקש Windows והקלד את מנהל ההתקנים . ואז בתוצאות המוצגות, לחץ על מנהל ההתקנים .
- כעת מצא את כל המכשירים הקשורים ל- MotioninJoy, לחץ באמצעות לחצן העכבר הימני על המכשירים בזה אחר זה ואז הסר אותם.
- בעת הסרת ההתקנה, לחץ על תיבת הסימון של מחק את תוכנת מנהל ההתקן עבור התקן זה ואז לחץ על הסר התקנה .

- כעת לחץ על מקש Windows והקלד Regedit . כעת בתוצאות, לחץ לחיצה ימנית על עורך הרישום ובחר הפעל כמנהל .
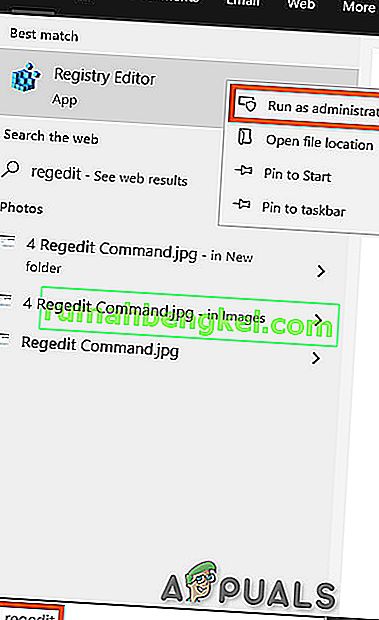
- בעורך הרישום, לחץ על תפריט עריכה ואז לחץ על מצא .
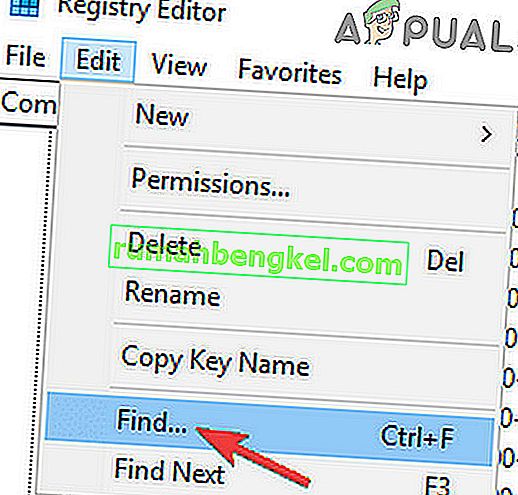
- בחיפוש בעורך הרישום, הקלד DS3 ולחץ על Enter .
- לחץ באמצעות לחצן העכבר הימני על כל קבצי DS3 אחד אחד ואז לחץ על מחק .
- כעת נתק את הפלאג של Logitech והפעל מחדש את המערכת שלך.
- לאחר ההפעלה מחדש של המערכת, plug-in הפלאג Logitech ולבדוק אם היא מתפקדת בסדר.
פתרון 4: השתמש ב- SetPoint
פיתרון נוסף שעובד עבור משתמשים מסוימים היה שימוש בתוכנת SetPoint מבית Logitech. SetPoint הוא יישום המאפשר לאנשים להתאים אישית לחצני עכבר ומפתחות מקשים בנוסף להגדרת הגדרות מכשיר אחרות. לדבריהם, התקנת SetPoint זיהתה באופן אוטומטי את ציוד ההיקפי המחובר.
- נווט לאתר הרשמי של Logitech SetPoint והורד את היישום.
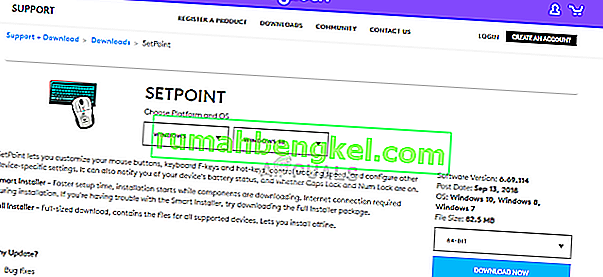
- לאחר ההתקנה, הפעל מחדש את המחשב. לחץ באמצעות לחצן העכבר הימני על היישום ולחץ על הפעל כמנהל . אני מקווה שתשמע צליל שמחוברים מכשירים חדשים. לאחר מכן תתבקש להשתמש בהוראות שעל המסך כדי להפעיל ולכבות את העכבר.
פתרון 5: מחזור צריכת חשמל במחשב שלך
אם כל השיטות שלעיל אינן פועלות, אנו יכולים לנסות לרכוב על אופניים על מחשב כראוי. רכיבה על אופניים היא פעולה של ניקוז מלא של כוח המחשב שלך, כך שכל התצורות הזמניות יוכלו להתאפס. זה יפתור את הבעיה אם המחשב שלך נמצא במצב שגיאה.
- כבה את המחשב בדרך כלל באמצעות כיבוי.
- עכשיו הוציא את כל ציוד ההיקפי המחובר למערכת שלך. זה כולל גם רכזות USB.
- כעת הוציא את כבל החשמל של המחשב והמשיך ללחוץ על כפתור ההפעלה למשך 30 שניות לפחות. אם אתה משתמש במחשב נייד, בטל את הפעלת הסוללה למשך 30 שניות.
- כעת, המתן בין 5 - 10 דקות לפני שתחבר הכל שוב. בדוק אם הבעיה נפתרה.
פתרון 6: הסר את התקנת Windows Update הבעייתית
אם מיצית את כל הדרכים לעקיפת הבעיה האפשריות עבור מקלט ה- Logitech שלך המאחד, נוכל להמשיך ולהסיר את ההתקנה של Windows Update הבעייתי. היו הרבה משתמשים שהתלוננו שהמכשיר שלהם הפך לבלתי שמיש לאחר התקנת Windows Update במחשב.
- לחץ על Windows + R, הקלד " appwiz.cpl " בתיבת הדו-שיח ולחץ על Enter.

- ברגע שאתה מנהל את היישומים, לחץ על הצג עדכונים מותקנים הקיימים בצד שמאל של המסך.
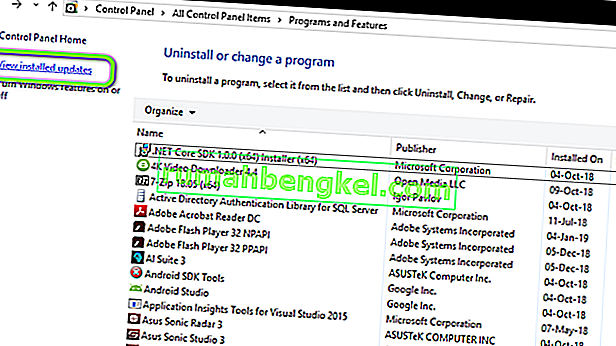
- כעת חפש את העדכון הבא ברשימה המותקנת שלך.
KB4074588
אם אתה רואה את העדכון, לחץ עליו לחיצה ימנית ובחר הסר התקנה .

לאחר הסרת ההתקנה של העדכון, הפעל מחדש את המחשב כהלכה. בדוק אם אתה יכול להשתמש במכשיר המאחד כראוי. אם אתה יכול, תוכל לעבור לאתר הרשמי של מיקרוסופט ולהוריד תיקון חם למניעת התקנה מחדש של עדכוני מנהלי התקנים.
הקפד להפעיל את התיקון החם באמצעות הרשאות מנהל.