Minecraft פותח על ידי Mojang ומשוחק על ידי אלפי שחקנים ברחבי העולם. זה התחיל לפני זמן מה ומאז הצליח עם תמיכה באנדרואיד וב- iOS יחד עם יישום הדגל שלה למחשבים אישיים. הוא מציג עולם פתוח בו שחקנים בונים פריטים ומבנים באמצעות חומרי גלם.
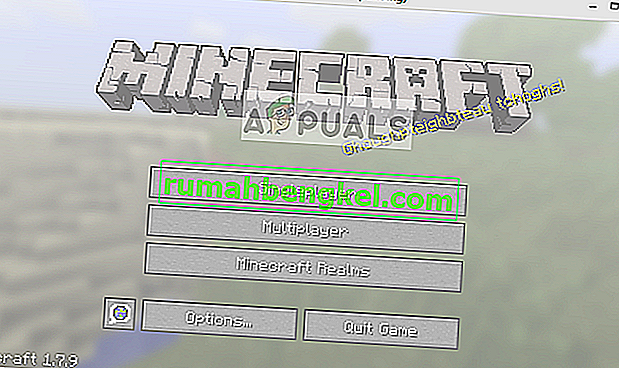
מיינקראפט לא מגיב אינו דבר חדש ומתרחש אפילו למחשבים הניידים והמחשבים החזקים מדי פעם. הנושא לרוב לא קשור למפרט המחשב. ישנן הגדרות ותצורות רבות שעשויות לגרום ליישום לא לעבוד כנדרש ולגרום לבעיות מוזרות כמו זו הנידונה.
מה גורם למיינקראפט להיות לא רספונסיבי?
בדקנו כמה דוחות משתמשים ולאחר שהתנסינו במחשבים שלנו על ידי יצירת אותם תנאים בדיוק, הגענו למסקנה שיש כמה סיבות לכך שהמשחק אינו מגיב. המשחק הופך לא מגיב מכמה סיבות ויכול להימשך עד דקות ובמקרים מסוימים, ללא הגבלת זמן.
- גרסת Java מיושנת: Minecraft עושה שימוש בפלטפורמת Java על מנת לרוץ כראוי ולהפעיל את המכניקה שלה. אם פלטפורמת Java מיושנת או שאינה מותקנת כהלכה במחשב שלך, ייתכן שתיתקל בבעיה שאינה מגיבה.
- חלונות מיושנים: חלונות היא מערכת ההפעלה הראשית בה פועלת מיינקראפט. אם מערכת ההפעלה מיושנת או שישנן בעיות מסוימות, כנראה ש- Minecraft לא תוכל לרוץ ולהיות מגיב.
- התקנת Minecraft לא שלמה / פגומה: ישנם גם מקרים שבהם התקנת Minecraft פגומה או לא שלמה. זה עלול להתרחש אם הגרסה לא עודכנה כראוי או שהעברת את המשחק באופן ידני לספרייה אחרת.
- Minecraft מיושן: Minecraft משחררת עדכונים מדי פעם כדי להציג תכונות חדשות ולפתור שגיאות ובאגים. אם יש לך גרסה מיושנת, מיינקראפט עשויה לסרב להשיק ולהגיב.
- אופנים: אם אתה מפעיל Minecraft עם אופנים, מומלץ להשבית אותם ולנסות להפעיל את המשחק שוב. מצבים משנים את התנהגות המשחק על ידי שיפור המרקם.
- מנהלי התקן וידאו: מנהלי התקן וידאו הם גורם ידוע נוסף שבגללו הבעיה מתרחשת. אם מנהלי ההתקנים של הווידאו מיושנים או לא הושלמו, המשחק לא יוכל להפעיל והוא יעבור למצב שאינו מגיב.
- הרשאות מנהל: במקרים נדירים מסוימות, הרשאות מנהל נדרשות להפעלת המשחק. אם למשחק אין גישה מוגברת, בעיות יעלו כמו זו הנידונה.
לפני שנמשיך לפתרונות, וודא שיש לך חיבור אינטרנט פעיל פעיל ואתה מחובר כמנהל. כמו כן, וודא כי ה- Minecraft שלך מגובה מעל הענן.
פתרון 1: עדכון Java
חבילות Java מכילות מספר קבצים שונים המשמשים משחקים ויישומים במחשב שלך. מיינקראפט הוא משתמש עצום בג'אווה והוא מנצל את המסגרת עד כדי כך שאף הוסיף את התג "ג'אווה" בכותרתו. מכאן שאם המשחק שלך קורס, ננסה לעדכן את Java באופן ידני ולראות אם זה עושה את הטריק. התקנת Java לא שלמה במחשב שלך היא הסיבה הסבירה ביותר לבעיה שאינה מגיבה.
ראשית, נבדוק את סוג מערכת ההפעלה שלך. בהתאם לגירסת 32 או 64 סיביות, נמשיך בעדכון הנתונים.
- לחץ לחיצה ימנית על מחשב זה הקיים על שולחן העבודה שלך ובחר מאפיינים .

- כעת מול סוג המערכת בדוק את סוג מערכת ההפעלה המותקנת במחשב שלך. הורד את קבצי Java מ (כאן)
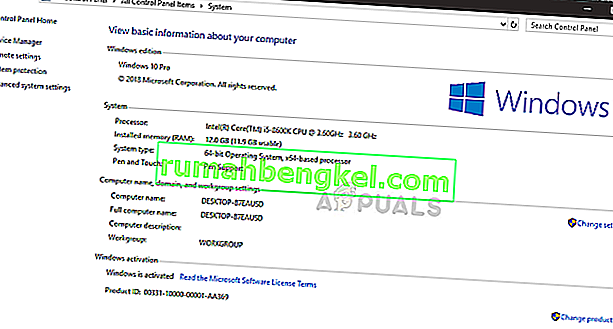
- כעת חילץ את הקובץ שהורדת זה עתה למיקום נגיש. פתח את התיקיה והעתק את תיקיית גרסת הקובץ שאתה רואה.
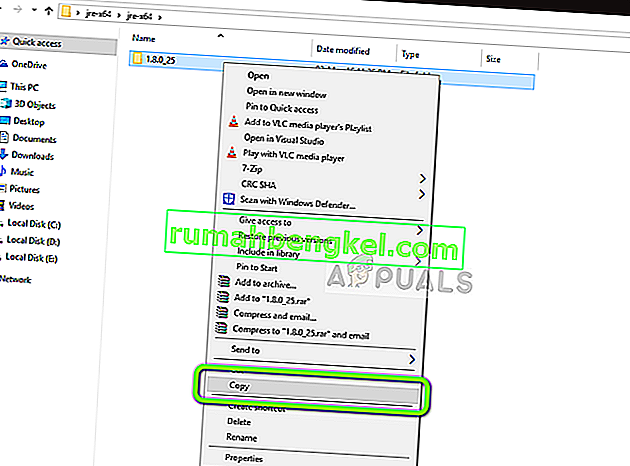
- כעת לחץ על Windows + E להפעלת סייר Windows ונווט לנתיב הבא:
C: \ Program Files \ Java (עבור 32 סיביות) C: \ Program Files (x86) \ Java (עבור 64 סיביות)
כעת הדבק את הקובץ שהעתקת למיקום. הקפד להעתיק את שם התיקיה שרק הדבקנו.
- כעת הפעל את מנהל המודעות של Minecraft ולחץ על ערוך פרופיל קיים בתחתית המסך.
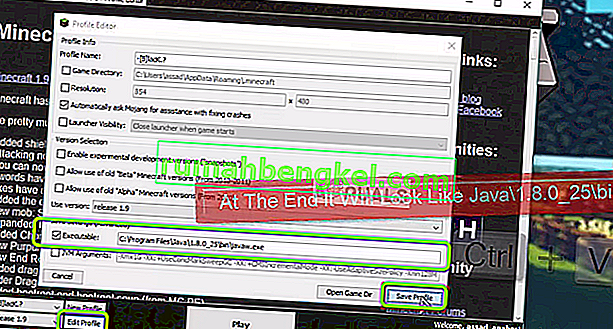
- כעת מתחת להגדרות Java (Advanced) , בדוק את אפשרות ההפעלה והחלף את הנתיב הנכון. בתמונה למעלה, נתיב הקובץ שהדבקנו זה עתה מוגדר כהלכה.
- הפעל מחדש את המחשב והפעל את Minecraft שוב. בדוק אם הבעיה נפתרה.
פתרון 2: עדכון Windows לבניין האחרון
Windows היא מערכת ההפעלה הראשית בה פועל המשחק Minecraft. אם גרסת Windows שלך מיושנת, יישומים רבים לא יפעלו כראוי ויגרמו לשגיאות. עדכון Windows אינו עוסק רק במערכת ההפעלה, במקום זאת, עדכון יחיד של Windows מכיל מספר תיקוני באגים ותכונות משופרות למספר מודולים שונים כולל וידאו וסאונד. אם Windows שלך לא מעודכן לבנייה האחרונה, אנו ממליצים לעדכן אותו בהקדם האפשרי.
- לחץ על Windows + S, הקלד " עדכן " בתיבת הדו-שיח ופתח את היישום.
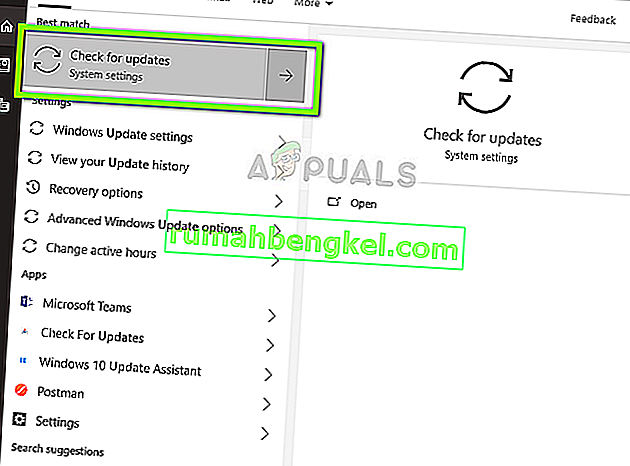
- כעת ההגדרות ייפתחו. לחץ על הלחצן בדוק אם קיימים עדכונים . כעת המחשב שלך יבדוק באופן אוטומטי אם קיימים עדכונים אחרונים זמינים ויתקין אותם במחשב שלך.
הערה: כדי להחיל את העדכונים יידרש חיבור אינטרנט פעיל.
פתרון 3: הענקת גישה מוגברת
בדרך כלל, למשחקים הפועלים בחשבון מנהל אין בעיות בהרשאות ובשימוש במקורות. עם זאת, יתכן שזה לא נכון במקרים מסוימים וייתכן ש- Minecraft לא תוכל לנצל את כל המשאבים בגלל גישה מוגבלת. בפתרון זה ננווט אל ההפעלה הראשית של Minecraft ונוודא כי ניתנות הרשאות מנהל. לשם כך, יהיה עליך להתחבר כמנהל במחשב שלך.
- נווט לספרייה הראשית בה מותקן Minecraft ואתר את הפעלת המשחק הראשית.
- לחץ באמצעות לחצן העכבר הימני עליו ובחר מאפיינים .
- לאחר שנפתח חלון המאפיינים, לחץ על תאימות באמצעות החלק העליון של החלון וסמן את האפשרות הפעל תוכנית זו כמנהל .
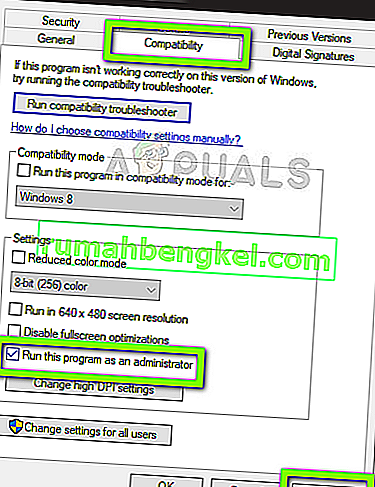
- לחץ על החל כדי לשמור שינויים ולצאת. הפעל מחדש את המחשב והפעל את המשחק. בדוק אם הבעיה נפתרה.
פתרון 4: השבתת מצבים
מודים פופולריים מאוד ב- Minecraft ויש מגוון עצום של אותם זמינים באינטרנט. הם משפרים את חוויית השחקן על ידי הוספת תוכן ומרקמים נוספים למשחק ומאפשרים לשחקן להוסיף תוכן מותאם אישית. עם זאת, לא משנה כמה הם שימושיים, ידוע שהם מתנגשים עם מכניקת המשחק מכיוון שהם מתקשרים ישירות עם ליבת המשחק ומשנים משתנים.
לפיכך מומלץ להשבית את כל המודלים המותקנים ב- Minecraft שלך. אתה יכול להשבית אותם או להעביר את תיקיית mods מספריית Minecraft לתיקייה אחרת. אל תשכח להפעיל מחדש את המחשב כראוי לפני שתתחיל שוב את המשחק.
פיתרון 5: עדכון מנהלי התקן וידאו
כל משחק עושה שימוש במנהלי התקן וידיאו המותקנים במחשב על מנת להציג את המשחק כהלכה במחשב שלך. אם מותקנים במחשב שלך מנהלי התקנים ישנים יותר או שהם מיושנים, לא תוכל לשחק ב- Minecraft כראוי.
כעת ישנן שתי דרכים בהן תוכלו לעדכן את מנהלי ההתקן שלכם. באפשרותך לנווט לאתר היצרן שלך ולהוריד את חבילת מנהל ההתקן (ולהפעיל את קובץ ההפעלה) או לנסות לעדכן אותם באופן ידני כפי שאנו עושים להלן.
- לחץ על Windows + R, הקלד " devmgmt. msc ”בתיבת הדו-שיח ולחץ על Enter.
- ברגע שאתה מנהל את המכשיר, הרחב את הקטגוריה של מתאמי תצוגה , לחץ לחיצה ימנית על חומרת הגרפיקה ובחר עדכן מנהל התקן .
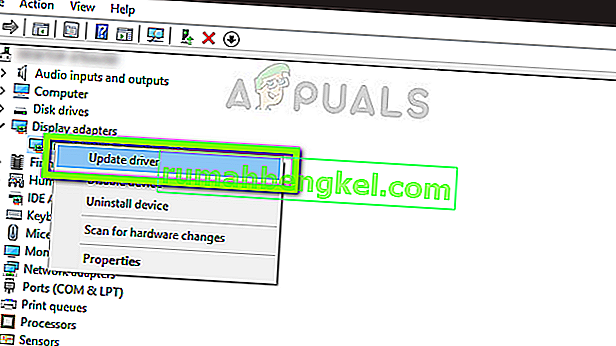
- עכשיו יש לך שתי אפשרויות. או שתוכל לעשות שימוש בעדכון Windows כך שהוא עשוי להתקין את מנהלי ההתקנים העדכניים באופן אוטומטי או שתנווט ידנית לאתר היצרן ובחר באפשרות השנייה לאחר הורדת הקובץ.
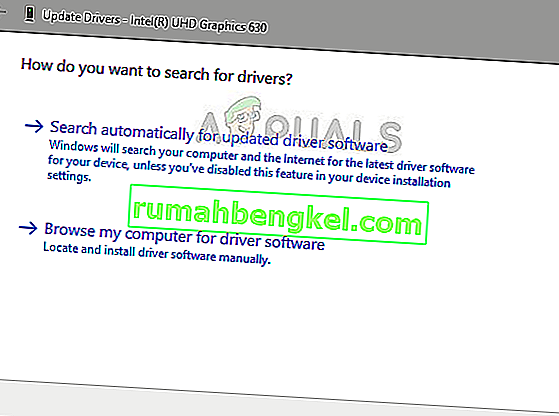
- הפעל מחדש את המשחק שלך כראוי לאחר עדכון מנהלי ההתקן ובדוק אם באפשרותך להפעיל את Minecraft מבלי שהוא ייענה.
פתרון 6: השבתה / הסרת התקנת Discord
דיסקורד הוא יישום VoIP המאפשר למשתמשים לתקשר זה עם זה תוך כדי משחקים. הוא מציע שכבת-על שתוכל להפעיל בכל משחק ולתקשר ביניהן מבלי לעלות על חלון אחר לכל חלון אחר. זה מאוד שימושי אבל כפי שאולי ניחשתם, גורם לבעיות ב- Minecraft. זה גורם לבעיות מכיוון שכיסוי העל נמצא ממש מעל למשחק הריצה ואם הם לא תומכים זה בזה, יהיה סכסוך שגורם למצב שאינו מגיב.
לפיכך עליך להשבית את הפעלת הדיסקורד. אתה לא צריך לפתוח אותו בכלל לאחר הפעלת המחשב מחדש. אם Discord מוגדר לפתיחה אוטומטית, תוכל לבדוק את המאמר שלנו כיצד לעצור את הפתיחה של Discord בעת ההפעלה. להלן השיטה כיצד להסיר את ההתקנה של Discord.
- לחץ על Windows + R, הקלד "appwiz.cpl" בתיבת הדו-שיח ולחץ על Enter.
- ברגע שאתה מנהל את היישומים, חפש את הערך של Discord . לחץ לחיצה ימנית על היישום ובחר הסר התקנה .

- הפעל מחדש את המחשב לאחר התקנת היישום ובדוק אם הבעיה נפתרה.
פתרון 7: ממתין
אם כל השיטות שלעיל לא עובדות, אתה יכול לנסות להמתין. ישנם מקרים רבים בהם הדיאלוג שאינו מגיב בדרך כלל נעלם לאחר זמן מה והמשחק נטען בסדר גמור. במהלך הדיאלוג שאינו מגיב, Windows פותר בעיות בכל המקרים האפשריים שבגללם היישום אינו פועל.
אם הסיבה מזוהה בזמן, התיקון מוחל על המשחק והמשחק מתחיל כצפוי. על פי דיווחי משתמשים, היו מקרים שבהם הדיאלוג נעלם תוך שניות ובחלקם הוא לקח מספר דקות. אם יש לך זמן, אתה יכול לנסות להמתין או לחלופין לעבור לפיתרון הבא ולבצע התקנה מחדש מלאה של היישום.
פתרון 8: עדכון / התקנה מחדש של Minecraft
אם יש לך גרסה מיושנת של Minecraft במחשב שלך, עליך לעדכן את המשחק בהקדם האפשרי. מפתחי Minecraft משחררים עדכונים מדי פעם כדי להציג תכונות חדשות למשחק או לתקן את הבאגים הקיימים. כדי לאלץ את עדכון היישום, בצע את השלבים הבאים:
- הפעל את משגר Minecraft ולחץ על אפשרויות לצד שם המשתמש
- כעת לחץ על כוח עדכון . זה יגרום ליישום לחפש עדכונים זמינים בכוח.
לאחר סיום תהליך העדכון, הפעל מחדש את המחשב ונסה להפעיל את המשחק ובדוק אם הבעיה נפתרה. אם העדכון לא פותר את זה או שאתה לא מצליח אפילו להפעיל את משגר כראוי, תוכל להתקין ולהתקין מחדש את המשחק בכל רחביו. ודא שההתקדמות שלך מגובה בענן לפני שתמשיך הלאה.
- לחץ על Windows + R, הקלד "appwiz.cpl" בתיבת הדו-שיח ולחץ על Enter.
- אתר את הערך של Minecraft , לחץ עליו לחיצה ימנית ובחר הסר התקנה .
- לאחר הסרת ההתקנה, הפעל מחדש את המחשב. כעת נווט לאתר הרשמי של Minecraft והורד את ההפעלה למיקום נגיש.
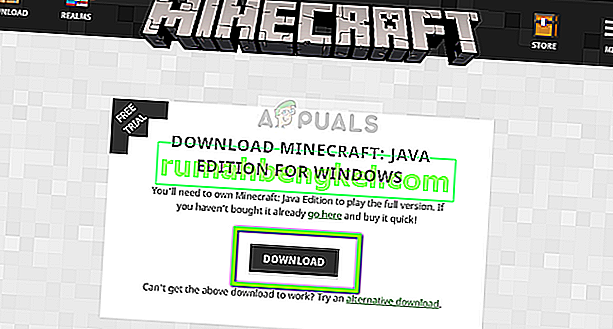
- לפני התקנת המשחק, לחץ על Windows + R, הקלד " % appdata% " ולחץ על Enter. תיפתח ספריה. הזז צעד אחורה ותראה שלוש תיקיות כלומר:
נדידה מקומית מקומית נמוכה
נווט לכל ספרייה בזה אחר זה ומחק את תיקיות Minecraft. הפעל מחדש את המחשב וכעת התקן את המשחק באמצעות הרשאות מנהל.








