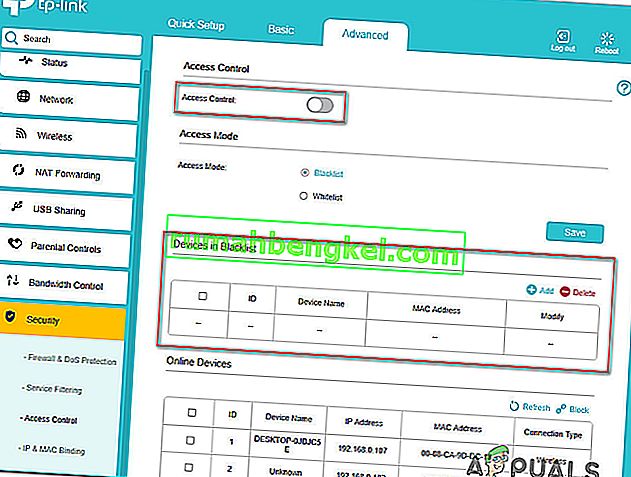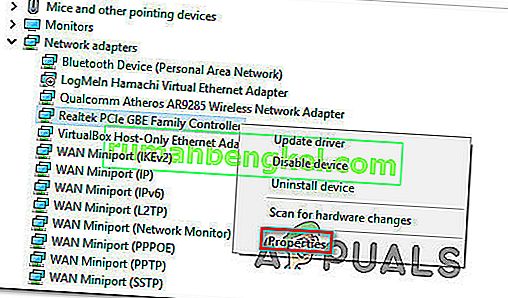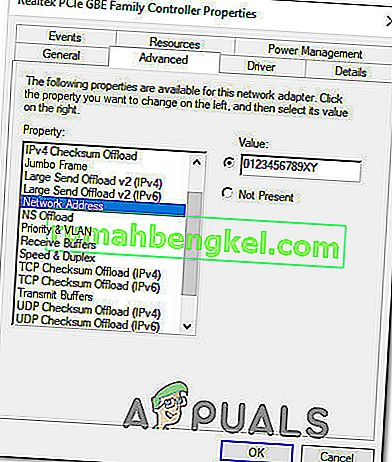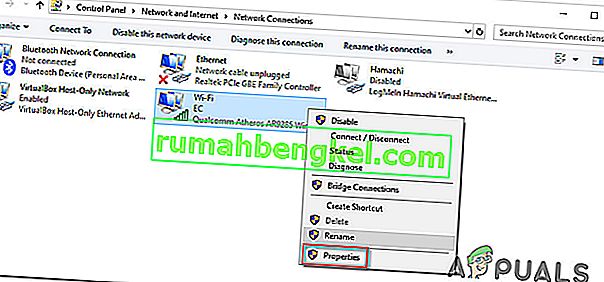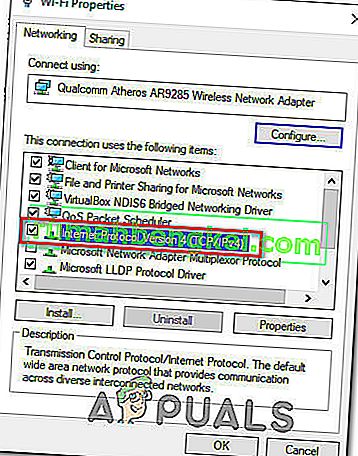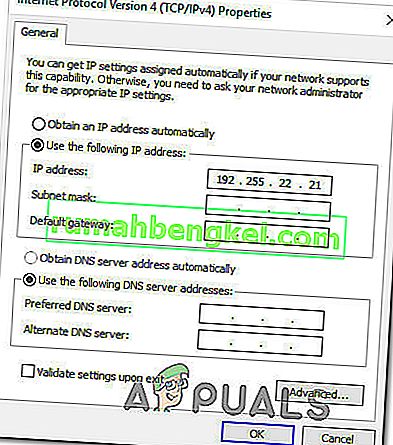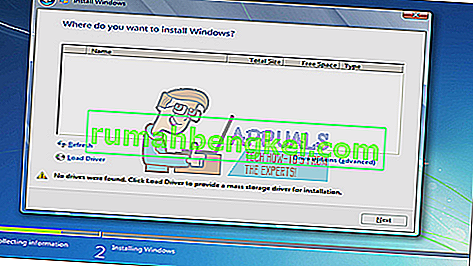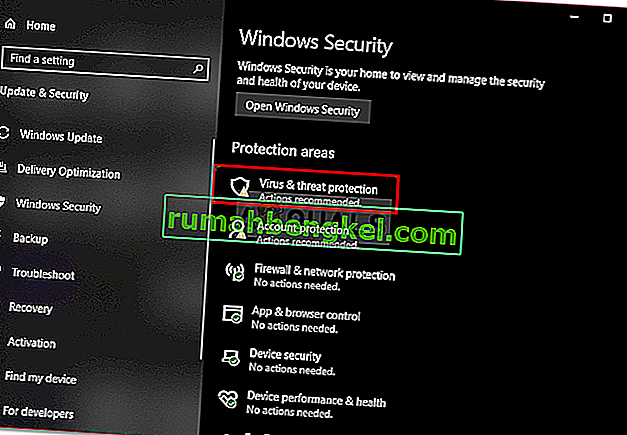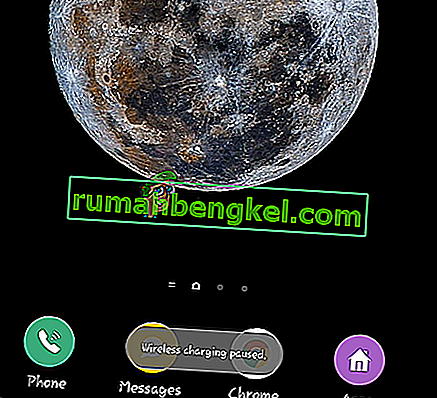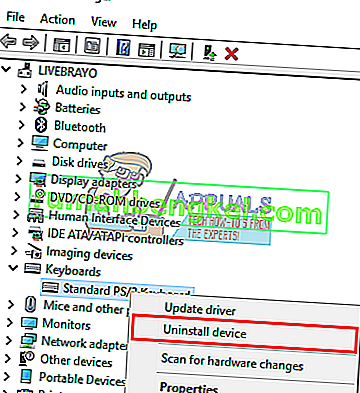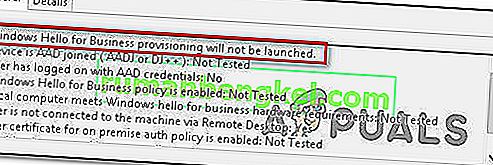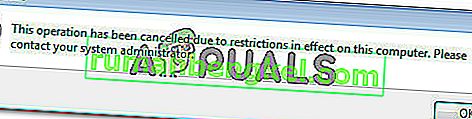משתמשים מסוימים מדווחים כי כל המחשבים והמכשירים נחסמים על ידי בקרת הגישה של הנתב. הודעת השגיאה שעולה היא " מכשיר זה נחסם על ידי בקרת גישה בנתב ". לרוב, דיווחים על כך שזה קורה עם נתבים ומודמים של NetGear. הבעיה אינה בלעדית לגירסת Windows מסוימת מכיוון שהיא מדווחת שהיא מתרחשת ב- Windows 7, Windows 8.1 ו- Windows 10.

מה גורם לשגיאה "התקן זה נחסם על ידי בקרת גישה בנתב"?
חקרנו בעיה מסוימת זו על ידי בחינת דוחות משתמשים שונים ואסטרטגיות התיקון שהמשתמשים המושפעים ביותר פרסמו על מנת לפתור את הבעיה.
- ההתקן חסום באמצעות ACL - ACL (רשימת בקרת גישה) משמשים לאכיפת אבטחת הרשת. הם פועלים על ידי הגבלת חלקים ממכשירי הרשת שלך או על ידי הגבלת הגישה לאינטרנט. אם תרחיש זה רלוונטי, השבתה של תכונת בקרת הגישה או איפוס הגדרות הנתב.
- בקרת הגישה מוגדרת למצב רשימת היתרים - אם בקרת הגישה מוגדרת במצב רשימת ההיתרים, יתכן וכל המכשירים שלך היו חסומים לגישה לנתב / המודם. במקרה זה, הפתרונות הישירים היחידים הם לשנות את כתובות ה- MAC / IP של אחד המכשירים שלך כדי שתוכל להתחבר או לאפס את הגדרות הנתב להגדרות היצרן.
אם אתה מתקשה למצוא דרך לעקוף או לפתור את הבעיה "מכשיר זה נחסם על ידי בקרת גישה בנתב" , מאמר זה יספק לך כמה מדריכים פוטנציאליים שמשתמשים אחרים במצב דומה השתמשו בהם כדי לעקוף את זה בְּעָיָה.
שיטה 1: השבתת בקרת הגישה
רשימת בקרת גישה תחסום מכשירים המבוססים על כתובת ה- IP שלהם. אם הפעלת את בקרת הגישה מהנתב שלך ומתבצעת בקשה ממכשיר שנחסם במיוחד (או שלא הוזכר ברשימה המותרת).
אם תרחיש זה רלוונטי למצבך הנוכחי, אחת הדרכים לפתור את השגיאה "מכשיר זה נחסם על ידי בקרת גישה בנתב" ולאפשר למכשיר שלך להתחבר ללא הגבלות היא לגשת להגדרות הנתב שלך ולהשבית את בקרת הגישה.
אבל כפי שאתה יכול לדמיין, לנתבים שונים יש מבנים ייחודיים. בגלל השבתה / הפעלה זו של בקרת הגישה תהיה שונה מדגם לדגם. למרבה המזל, הרעיון דומה והשלבים זהים בערך. להלן מדריך מהיר לגישה לתפריט בקרת הגישה והסרת המגבלה:
- בדפדפן ברירת המחדל שלך, בקר בכתובת ברירת המחדל של הנתב שלך כדי לגשת להגדרות שלו ממחשב אחר (לא זה שנחסם). עם הרוב המכריע של הנתבים / מודמים, הכתובת היא //192.168.0.1 או //192.168.1.1.
- לאחר שתגיע למסך הכניסה, הקלד את אישוריך כדי להתחבר. אם לא הגדרת סיסמה ייעודית, נסה להשתמש ב- 'admin' הן לשם המשתמש והן לסיסמה.

- עבור לתפריט מתקדם וחפש את כרטיסיית האבטחה . לאחר מכן עבור לתפריט בקרת גישה והשבית את תכונת בקרת הגישה לחלוטין או הסר את ההתקן המתאים מהרשימה השחורה.
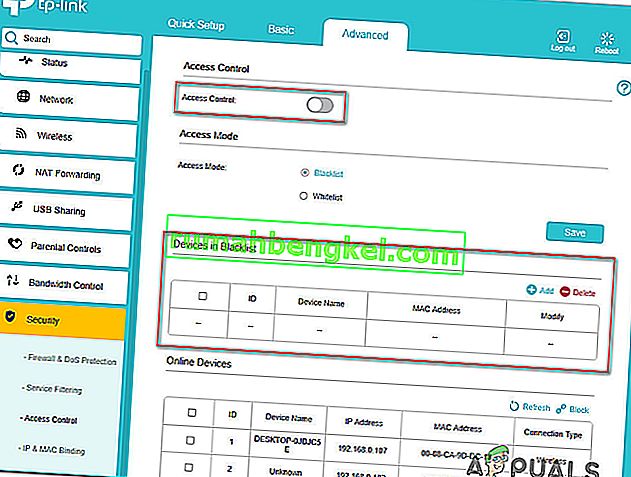
הערה: אם מצב הגישה מוגדר במצב רשימת ההיתרים , יהיה עליך לאפשר למכשיר כדי לפתור את הודעת השגיאה.
- שמור את השינויים, ואז הפעל מחדש את הנתב / המודם שלך ובדוק אם הבעיה "מכשיר זה חסום על ידי בקרת גישה בנתב" .
אם אתה עדיין נתקל באותה הודעת שגיאה, עבור למטה לשיטה הבאה למטה.
שיטה 2: איפוס הנתב להגדרות היצרן
שיטה אחת מהירה וללא כאבים שתפתור ככל הנראה את הבעיה "מכשיר זה נחסם על ידי בקרת גישה בנתב" היא פשוט לאפס את הנתב להגדרות היצרן שלו. לאחר המתנה של מספר דקות והתחברות חזרה, עליך לגלות שאף אחד מהמכשירים המחוברים שלך אינו חסום.
כדי לאפס את הנתב להגדרות היצרן, פשוט לחץ על כפתור האיפוס הפיזי למשך 10 שניות ויותר (ברוב הדגמים, נוריות הנוריות כולן יהבהבו בבת אחת כדי לאותת על כך שהאיפוס הושלם. זכור שבדגמים מסוימים, כפתור האיפוס ניתן להגיע אליו רק באמצעות מחט או חפץ חד דומה.

זכור כי הליך זה יאפס גם את אישורי הכניסה לנתב / מודם המוגדרים כברירת מחדל. ברוב המקרים הם יחזרו לברירת המחדל: admin (עבור שם משתמש וסיסמה).
שיטה 3: עקיפת נתב / בקרת גישה למודם
לנתבים שונים יש דרכים שונות למנוע גישה ממכשירים לרשת. ברוב המקרים, נתבים בוחנים באופן פעיל את כתובת ה- MAC או את ה- IP כאשר הם מחליטים אם יש לחסום התקן על ידי בקרת גישה או לא.
למרבה המזל, אתה יכול לשנות את שניהם די בקלות ולהחזיר את הכניסה להגדרות הנתב שלך. שיטה זו אידיאלית במקרים בהם כל המכשירים חסומים מגישה לנתב / המודם, כך שאין לך שום אמצעי ברור לתקן את הבעיה.
בצע את שתי השיטות הבאות כדי לעקוף את תכונת בקרת החשבון במכשיר הרשת שלך על ידי שינוי כתובת ה- MAC וה- IP שלך.
שינוי כתובת ה- MAC:
- לחץ על מקש Windows + R כדי לפתוח תיבת דו-שיח הפעלה . לאחר מכן הקלד " devmgmt.msc" ולחץ על Enter כדי לפתוח את מנהל ההתקנים .

- הרחב את התפריט הנפתח של מתאמי הרשת , לחץ באמצעות לחצן העכבר הימני על בקר הרשת (אינטרנט) שלך ובחר מאפיינים.
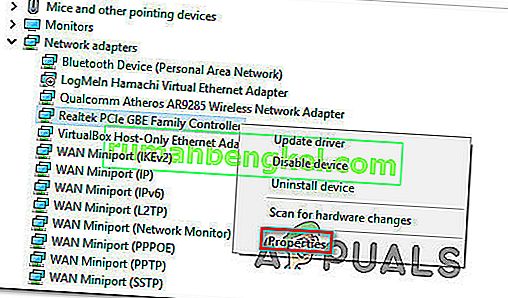
- בתוך מסך המאפיינים של בקר הרשת שלך , עבור לכרטיסייה מתקדם וחפש נכס שנקרא כתובת רשת או כתובת מנוהלת מקומית . לאחר מכן, שנה את המתג מ- Not Present לערך והגדר כתובת MAC חדשה למחשב שלך.
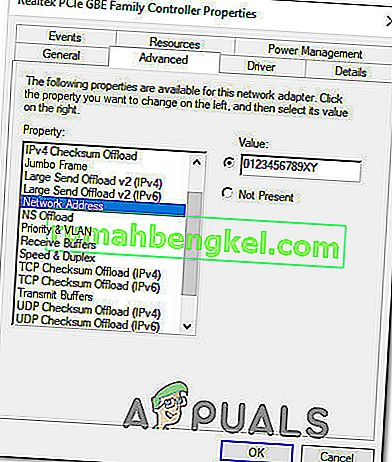
הערה: זכור כי Windows מקבל כתובות MAC ללא מקפים או רווחים. לדוגמא, יש להזין 01-23-45-67-89-XY כ- 0123456789XY.
- לחץ על אישור כדי לשמור את השינויים ואז הפעל מחדש את המחשב שלך כדי לאפשר לשינויים להיכנס לתוקף.
שינוי כתובת ה- IP:
- לחץ על מקש Windows + R כדי לפתוח תיבת דו-שיח הפעלה . לאחר מכן הקלד "ncpa.cpl" ולחץ על Enter כדי לפתוח את תפריט חיבור הרשת .

- בתוך התפריט חיבורי רשת , לחץ לחיצה ימנית על חיבור הרשת הפעיל כרגע ובחר מאפיינים.
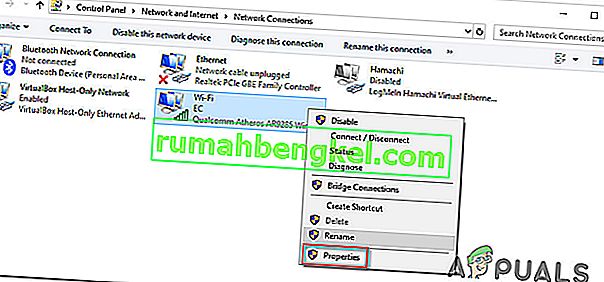
- בתוך מסך המאפיינים של הרשת הפעילה, עבור לכרטיסייה Networking ולחץ פעמיים על פרוטוקול האינטרנט גרסה 4 (TCP / IPv4) .
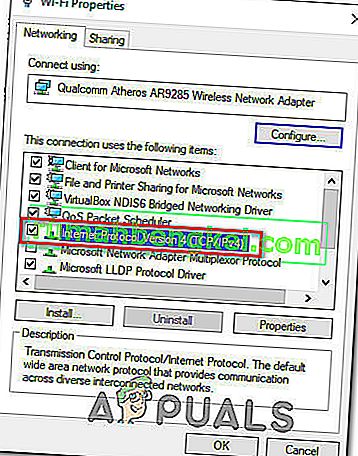
- ואז, ללכת הכללית הלשונית ולשנות את המצב הראשון מן קבל כתוב IP באופן אוטומטי כדי השתמשתי IP הבא הכתובת. לאחר מכן הקלד את כתובת ה- IP שלך ולחץ על Ok כדי לשמור את התצורה.
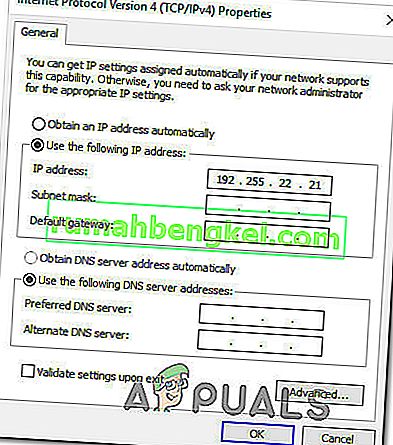
- הפעל מחדש את המחשב ובדוק אם הבעיה נפתרה בהפעלה הבאה.