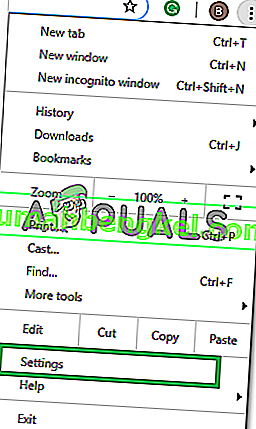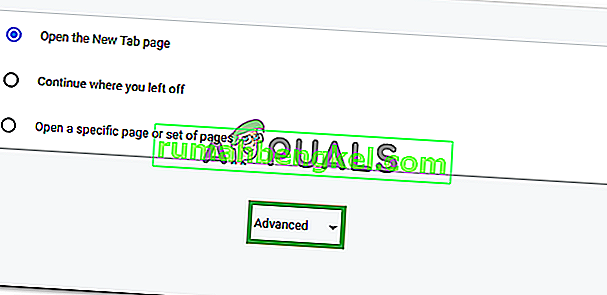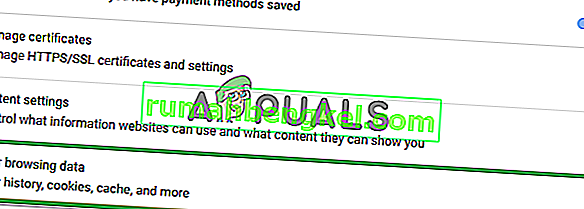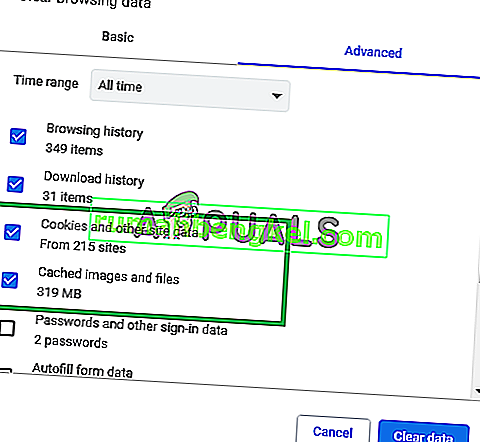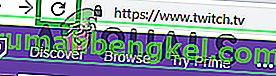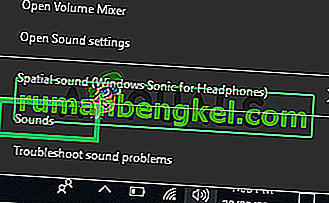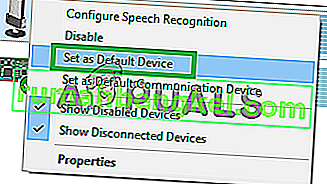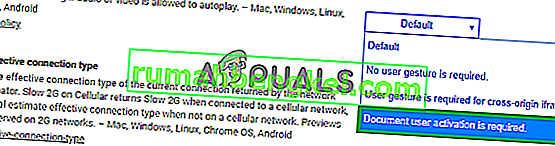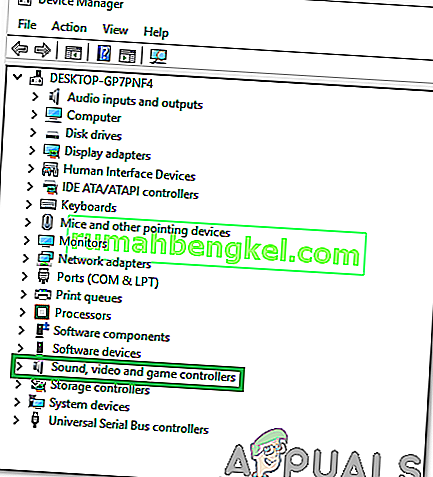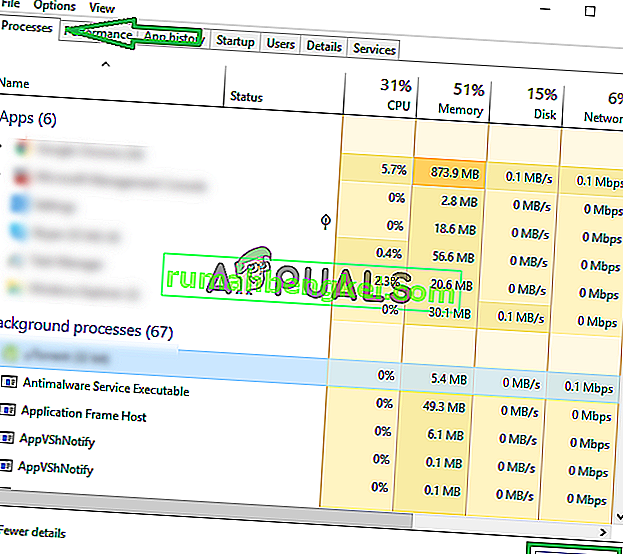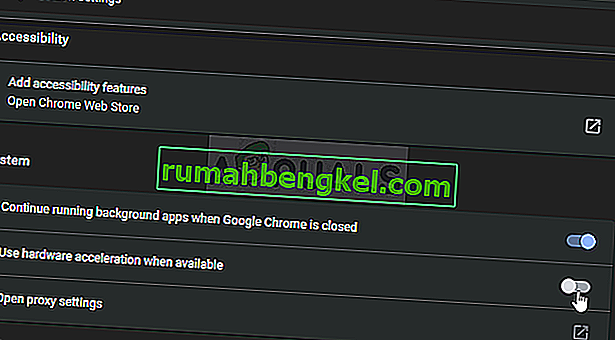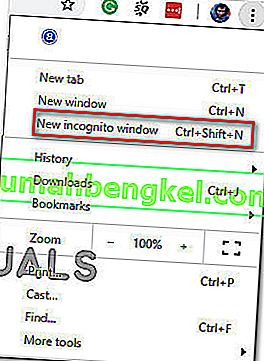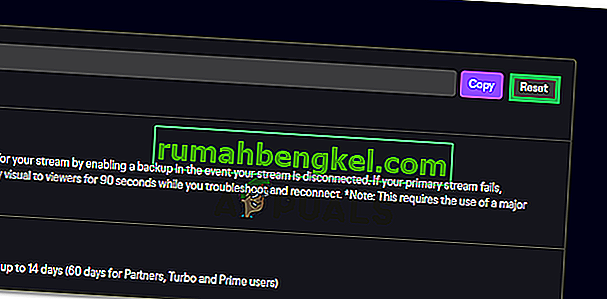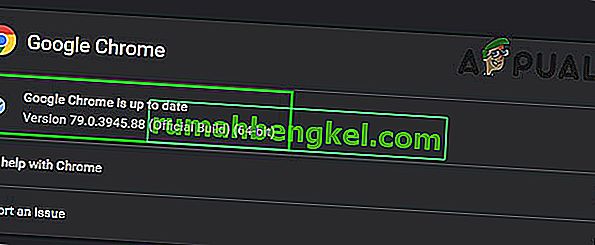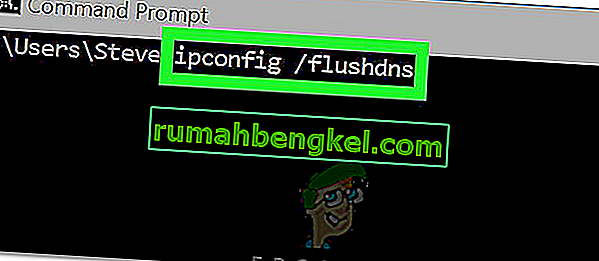Twitch היא פלטפורמת הזרמת וידאו חיה בבעלות Twitch אינטראקטיבית. הפלטפורמה הוצגה ביוני 2011. הפלטפורמה מורכבת ברובה מזרמי משחקי וידאו, זרמי תחרות ספורט אלקטרוני, שידורי מוזיקה ויש לה מגמה לאחרונה של זרמי "Real In Life".

עם זאת, די לאחרונה הגיעו דיווחים רבים על המשתמשים שאינם מסוגלים לצפות בזרמים בפלטפורמה ומופיעה הודעת שגיאה שכותרתה " מדיה משאבים לא נתמכת ". במאמר זה נודיע לכם על כמה מהסיבות שבגללן ניתן להפעיל שגיאה זו ונספק לכם פתרונות קיימא על מנת להבטיח מיגור מוחלט של הבעיה.
מה גורם לשגיאת העווית 4000?
הגורם לשגיאה אינו ספציפי וניתן להפעיל אותו בגלל מספר סיבות. עם זאת, הנפוצות ביותר הן:
- מטמון ועוגיות: המטמון מאוחסן על ידי יישומים רבים על מנת להקטין את זמני הטעינה. באופן דומה, קובצי Cookie נשמרים על ידי אתרים באחסון על מנת להקטין את זמני הטעינה של האתר ולספק חוויה חלקה יותר. עם זאת, מטמון ושעות נוספות של שעות נוספות עלולים להיפגע ולכן לגרום לבעיות בטעינת האתר או אפילו להפריע לפונקציונליות של הדפדפן.
- ניתוק: במקרים מסוימים, ייתכן שהמחשב היה מנותק מהאינטרנט בזמן שניסית לפתוח את האתר וייתכן שהדבר מפריע לתהליך הטעינה של הזרם או האתר.
- זרמים אחרים / הפעלות שמע: אם יש יישום אחר שנפתח במחשב שלך המספק משוב שמע, הוא עלול לגרום לבעיות בזרם העווית שכן הוא יכול להפריע לשירות ההפעלה של האתר או הדפדפן.
- הגדרות הפעלה אוטומטית: אם אתה משתמש בדפדפן Chrome, תכונת ההפעלה האוטומטית של הדפדפן עשויה להפריע לאלמנטים מסוימים במשחק ובכך לגרום לשגיאה. לתכונת ההפעלה האוטומטית יש באג שבו לפעמים הוא עלול לעורר שגיאה זו.
- בחירת התקן פלט תקין: לפעמים, ייתכן שלא ייבחר מנהל התקן השמע הנכון עבור התקן הפלט שבו אתה משתמש. בעוד שמכשיר הפלט עשוי להתפקד כראוי ביישומים מסוימים, ייתכן שלא יעבוד עבור האחרים.
עכשיו שיש לך הבנה בסיסית של אופי הבעיה נעבור לעבר הפתרונות.
פתרון 1: ניקוי מטמון ועוגיות
מטמון ועוגיות מאוחסנים על ידי הדפדפן על מנת להקטין את זמני הטעינה. עם זאת, אם הם פגומים הם עלולים לגרום לבעיות בטעינת נתוני האתר או בשירות הזרמת האתר. לכן, בשלב זה אנו הולכים לנקות את העוגיות ואת המטמון עבור הדפדפן. לאיזה:
- לחץ על כפתור " תפריט " בפינה הימנית העליונה של הדפדפן.

- בחר " הגדרות " מהתפריט הנפתח .
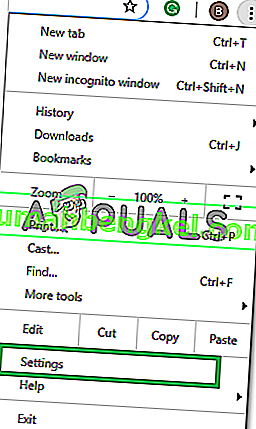
- גלול מטה ולחץ על " מתקדם ".
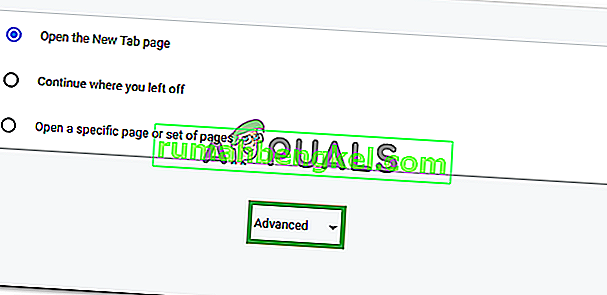
- בסוף של " פרטיות & אבטחת הכותרת", לחץ על " נקה גלישת Data האופציה".
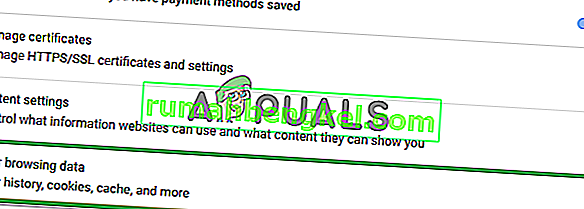
- בטווח הזמן בחר " כל הזמן ".
- ודא כי הן " Cookies ו אחרים באתר נתונים " ו " מטמוני תמונה ואת קבצים " אפשרויות נבדקות.
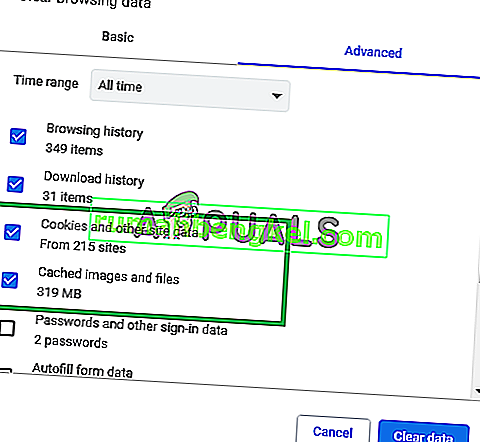
- כעת לחץ על האפשרות " נקה נתונים ".

- עכשיו זה יהיה לנקות את כל העוגיות ואת מטמון , לפתוח את האתר לבדוק כדי לראות אם נמשכות בעיה.
פתרון 2: רענון האתר
במקרים מסוימים יתכן והמחשב היה מנותק מהאינטרנט בזמן שניסית לפתוח את האתר וייתכן שהדבר מפריע לתהליך הטעינה של הזרם או האתר. לכן, בשלב זה אנו הולכים לרענן את הדף על מנת לוודא שהזרם נטען כהלכה. בשביל זה:
- פתח את הכרטיסייה בה ניסית לטעון את האתר.
- לחץ על כפתור " רענן " בפינה השמאלית העליונה של החלון ליד שורת הכתובת.
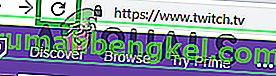
- המתן לטעינה של הזרם ובדוק אם הבעיה נמשכת.
פתרון 3: סגירת יישומים אחרים.
אם יש יישום אחר שנפתח במחשב שלך המספק משוב שמע, הוא עלול לגרום לבעיות בזרם העוויתות מכיוון שהוא עלול להפריע לשירות ההפעלה של האתר או הדפדפן. לכן, מומלץ לסגור את כל היישומים האחרים, להפעיל מחדש את הדפדפן ולסגור גם כרטיסיות אחרות בדפדפן.
פתרון 4: בחירת מנהלי שמע ברירת מחדל.
ייתכן שמנהלי האודיו הנכונים עבור התקן הפלט בו אתה משתמש לא ייבחרו. בעוד שמכשיר הפלט עשוי לעבוד כראוי ביישומים מסוימים, ייתכן שלא יעבוד עבור האחרים. לכן, מומלץ לבחור במנהלי האודיו הנכונים מתוך הגדרות Windows. בשביל זה:
- Right - לחץ על צליל הסמל התחתון התקינה בפינה.
- בחר באפשרות " צלילים ".
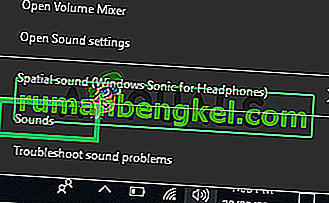
- לחץ על הכותרת " הפעלה ".

- זיהוי התקן השמע הנכון עבור מכשיר הפלט שלך " Right - לחץ " עליהם.
- בחר באפשרות " הגדר - ברירת מחדל " כדי לבחור אותם כנהגי ברירת המחדל .
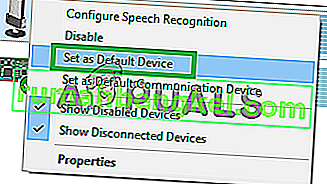
פתרון 5: שינוי אפשרויות ההפעלה האוטומטית.
אם אתה משתמש בדפדפן Chrome, תכונת ההפעלה האוטומטית של הדפדפן עשויה להפריע לאלמנטים מסוימים במשחק ובכך לגרום לשגיאה. לתכונת ההפעלה האוטומטית יש באג שבו לפעמים הוא עלול לגרום לשגיאה זו. לכן, בשלב זה אנו הולכים להשבית את תכונת ההפעלה האוטומטית. בשביל זה:
- פתח את הדפדפן וטען כרטיסייה חדשה.
- הקלד " chrome: flags " בשורת הכתובת ולחץ על " Enter "

- מצא את " Autoplay מדיניות הכותרת", לחץ על הרשימה הנפתחת ובחרת " מסמך משתמש הפעלה היא חובה ".
הערה: ישנן אפשרויות רבות בהגדרות אלה, לכן קשה למצוא את מדיניות ההפעלה האוטומטית. עם זאת, באפשרותך ללחוץ על "Ctrl + F" ולהקליד "הפעלה אוטומטית" ותוצג אוטומטית האפשרות.
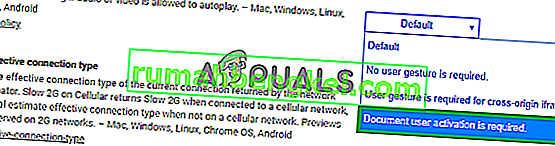
- לאחר שתבחר בהגדרה זו אף אחד מהאתרים לא ישמיע קטעי וידאו / אודיו באופן אוטומטי ותצטרך ללחוץ ידנית על כפתור ההפעלה על מנת להשמיע קטעי וידאו או אודיו.
- פתח האתר ו לבדוק כדי לראות אם נמשך הנושא.
פתרון 6: התקן מחדש את מנהל התקן השמע והגרפיקה
לפעמים כשאתה מתקין מנהלי התקנים במחשב שלך, חלק מקבצי ההתקנה עלולים להיפגע עקב חיבור לאינטרנט רע או מכל סיבה אחרת. אם עדכון מנהל התקן השמע שלך לא פתר שגיאה זו, התקן מחדש את מנהל התקן השמע במחשב שלך. מומלץ תמיד להתקין מחדש גם את מנהל ההתקן הגרפי. בצע את השלבים המפורטים להלן ובדוק אם השגיאה תוקנה:
- לחץ על "Windows" + "R" כדי לפתוח את הפקודת הפעלה.
- הקלד "Devmgmt.msc" ולחץ על "Enter".

- במנהל ההתקנים הרחב את האפשרות "מתאמי תצוגה" ולחץ באמצעות לחצן העכבר הימני על "מנהל התקן ה- GPU" שבו אתה משתמש כעת.
- בחר באפשרות "הסר התקנה" ופעל לפי ההנחיות המופיעות על המסך להסרת מנהל ההתקן הזה מהמחשב שלך.

- המתן עד שהנהג יוסר לחלוטין מהמערכת שלך על ידי ההתקנה.
- כעת Windows צריך לעבור למתאם תצוגה בסיסי של מיקרוסופט שאמור לשמור על הפעלת התצוגה שלך.
- נווט אל Nvidia או לאתר AMD תלוי באיזו GPU יש לך במחשב והורד את מנהל ההתקן העדכני ביותר עבור כרטיס המסך שלך מספריות ההורדות שלהם.
- הפעל את ההפעלה שהורדת כדי להתקין מנהלי התקנים אלה במחשב שלך.
- לאחר התקנה מחדש של מנהלי ההתקנים המוצלחים, כעת נתקין מחדש את מנהלי ההתקנים האודיו.
- לחץ על "Windows" + "R" כדי לפתוח את Run, הקלד "Devmgmt.msc" ולחץ על "Enter" להפעלת לוח ניהול ההתקנים.
- בתוך לוח זה, לחץ פעמיים על התפריט הנפתח " בקרי קול, וידאו ומשחק " כדי להרחיב אותו ולחץ באמצעות לחצן העכבר הימני על מנהלי ההתקנים המשמשים אותך.
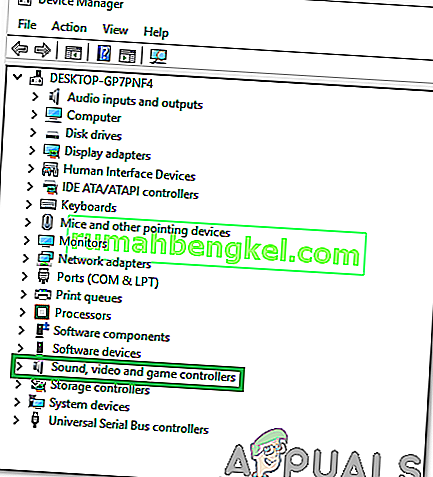
- לחץ על האפשרות " הסר התקנה " כדי להסיר מנהלי התקנים אלה מהמחשב שלך.
- הפעל מחדש את המחשב לאחר ביצוע פעולה זו ו- Windows אמור להתקין מחדש גרסה בסיסית של מנהל ההתקן. אם לא, נסה להתקין מנהל התקן קול בעצמך שמתאים היטב ללוח האם המותקן במחשב שלך.
- בדוק אם פעולה זו פותרת בעיה זו במחשב שלך.
פתרון 7: נתק את חומרת האודיו וחבר אותו בחזרה
יתכן ויהיה אפשרי שלא ייבחר מנהל התקן השמע הנכון עבור התקן הפלט, או אם יש לך חומרת שמע נוספת, שיכולה למנוע מהמחשב שלך לזרום עם Twitch. חומרה כמו אוזניות או רמקולים חיצוניים עלולה להפריע לזרם.
לכן, מומלץ לנתק את כל חומרת השמע המחוברת למחשב ולנסות להפעיל את הזרם. אם הזרם פועל כהלכה בלי שחומרת האודיו מחוברת, נסה לחבר מחדש את החומרה ובדוק אם הזרם ממשיך לעבוד כרגיל.
פתרון 8: אבחון יישומי רקע
שגיאה זו עלולה להתרחש בעוויתות אם ברקע פועל יישום לא רצוי המספק משוב שמע. יש סיכוי שנגן מדיה פעיל כלשהו מפריע לשירות ההפעלה של האתר או הדפדפן וגורם לבעיה זו. לכן, בצע את השלבים שנוספו לאינדקס להלן כדי לסגור את אפליקציות הרקע ולבדוק אם שגיאת העווית 4000 עדיין נמשכת:
- לחץ על "Windows" + "R" כדי להפעיל את חלון הפעלה.
- הקלד "taskmgr" ואז לחץ על "Enter" להפעלת מנהל המשימות.

- במנהל המשימות, לחץ על הכרטיסייה "תהליכים" בראש וראוי להציג רשימת יישומים הפועלים כעת במחשב שלך.
- בדוק אם יישום כלשהו משתמש בכמות חריגה של משאבים במחשב שלך ולחץ עליו.
- לחץ על "סיום משימה" כדי למנוע את פעולתו במחשב שלך.
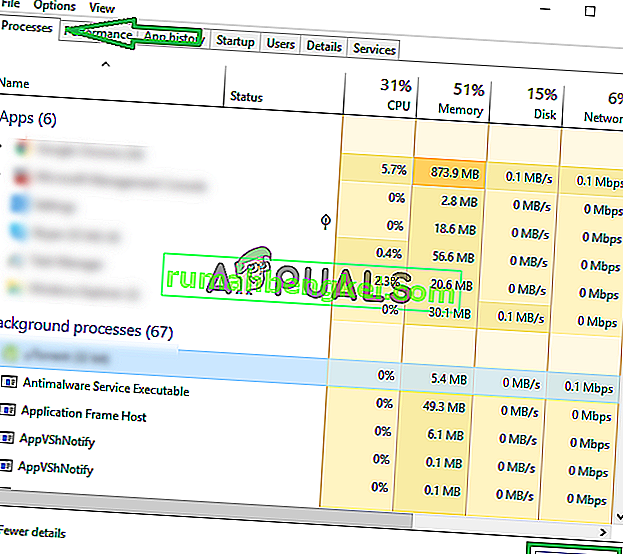
- באופן דומה, לחץ על "הזיכרון" ואת "הדיסק" אפשרויות האחד אחד ולחסל את כל יישומי השימוש הגבוהים.
- בדוק אם פעולה זו פותרת את הבעיה בזרם העוויתות
- ביצוע השלבים שלעיל אמור להיפטר מרוב יישומי הצד השלישי הפועלים ברקע. עם זאת, עלינו גם להבטיח ששירות מערכת או יישום לא מפריעים לזרם העווית. לכן, אנו גם נמנע מפעולה זו ברקע.
- לחץ על "Windows" + "R" כדי להפעיל את בקשת ההפעלה.
- הקלד "MSConfig" ולחץ על "Enter" כדי להפעיל את חלון הגדרות האתחול.

- בחלון זה, לחץ על האפשרות "שירותים" ואז בטל את הסימון של האפשרות "הסתר את כל שירותי Microsoft" .

- לחץ על כפתור "השבת הכל" כדי למנוע את הפעלת שירותים אלה בעת ההפעלה.
- כעת, לחץ על הכרטיסייה "אתחול" ובחר באפשרות "פתח את מנהל המשימות" .

- בכרטיסיית ההפעלה של מנהל המשימות, הקפד להשבית את הפעלת כל היישומים בעת ההפעלה.
- לאחר מכן, שמור את השינויים וסגור משני החלונות.
- הפעל מחדש את המחשב ובדוק אם הזרם עובד כמו שצריך.
- אם כן, המשמעות היא ששירות או יישום מפריעים לתפקוד התקין של היישום. לכן, אתה יכול להתחיל להפעיל שירותים ויישומים אלה אחד אחד ולבדוק איזה מהם גורם לנושא לחזור.
- לאחר אבחון השירות או האפליקציה הפגומים, תוכל לנסות להתקין אותו מחדש או להשאיר אותו מושבת לצמיתות.
פתרון 9: התקן מחדש את נגן הפלאש
נגן Flash הוא יישום תוכנה המסייע לך להשתמש בתוכן שנוצר באמצעות פלטפורמת Adobe Flash. אתה עלול להיתקל בשגיאת עווית 4000 אם במחשב שלך יש גרסה מיושנת של נגן פלאש או שלא הותקן כלל פליישן. אם זה המקרה, בצע את השלבים המוצגים להלן:
- נווט לדפדפן המועדף עליך והורד את מסיר ההתקנה עבור נגן הפלאש.
- כעת סגור את כל הדפדפנים ותוכניות אחרות המשתמשות בנגן Flash.
- לחץ פעמיים על מסיר ההתקנה כדי להפעיל אותו ופעל לפי ההוראות שעל המסך.
- כעת עבור לשלושת המיקומים הבאים ומחק את כל הקבצים והתיקיות של נגן ה- Flash:
C: \ Windows \ SysWOW64 \ Macromed \ Flash% appdata% \ Adobe \ Flash Player% appdata% \ Macromedia \ Flash Player
- כעת הפעל את הדפדפן המועדף עליך והורד את הגרסה האחרונה של נגן הפלאש.
- לחץ פעמיים על הקובץ שהורד ופעל לפי ההוראות שעל המסך להתקנת נגן ה- Flash.
פתרון 10: אפשר האצת חומרה
האצת חומרה מתייחסת לתהליך בו אפליקציה תוריד משימות מחשוב מסוימות על רכיבי חומרה מיוחדים במערכת, מה שמאפשר יעילות רבה יותר מהאפשרי בתוכנות הפועלות על מעבד לשימוש כללי בלבד. פורמטים מסוימים של מדיה דורשים האצת חומרה כדי להפעיל אותה כהלכה. לכן, אם הוא מושבת בדפדפן שלך, פעל לפי השלבים הבאים כדי להפעיל אותו מחדש:
- הפעל את Chrome ופתח חלון חדש.
- לחץ על "שלוש נקודות" בפינה השמאלית העליונה ומרשימת האפשרויות בחר בלחצן "הגדרות" .

- גלול מטה ולחץ על החץ "מתקדם" .
- הפעל את האפשרות "השתמש בהאצת חומרה כאשר הדבר זמין" והפעל מחדש את Chrome.
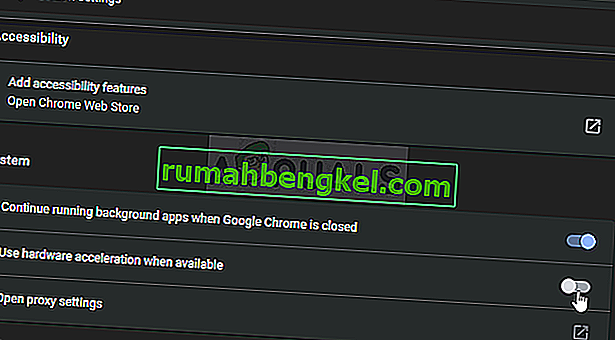
- בדוק אם מבצע צעד זה, מתקן את הבעיה במחשב שלך.
פתרון 11: השבת סיומות לא רצויות
הרחבה של דפדפן היא מודול תוכנה המוטמע בדפדפן האינטרנט שלך כדי להתאים אישית ולשפר את חוויית הגלישה שלך. אתה עלול להיתקל בשגיאת עווית 4000 אם חלק מההרחבות המופעלות בדפדפן שלך חוסמות חלק מהתכונות של עווית. משתמשים רבים דיווחו כי השבתת "uBlock Origin" ו- "Ad-Block" פתרה בעיה זו. לכן, בצע את השלבים הבאים כדי להשבית תוספים לא רצויים:
- פתח את Chrome ולחץ על סמל שלוש הנקודות בפינה השמאלית העליונה של המסך ובחר "כלים נוספים".

- כעת אתר ונווט אל האפשרות "הרחבות" .
- אתר את התוספים הלא רצויים ולחץ על כפתור "הסר" כדי להשבית אותם בזה אחר זה ולבדוק אם הבעיה נפתרה או לא.
פתרון 12: זרם במצב גלישה בסתר
מצב גלישה בסתר הוא מאפיין מכריע של דפדפן אינטרנט המאפשר לך לגלוש באינטרנט באופן פרטי על ידי יצירת מושב זמני המבודד מההפעלה הראשית של הדפדפן ומנתוני המשתמשים. אם אתה עדיין לא מצליח להיפטר משגיאת 4000, נסה להפעיל את הזרם במצב גלישה בסתר ובדוק אם השגיאה מתוקנת.
- פתח את הדפדפן שבו אתה משתמש באופן קבוע ולחץ על סמל שלוש הנקודות בפינה השמאלית העליונה של המסך ובחר " חלון גלישה בסתר חדש ".
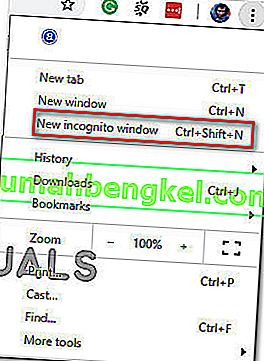
- כעת המשך לאתר העווית והיכנס לחשבונך כדי לראות האם הבעיה נפתרה.
פתרון 13: אפס את מפתח הזרם שלך
Stream Stream הוא קוד חיוני המסייע בזיהוי מקור הזרמת האודיו / וידאו על מנת להשמיע את הזרם באינטרנט או ביישום שולחן עבודה. אתה עלול להיתקל בשגיאה 4000 אם מפתח הזרם שלך נפגם איכשהו. לפיכך, אפס את מפתח הזרם שלך על ידי ביצוע השלבים המפורטים להלן ובדוק אם השגיאה הוסרה.
- לחץ על סמל הפרופיל שלך בפינה הימנית העליונה של מסך הבית של Twitch ובחר "הגדרות".
- אתר ובחר בכרטיסייה "ערוץ וסרטונים" .
- כעת לחץ על כפתור "איפוס" במקביל ל"מפתח זרם ראשי ".
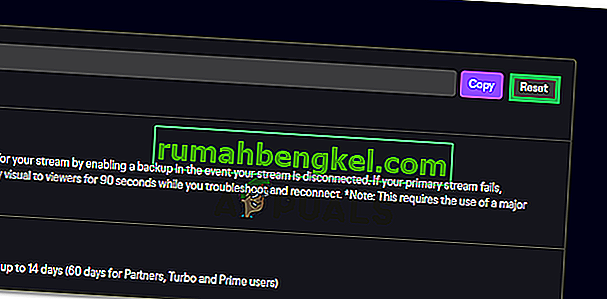
- לאחר איפוס מפתח הזרם הראשי, בדוק אם פעולה זו פותרת בעיה זו.
פתרון 14: סרוק את המחשב שלך לאיתור וירוסים
יתכן שבמקרים מסוימים תוכנה זדונית או וירוס השפיעו על עצמך במחשב שלך ומפריעים באופן פעיל לחיבור האינטרנט שלך שבגללו אתה מקבל את שגיאת העווית 4000 במחשב שלך. לכן, בשלב זה, אנו מבצעים סריקה מלאה במחשב שלנו אשר אמורה להיפטר מכל אלה בצורה די נוחה.
- לחץ על מקשי "Windows" + "I" בו זמנית במחשב שלך כדי לפתוח את הכרטיסייה הגדרות .
- נווט אל אפשרות העדכון והאבטחה ואז לחץ על כפתור "אבטחת Windows" בלשונית השמאלית.

- לאחר מכן, לחץ על " פתח אבטחה של Windows " ובחר באפשרות "הגנה מפני וירוסים ואיומים" .
- לאחר מכן לחץ על כפתור "אפשרויות סריקה" מתחת לחלון "סריקה מהירה" .

- לחץ על האפשרות "סריקה מלאה" ואז לחץ על כפתור "סרוק עכשיו".
- המתן מספר שניות בזמן שתהליך זה הושלם ואז בדוק לבסוף אם השגיאה נפתרה כעת.
סורק האבטחה של מיקרוסופט הוא כלי נוסף שבו אתה יכול להשתמש כדי לבדוק את המערכת לגבי וירוסים ותוכנות זדוניות נוספות מכיוון שלעיתים כלי ברירת המחדל אינו מסוגל לבצע את הסריקה כהלכה. לכן, בשלב זה, אם הבעיה עדיין לא נפתרה, נשתמש בסורק האבטחה של מיקרוסופט כדי לוודא עוד את הבעיות.
- הפעל את הדפדפן שלך והורד מכאן את סורק האבטחה של מיקרוסופט.
- לאחר הורדת ההפעלה, הפעל אותו במחשב ותן לו להתקין.
- קבל את תנאי הסכם הרישיון ולחץ על "הבא".

- בחר "סריקה מלאה" ולחץ על "הבא".

- לאחר שתבחר בסריקה מלאה, התוכנה תתחיל לסרוק את כל המחשב שלך כדי לחפש תוכנות זדוניות או וירוסים שעשויים להתחפש להפעלה או יישומים רגילים.
- לאחר סיום סריקה זו, בדוק אם הודעת השגיאה Twitch עדיין נמשכת.
פתרון 15: השתמש ב- VPN
בעיות רבות של עוויתות מתרחשות עקב חנק ספקי שירותי אינטרנט או במקרים ספורדיים, רק חוסם ישר את העווית. כמו כן, לחלק מספקי האינטרנט ניתוב ממש גרוע לשרתי Twitch. לכן, שימוש ב- VPN טוב עשוי להיות המפתח לביטול הבעיה. VPN צריך להסוות את תעבורת האינטרנט שלך מספק האינטרנט שלך ולתת לטוויץ לטעון. אבל אם הבעיה מתרחשת רק כאשר אתה מחובר ל- VPN או לשרת proxy, נסה להתנתק ממנו ואז נסה לפתוח את Twitch שוב.
פתרון 16: עדכן את דפדפן האינטרנט שלך
גוגל ממשיכה להשיק את העדכונים האחרונים עבור דפדפן האינטרנט שבהם נפתרים באגים מהגרסה הקודמת ומשופרים גם תכונות רבות של הגרסה הקודמת. שגיאת העווית 4000 עלולה להתרחש אם אתה מנסה להפעיל את הזרם שלך בגרסה מיושנת של Google Chrome. לפיכך, עדכן את דפדפן האינטרנט שלך על ידי ביצוע השלבים שנוספו לאינדקס להלן ובדוק אם הבעיה נפתרה.
- לחץ על סמל שלוש הנקודות בפינה השמאלית העליונה של המסך ונווט אל "עזרה" ובחר "אודות Google Chrome" והעדכון יתחיל אוטומטית.
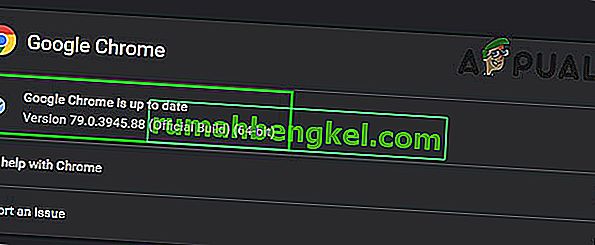
- המתן עד שהדפדפן יתעדכן והפעל אותו מחדש כדי לראות אם השגיאה תוקנה.
פתרון 17: שטוף את ה- DNS
יתכן שבמקרים מסוימים מטמון ה- DNS של המערכת שלך נסתם שבגללו אתה מקבל את השגיאה במחשב שלך. לכן בשלב זה נשטוף לחלוטין את מטמון ה- DNS ואז נבדוק אם פעולה זו נפטרת מהבעיה במחשב שלנו. בשביל זה:
- לחץ על מקש "Windows" + "R" כדי להפעיל את בקשת ההפעלה.
- הקלד "cmd" ולחץ על "Shift" + "Ctrl" + "Enter" כדי לפתוח עם הרשאות מנהל.

- הקלד את הפקודה הבאה בשורת הפקודה ולחץ על "Enter".
ipconfig / שחרור
- לאחר מכן, הקלד את הפקודה הבאה כדי להפעיל חידוש IP.
הגדרת תצורה / חידוש IP
- בסופו של דבר, הפעל את הפקודה הבאה כדי לשטוף את מטמון ה- DNS לחלוטין.
ipconfig / flushdns
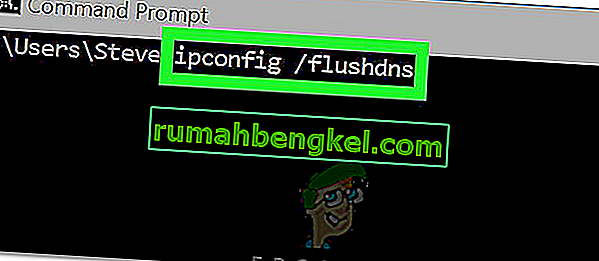
- לאחר הפעלת כל הפקודות הללו, בדוק אם פעולה זו תוקנה את הבעיה.
פתרון 18: השתמש בנגן הקופץ-עווית
כאשר עווית לא תטען בגלל השגיאה 4000, תוכל להמשיך ליהנות מסטרימינג של סרטונים מהערוץ באמצעות נגן ה- popout. אמנם זה לא תיקון קבוע לבעיה, אבל זה יכול להיות שימושי כשאתה צריך להזרים באופן מיידי אבל נגן העווית שלך לא נטען.
כדי לפתוח את נגן הקופץ בעוויתות, לחץ על סמל גלגל השיניים בפינה השמאלית התחתונה של הנגן ובחר נגן קופץ.
פתרון 19: עבור ליישום שולחן העבודה של Twitch
אם אף אחד מהפתרונות שהוסברו לעיל לא עזר לך לתקן שגיאת 4000 עווית, מומלץ לעבור ליישום שולחן העבודה של Twitch. הורד והתקן את יישום שולחן העבודה על ידי ביצוע השלבים שנוספו לאינדקס להלן ובדוק אם השגיאה נמשכת:
- פתח את הדפדפן המועדף עליך והורד את יישום שולחן העבודה עבור Twitch.
- לחץ פעמיים על קובץ ההפעלה שהורדת ופעל לפי ההוראות שעל המסך כדי להתקין אותו.
- היכנס לחשבונך ובדוק אם השגיאה נפתרה.
דרך לעקיפת הבעיה: אם אתה עדיין נתקל בשגיאה זו גם לאחר המעבר ליישום שולחן העבודה, הפיתרון היחיד שנשאר לך הוא ליצור קשר עם תמיכת הלקוחות של Twitch. פשוט הסביר את הבעיה שלך בדוא"ל וחכה שהם יספקו לך פיתרון בקרוב.