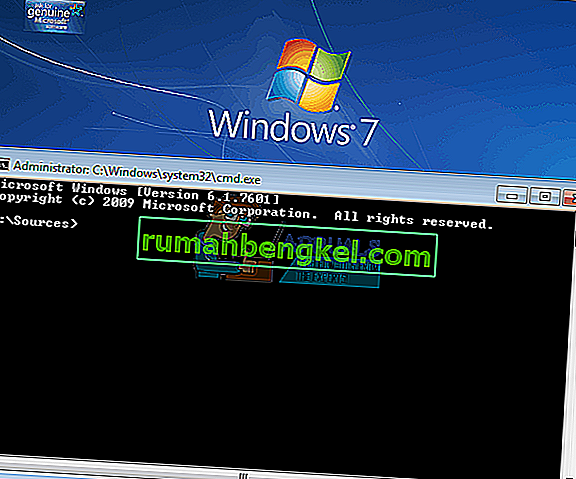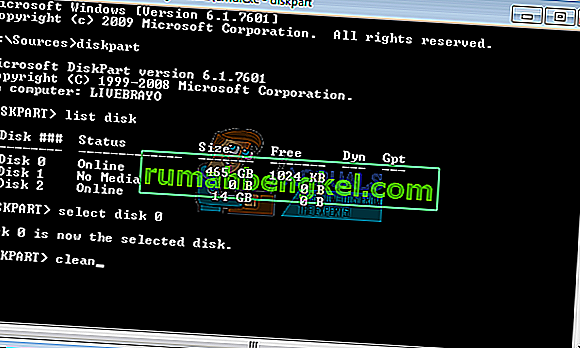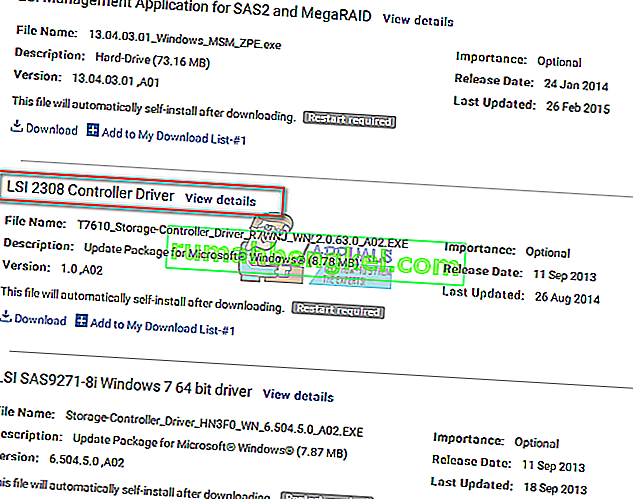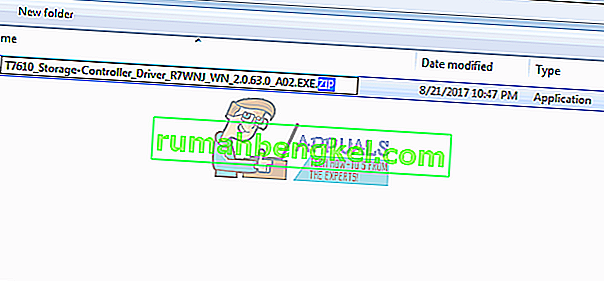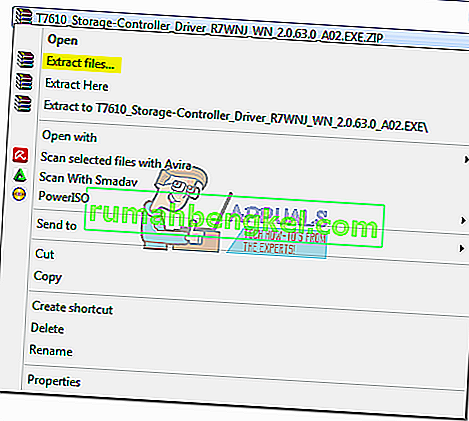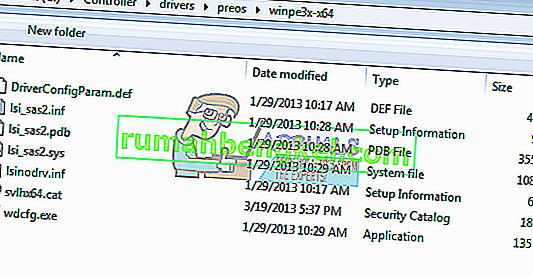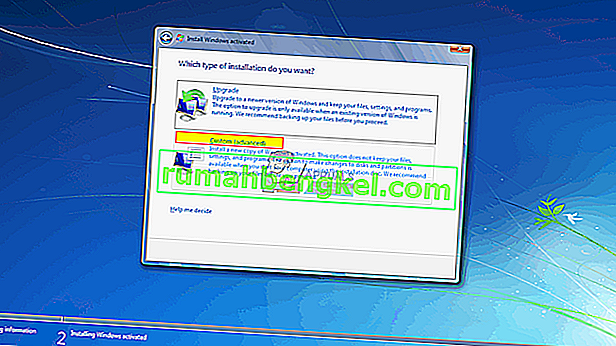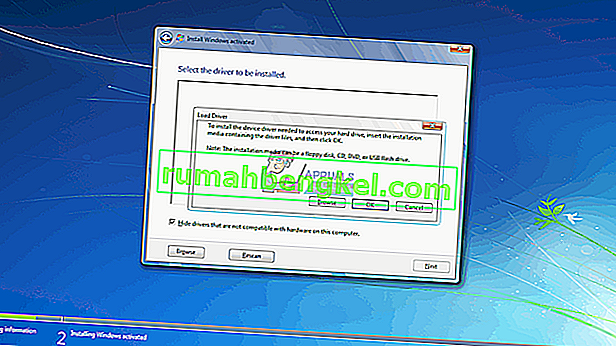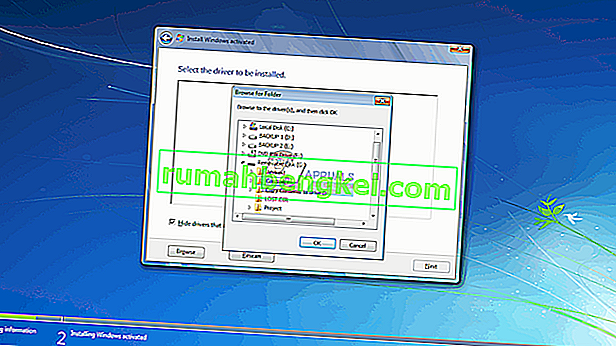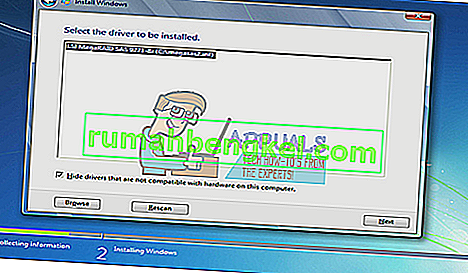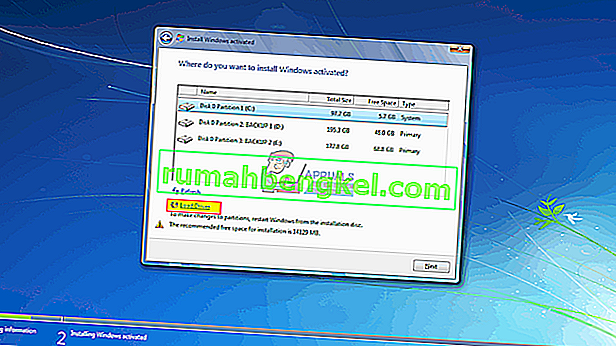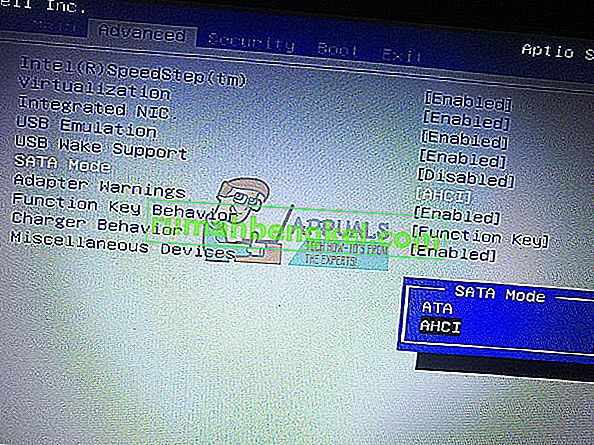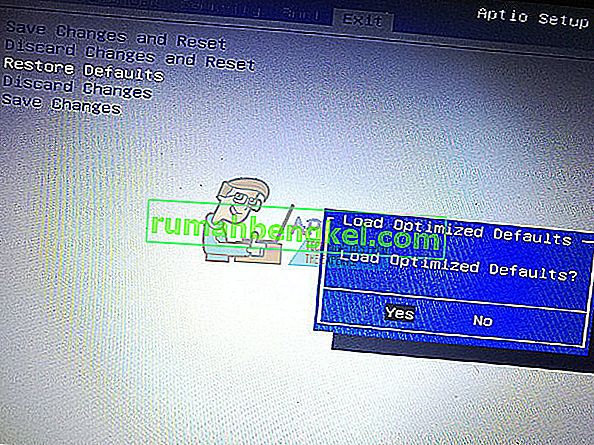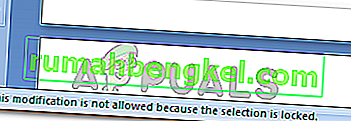מערכת Windows 7 הייתה מערכת ההפעלה הפופולרית ביותר. מכיוון ש- Windows 10 חדש יחסית והיה חלקו של באגים וחוסר תאימות, חלונות 7 עדיין משמשים מיליוני אנשים כחלופה. המשמעות היא שאנשים עדיין קונים פעיל רישיונות ל- Windows 7 ומתקינים את מערכת ההפעלה במחשב האישי שלהם. עם זאת, קיימת בעיה נפוצה בה התקנת Windows 7 אינה מזהה את הכונן הקשיח שאליו ברצונך להתקין. כל מה שאתה רואה בהתקנה הוא תיבת רשימה ריקה כשמדובר בבחירת כונן להתקנה. קיימת גם הודעה מעורפלת שקדמה לקריאה במשולש צהוב המציינת "לא נמצאו מנהלי התקנים לחץ על מנהל ההתקן לטעון כדי לספק מנהל התקן אחסון המוני להתקנה." מאמר זה יחקור בעיה זו,ציין את הסיבות שבגללן זה קורה וסיים על ידי מתן פתרונות עבודה לבעיה.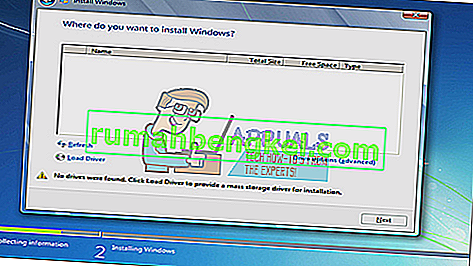
מדוע התקנת Windows 7 לא מצליחה למצוא את הכונן הקשיח
על מנת לקרוא את הכונן הקשיח, על Windows להיות בעל מנהלי ההתקנים של בקר האחסון בלוח האם, בניגוד להגדרת ה- BIOS. התקנת Windows טוענת בדרך כלל את כל מנהלי ההתקנים של הדיסק הקשיח, אך אם לוח האם שלך נחשף לאחר שחרורו של Windows 7, סביר להניח כי מנהלי ההתקנים שלך אינם נטענים ולכן לא ניתן לזהות את הדיסק הקשיח. ייתכן שתראה את הכונן הקשיח בהגדרת ה- BIOS אך התקנת Windows לא תוכל למצוא אותו.
סיבה נפוצה נוספת מדוע לא ניתן לזהות את הכונן הקשיח בפורמט קובץ הנפח. חלונות קוראים בדרך כלל פורמט קובץ NTFS, כך שאם הדיסק הקשיח חדש או שימש בעבר באובונטו, מק או לינוקס, קיימת אפשרות כי פורמט הקובץ שלו אינו קריא על ידי הגדרת Windows.
לוח האם והכוננים הקשיחים מתחברים גם בדרכים שונות (מוכתבות על ידי בקר אחסון לוח האם) הקובע כיצד מחליפים נתונים לכונן וממנו והממשק בו משתמשים ב- BIOS. זה כולל EFI / UEFI, SATA / IDE, SATA / ATA, SATA / AHCI ו- SATA / RAID. שימוש בפרוטוקול החיבור הלא נכון עלול להוביל לסכסוך ומכאן שהכונן הקשיח לא יתגלה על ידי ה- BIOS ועל ידי הגדרת Windows.
להלן הוראות לפתרון בעיה זו. התחל בשיטה זו 3, 4 & 5 אם ה- BIOS שלך אינו מסוגל לזהות את הדיסק הקשיח שלך.
שיטה 1: פרמט / נקה את הכונן הקשיח באמצעות 'diskpart' בשורת הפקודה
אם הכונן הקשיח מזוהה על ידי ה- BIOS אז השימוש בפקודה "נקי" יפרמט את הכונן הקשיח ויקבע את פורמט הקובץ NTFS. תאבד את כל הנתונים שנשמרו בדיסק הקשיח, לכן השתמש בשיטה זו אם אתה בטוח לחלוטין שאינך זקוק לנתונים בכונן הקשיח.
- הכנס את דיסק האתחול שלך ל- Windows 7 או USB והפעל מחדש את המחשב.
- לחץ על F12 כדי להעלות את אפשרויות התקן האתחול ולבחור את ה- USB או ה- DVD / RW (לפי הגדרת Windows 7 שלך)

- יופיע מסך המבקש ממך ללחוץ על מקש כלשהו כדי לאתחל מ- DVD / RW או USB. לחץ על מקש כלשהו כדי לאתחל את הגדרת Windows 7.

- כאשר מסך הפתיחה עולה בהגדרת Windows, לחץ על Shift + F10, שתציג שורת פקודה (בדומה לבחירת שפה> תיקון> שורת פקודה)
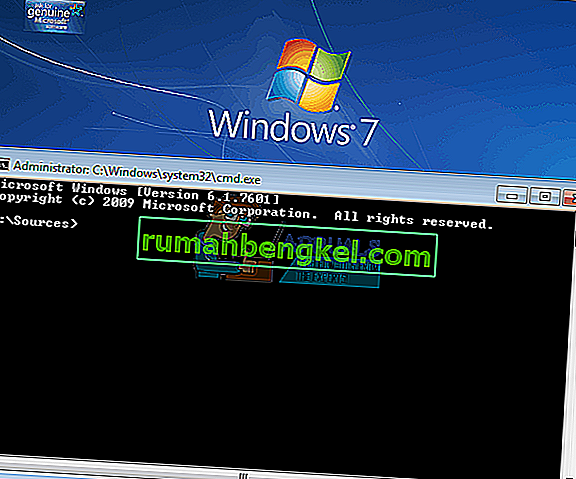
- הקלד "diskpart" (ללא הצעות מחיר) ולחץ על Enter.
- הקלד "דיסק דיסק" ולחץ על Enter.
- אני מקווה שתוכל לראות את הכונן שלך ברשימה. אתה אמור לראות מספר שמזהה אותו. כעת הקלד "בחר דיסק X" (כאשר X הוא המספר שמזהה את הכונן שלך) ולחץ על Enter.
- הקלד "נקי" ולחץ על Enter. זה יכתוב MBR ריק, תאבד את כל הנתונים בכונן הקשיח אם היה לך משהו בו.
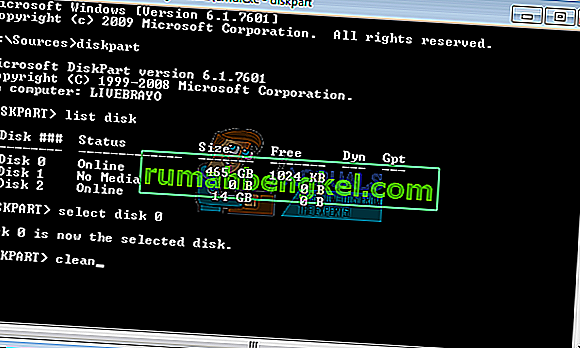
- אין לנסות להתקין מחדש את Windows 7
לחלופין, הסר את הכונן הקשיח, העביר אותו למחשב שכבר יש לו Windows ועצב את הכונן באמצעות מערכת קבצים NTFS. בסיום, תקן את הכונן הקשיח בחזרה למכשיר שלך והתחל בהתקנת win7 שלך.
שיטה 2: טען את מנהלי ההתקן של בקרת אחסון הכונן הקשיח מ- USB להתקנת Windows
אם בקר ה- SATA / אחסון חדש יותר מגרסת Windows 7 שלך, שיטה זו תטען את מנהלי ההתקנים החסרים של בקר האחסון הדרושים לאיתור הדיסק הקשיח שלך.
- בעבודה ממחשב אחר, הורד את מנהלי ההתקן של מארח הכונן הקשיח / אחסון מיצרן לוח האם שלך, או מאתר יצרן המחשב האישי שלך (בהנחה שלא שינית את לוח האם שהגיע עם המחשב שלך)
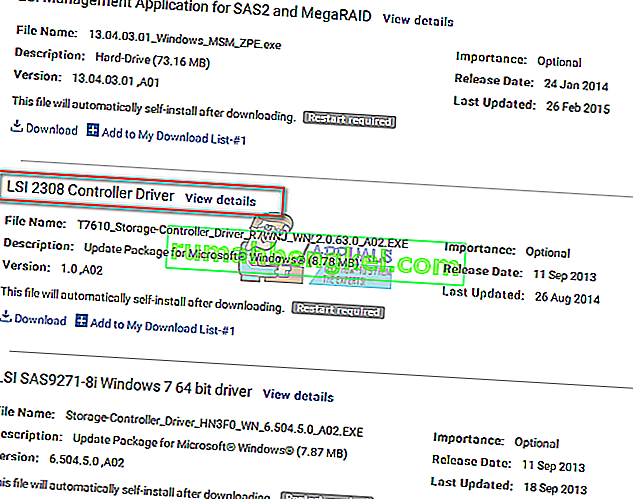
- חלץ את קובץ ה- zip לכונן ה- USB שלך (אם מדובר בקובץ .exe, הוסף קובץ zip בסוף וחלץ אותו ל- USB שלך)
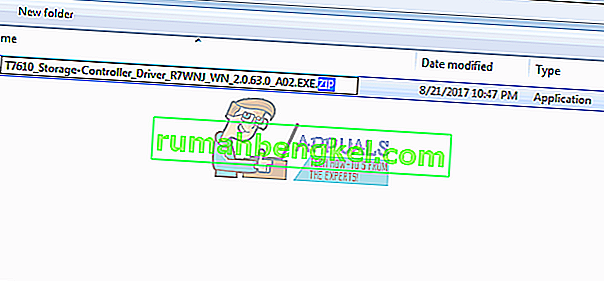
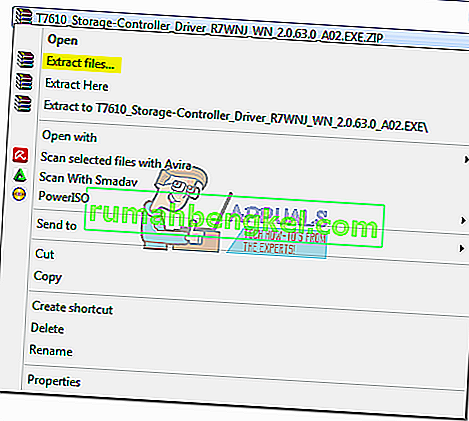
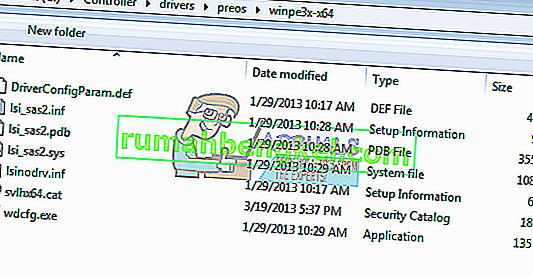
- הכנס את דיסק האתחול של Windows 7 ואת כונן ה- USB למחשב עם בעיית ההתקנה והפעל אותו מחדש.
- לחץ על F12 כדי להעלות את אפשרויות התקן האתחול ולבחור את ה- USB או ה- DVD / RW (לפי הגדרת Windows 7 שלך)

- יופיע מסך המבקש ממך ללחוץ על מקש כלשהו כדי לאתחל מ- DVD / RW או USB. לחץ על מקש כלשהו כדי לאתחל את הגדרת Windows 7.

- כאשר מסך הפתיחה עולה בהתקנת Windows, בחר שפה ולחץ על הבא
- קבל את הרישיון והתנאים ואז לחץ על הבא

- בחר בהתקנה מותאמת אישית (מתקדמת)
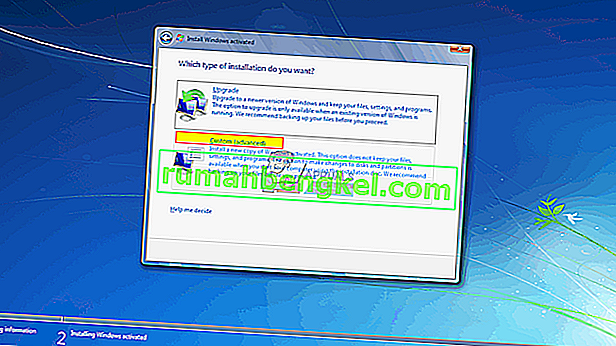
- Windows ישאל אותך היכן ברצונך להתקין את מערכת ההפעלה, אך לא יהיה שום דבר ברשימה.
- לחץ על הקישור 'טען מנהל התקן' בתחתית השמאלית של החלון.
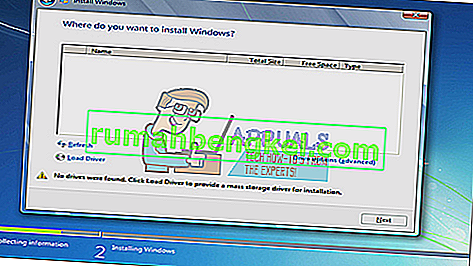
- אם אתה מקבל תיבת הודעה המבקשת ממך לחבר את ההתקן עם מנהלי ההתקן שלך, לחץ על "אישור" (או לחץ על ביטול ואז עיין ... כדי לחפש ידנית את מנהל ההתקן. עליך לאתר את מנהל ההתקן למקרה זה. אם יש צורך, סגור את האזהרה לגבי אין נהגים מתאימים ובטל את הסימון בתיבת הסימון הסתר נהגים ...
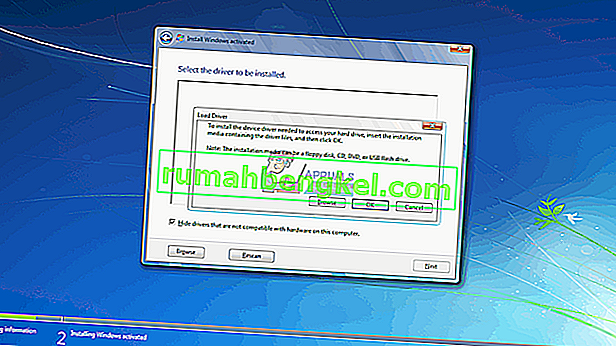
- דפדף לאות הכונן והמיקום הנכונים עבור כונן ה- USB ולחץ על אישור
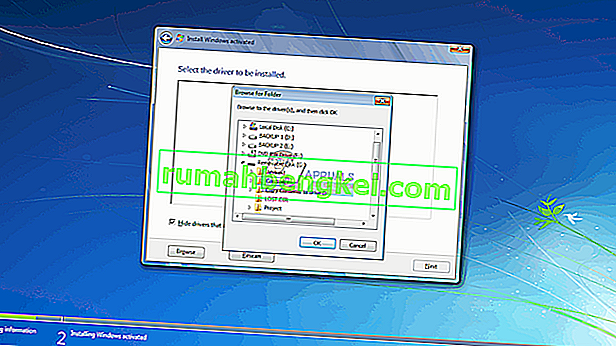
- לאחר שנמצא מנהל ההתקן, תתבקש לבחור את הבקר מהרשימה. ודא שהוא נבחר ולחץ על הבא:
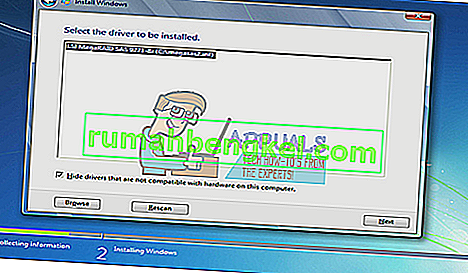
- כעת הכונן הקשיח יוצג ומוכן להתחיל בהתקנת Windows 7: בחר כונן ולחץ על "הבא" כדי להמשיך בהתקנה שלך.
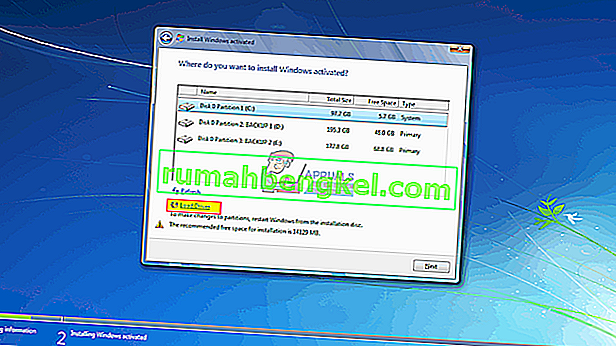
שיטה 3: שנה את מצב בקר האתחול ב- BIOS
שיטה זו תעזור אם ה- BIOS שלך לא יכול לזהות את הכונן הקשיח. על ידי שינוי לממשק ה- BIOS הנכון ולמנגנון החלפת הנתונים, הגדרת Windows 7 תוכל למצוא את הכונן הקשיח שלך. יש לך אפשרות ל- EFI / UEFI או SATA שיש להם ארבעה מצבי אתחול (ATA, RAID, IDE, AHCI).
- כבה את המחשב והפעל אותו מחדש
- לחץ במהירות על F2 או F10 כדי לאתחל ל- BIOS
- עבור לכרטיסייה "מתקדם" וגלול מטה למצב "SATA."
- לחץ על Enter ובחר מצב. עבור אל יציאה ויציאה לאחר שמירת השינויים. הפעל מחדש ובדוק אם הקשיח מזוהה כעת על ידי ה- BIOS. בצע זאת עד שזיהוי.
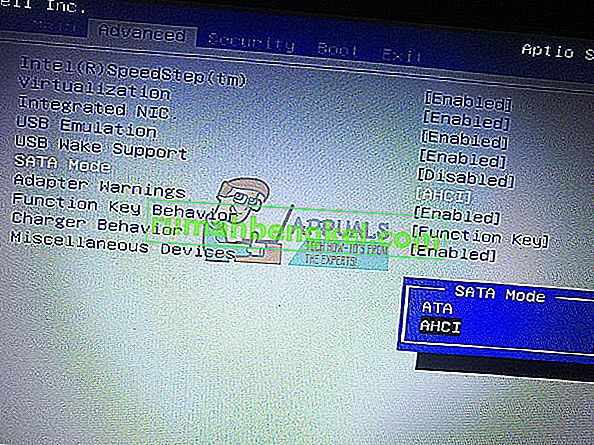
אם אתה משתמש ב- RAID במחשב שלך, שנה אותו ל- AHCI או IDE. אחרת, פשוט שנה את כל הבקר שנבחר ובדוק אם הבעיה נמשכת. לאחר שתעשה זאת, פרמט את הדיסק בשיטה הראשונה או שתוכל גם להשתמש ב- Acronis True Image כדי להשלים את תהליך העיצוב.
לוח אם של UEFI עלול להחמיץ אפשרות זו מכיוון שיש להם רק סוג אחד של פרוטוקול בקר אחסון. שים לב ששיטה זו ואפשרויות מצב הבקר עשויות להיות שונות במחשבים שונים. אתה יכול לקבל את מצב הבקר תחת "בקר מארח" "תצורת IDE" "תצורת SATA" או משהו דומה.
שיטה 4: אפס את ה- BIOS
אם שינית את תצורת בקר האחסון עקב עדכון מכל סוג שהוא, תוכל לנסות לאפס את ה- BIOS שלך.
- כבה את המחשב והפעל אותו מחדש
- לחץ במהירות על F2 או F10 כדי לאתחל ל- BIOS
- עבור לכרטיסייה "יציאה" ובחר "שחזר ברירות מחדל".
- בחר "כן" בהודעת האזהרה וצא לאחר שמירת השינויים
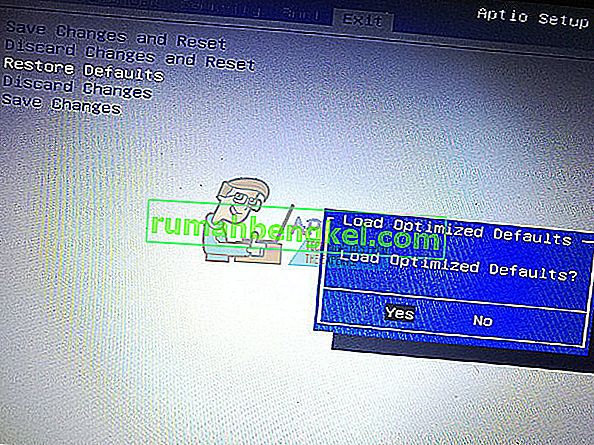
שיטה 5: השתמש ביציאת SATA אחרת
אם אתה משתמש במחשב שולחני, נסה להשתמש ביציאת SATA אחרת ובדוק אם זה בכלל עוזר. לפעמים הם מגיעים עם שני בקרים שונים.
הערה: לפעמים, העתקת תיקיית האתחול מדיסק ההתקנה של Windows לכונן ה- USB פותרת את הבעיה הספציפית הזו, כך שתוכלו להתחיל בכך.