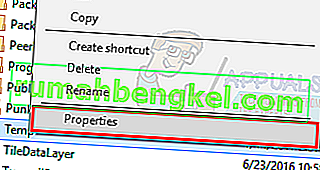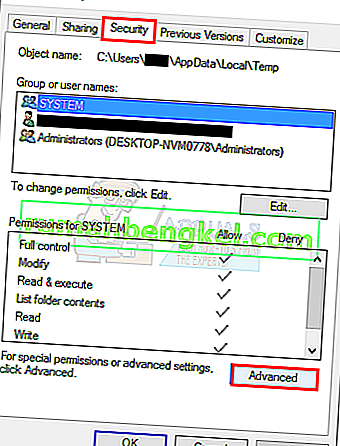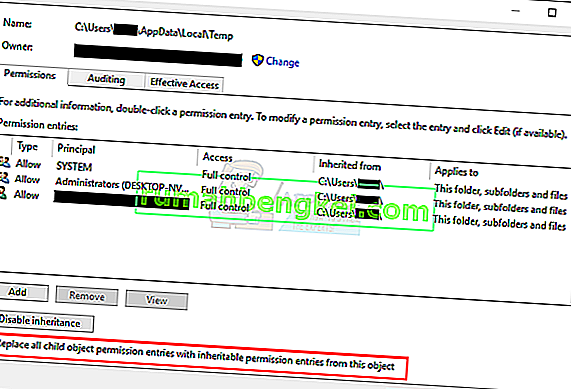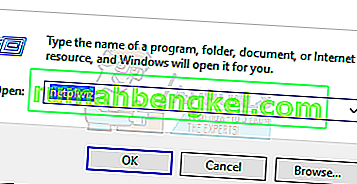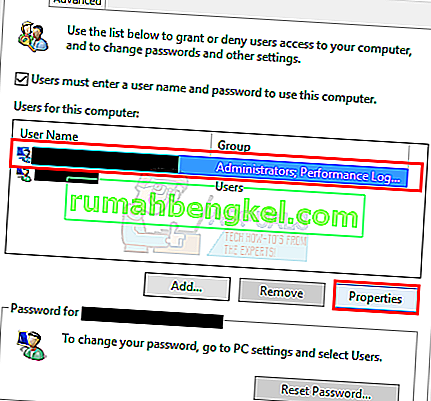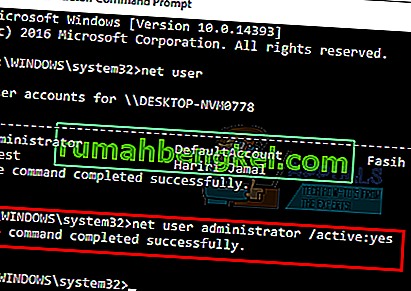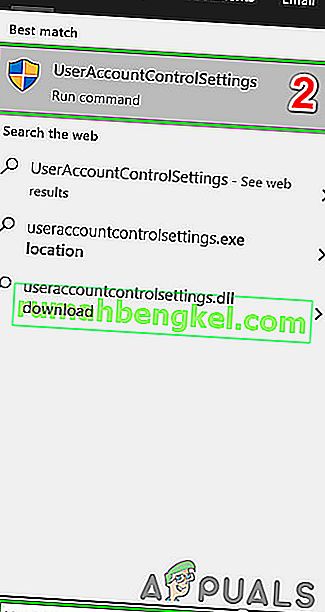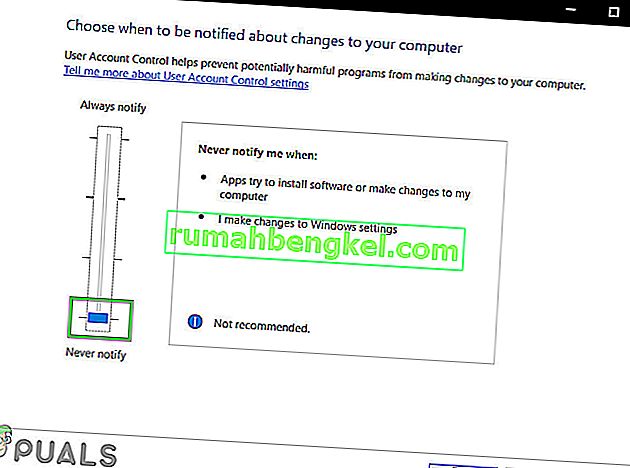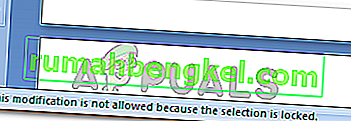שגיאה 5: גישה נדחית היא בעיה ידועה ב- Windows 10. שגיאה זו מונעת ממך להתקין תוכנה במחשב שלך ולגשת או לשנות קבצים מסוימים.
מה גורם לשגיאה 5 בעיות שנדחו בגישה?
הסיבה לבעיה זו היא אי-זמינות ההרשאות. Windows 10 ימנע מהתקנתך אם אין לך הרשאות מנהל או אם חשבונך אינו חשבון מנהל המערכת.
קבלת הרשאות מנהל עבור חשבונך במחשב פותרת בעיה זו. אך לפני שתמשיך הלאה, השבת זמנית את תוכנית האנטי-וירוס שלך ובדוק אם זה משנה. אם כן, זה כנראה אומר שהאנטי-וירוס היה האשם. אם לא, תוכל להמשיך עם הפתרונות הבאים ולהפעיל את האנטי-וירוס בהמשך.
כיצד לתקן שגיאה 5 גישה נדחתה?
שיטה 1: תיקון הרשאות אבטחה של תיקיית Temp
- לחץ פעם אחת על מקש Windows ולחץ על סייר הקבצים
- הקלד
 את שורת הכתובת הנמצאת בחלקו העליון של סייר הקבצים ולחץ על Enter
את שורת הכתובת הנמצאת בחלקו העליון של סייר הקבצים ולחץ על Enter - אתר את תיקיית Temp ולחץ עליה באמצעות לחצן העכבר הימני ואז בחר מאפיינים
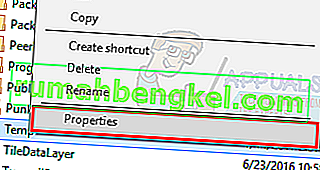
- לחץ על הכרטיסייה אבטחה ואז לחץ על מתקדם
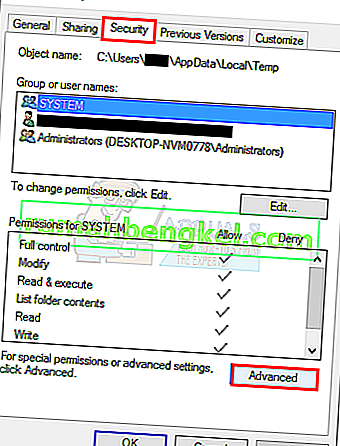
- בדוק אם סמן את החלפת כל ההרשאות של אובייקט צאצא בהרשאות תורשתיות מאובייקט זה. אם זה לא, בדוק את זה ולחץ על המשך.
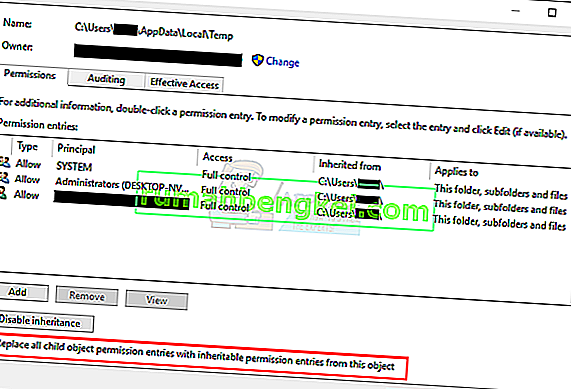
- כעת בחר כל ערך שלא עובר בירושה מתיקיה C: \ Users \ [Username] \ ולחץ על הסר
- לחץ על החל ואז לחץ על אישור
שיטה 2: קבל הרשאות מנהל
ודא שיש לך הרשאות מנהל לפני שתנסה להפעיל את ההתקנה. לשם כך, לחץ באמצעות לחצן העכבר הימני על ההתקנה שאתה מקבל את הבעיה ובחר הפעל כמנהל .
שיטה 3: הפוך את מנהל הפרופיל שלך למנהל
- החזק את מקש Windows לחוץ ולחץ על R
- הקלד netplwiz ולחץ על Enter
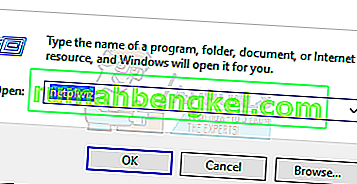
- בחר את המשתמש שברצונך להפוך למנהל המחשב האישי
- לחץ על מאפיינים
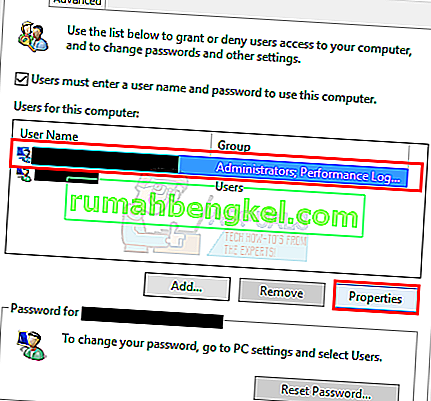
- לחץ על הכרטיסייה חברות בקבוצה
- לחץ על מנהל המערכת ולחץ על החל . לאחר מכן לחץ על אישור

שיטה 4: העברת המתקין
אם אתה מקבל את השגיאה במתקין ספציפי, העתק או העבר אותה לכונן C או לאיזה כונן בו מותקן Windows ואז נסה להריץ אותו. זה אמור לתקן את הבעיה.
שיטה 5: הפעל חשבון מנהל מערכת מובנה
בעיקרון, כאשר אתה מתקין את Windows 10 אז Windows יוצר עבורך שני חשבונות נוספים. אחד מהם הוא חשבון אורח והשני הוא חשבון מנהל. שני אלה אינם פעילים כברירת מחדל.
אתה יכול לבדוק את החשבון על ידי ביצוע השלבים הבאים
- החזק את מקש Windows לחוץ ולחץ על X (שחרר את מקש Windows ). לחץ על שורת הפקודה (מנהל מערכת)

- הקלד משתמש רשת ולחץ על Enter

ההבדל העיקרי בין חשבון הניהול שלך לחשבון הניהול המובנה הוא בכך שלחשבון הניהול המובנה יש גישה בלתי מוגבלת מלאה למחשב שלך. לכן, הפעלת חשבון מנהל מערכת מובנה יכולה להועיל כאשר אתה נתקל בבעיית הרשאות ב- Windows 10.
אלה השלבים להפעלת חשבון מנהל המערכת המובנה.
- החזק את מקש Windows לחוץ ולחץ על X (שחרר את מקש Windows ). לחץ על שורת הפקודה (מנהל מערכת)

- הקלד את מנהל המשתמש ברשת / פעיל: כן ולחץ על Enter . אתה אמור לראות הודעה הפקודה פועלת בהצלחה .
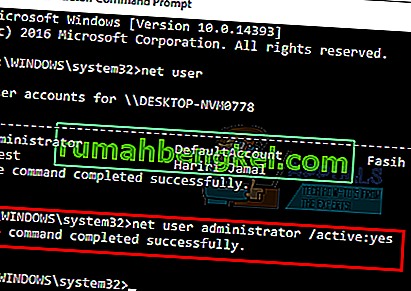
תמיד טוב להגן באמצעות סיסמה על חשבונות המנהל שלך כדי למנוע מאנשים לבצע שינויים במחשב האישי.
- הקלד את מנהל המשתמש ברשת ולחץ על Enter (עליך לכתוב את הסיסמה שברצונך להגדיר לחשבון מנהל במקום)
אוֹ
- הקלד את מנהל המשתמש ברשת * ולחץ על Enter . תתבקש פעמיים להזין את הסיסמה שברצונך להגדיר עבור חשבון מנהל המערכת. פשוט הקלד את הסיסמה שלך ולחץ על Enter

עכשיו נסה להפעיל את התוכנית ולא אמורה להיות בעיה. אם ברצונך להשבית את חשבון המנהל, בצע את הצעד הבא
- החזק את מקש Windows לחוץ ולחץ על X (שחרר את מקש Windows ). לחץ על שורת הפקודה (מנהל מערכת)
- הקלד מנהל משתמש / פעיל נטו: לא ולחץ על Enter .

שיטה 6: התאם את הגדרות ה- UAC
שלב זה אינו מומלץ מכיוון שהוא יהפוך את המערכת שלך לפגיעה מאיומים רבים. ישנם יישומים שאינם תואמים או מתנגשים עם הגדרות UAC (בקרת חשבון משתמש). השבתת ה- UAC (כדי למזער את הפרעות ה- UAC בהתקנת היישומים ובגישה לתיקיות) עשויה לפתור את הבעיה. UAC הוא חומת האבטחה הראשית המבקשת סיסמה או אימות בעת התקנת תוכנה או הפעלתה.
- לחץ על מקש Windows , הקלד UserAccountControlSettings ובתוצאות לחץ על UserAccountControlSettings .
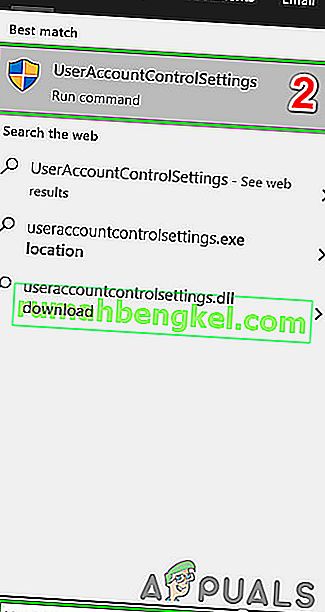
- כעת בחלון הגדרות בקרת חשבון משתמש, התאם את המחוון ל- Never Notify ואז לחץ על אישור .
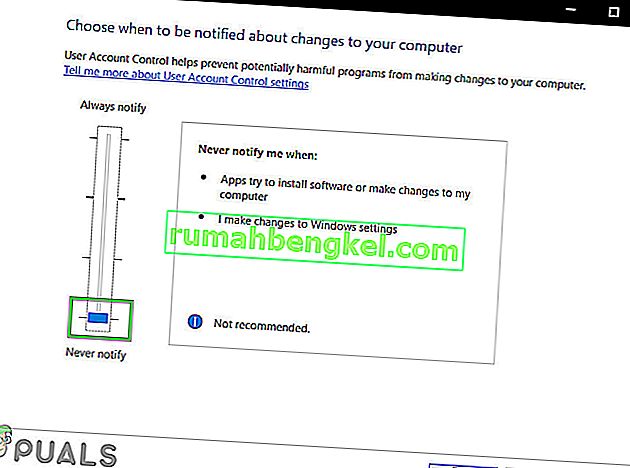
- כעת התקן את היישום או בצע את הפעולה שניסית להשלים.

 את שורת הכתובת הנמצאת בחלקו העליון של סייר הקבצים ולחץ על Enter
את שורת הכתובת הנמצאת בחלקו העליון של סייר הקבצים ולחץ על Enter