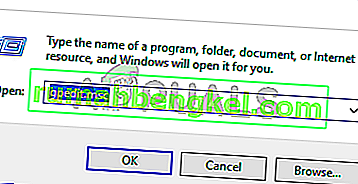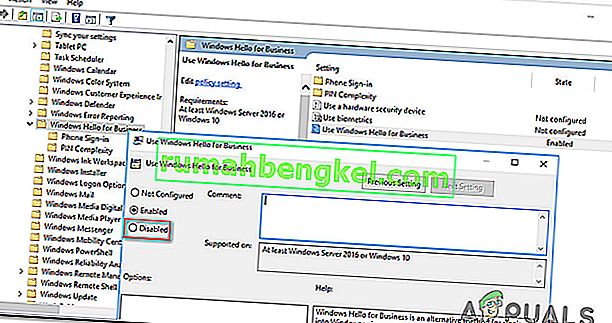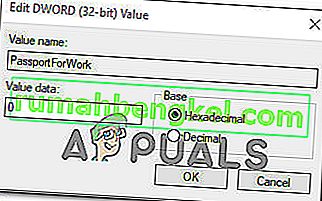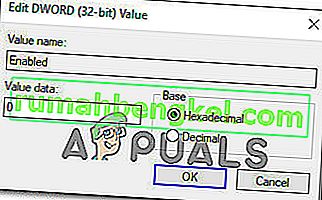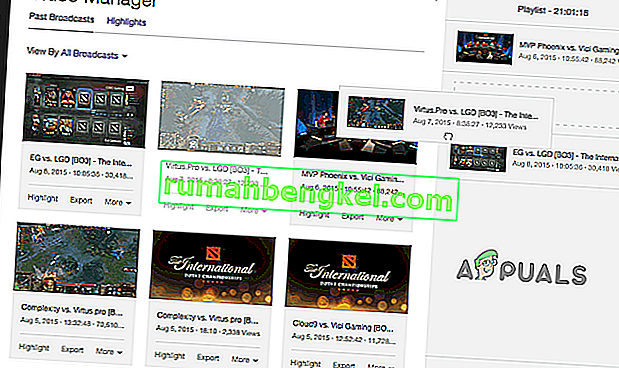חלק ממשתמשי Windows חיפשו דרכים להשבית את Windows Hello לאחר שראו הודעת אזהרה בתוך מציג האירועים האומר כי " Windows Hello for Business provisioning לא יושק ". משתמשים מושפעים מדווחים כי הם רואים שגיאות מתמדות מסוג זה (ללא קשר אם נעשה שימוש ב- Windows Hello או לא). הבעיה אינה ספציפית לגירסת Windows מסוימת מכיוון שהיא מדווחת שהיא מתרחשת ב- Windows 7, Windows 8.1 ו- Windows 10.

מה גורם " הקצאת Windows Hello for Business לא תושק "?
בדקנו בעיה מסוימת זו על ידי בחינת דוחות משתמשים שונים ואסטרטגיות התיקון בהן השתמשו המשתמשים המושפעים ביותר בכדי לפתור הודעת שגיאה מסוימת זו במציג האירועים. בהתבסס על החקירות שלנו, ידועים כי כמה תרחישים מעוררים בעיה מסוימת זו:
- מדיניות Windows Hello for Business מופעלת - ידוע כי מדיניות קבוצתית מקומית זו גורמת לשגיאות קבועות של Viewer Event הקשורות ל- Windows Hello. המשתמשים המושפעים ביותר דיווחו כי השגיאות הפסיקו להופיע לאחר שהשתמשו בעורך המדיניות הקבוצתית המקומית או בעורך הרישום כדי להשבית אותה.
- רישום יומן מופעל עבור Windows Hello - ספק יומן צריך להיות מופעל על מנת שנוצר אירועי השגיאה. תוכל גם להיפטר מהודעות השגיאה הקשורות ל- Windows Hello על ידי השבתת הקצאת יומן. אך פעולה זו מקבילה למסכת הנושא במקום לטפל בו.
אם אתה מחפש שיטה שתמנע את השגיאה " הקצאת Windows Hello for Business לא תושק " למלא את מציג האירועים שלך, מאמר זה יספק לך מספר אסטרטגיות לפתרון בעיות. למטה תגלה כמה אסטרטגיות תיקון שונות שמשתמשים אחרים במצב דומה השתמשו בהם כדי לפתור את הבעיה.
לקבלת התוצאות הטובות ביותר, עקוב אחר השיטות לפי סדר הצגתן מכיוון שהן מסודרות לפי יעילות וחומרה. אחד מהם חייב לפתור את הבעיה בתרחיש הספציפי שלך.
שיטה 1: שנה את מדיניות Windows Hello
כפי שמשתמשים מסוימים דיווחו, קיימת שיטה אחת שתאפשר לך לאכוף מדיניות במחשב שלך שתבטיח כי השגיאה " Windows Hello for Business לא יופעל " כבר לא תמלא את מציג האירועים שלך .
ישנן שתי מדיניות שונות שעליך להתאים על מנת להבטיח שהבעיה תיפתר. כך תשנה את מדיניות WIndows Hello על מנת למנוע את הופעת ההודעה של מציג האירועים שוב:
- לחץ על מקש Windows + R כדי לפתוח תיבת דו-שיח הפעלה . לאחר מכן הקלד " gpedit.msc " ולחץ על Enter כדי לפתוח את עורך המדיניות הקבוצתית המקומית .
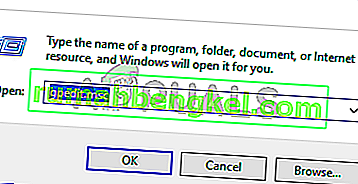
הערה: אם מתקבלת הודעת שגיאה בעת הקלדת פקודה זו, כנראה בגלל שגרסת Windows שלך אינה כוללת את עורך המדיניות הקבוצתית. במקרה זה, תוכלו לעקוב אחר מאמר זה ( כאן ) להתקנת עורך המדיניות הקבוצתית המקומית ב- Windows 10.
- ברגע שאתה נכנס לעורך המדיניות הקבוצתית המקומית, השתמש בחלונית השמאלית כדי לנווט למיקום הבא:
תצורת מחשב> תבניות ניהול> רכיבי Windows> Microsoft Passport for Work (או Windows Hello for Business). לאחר מכן עברו לחלונית הימנית ולחצו פעמיים על השתמש ב- Microsoft Passport for Work (או השתמש ב- Windows Hello for Business ) והגדר את המדיניות כ- Disabled.
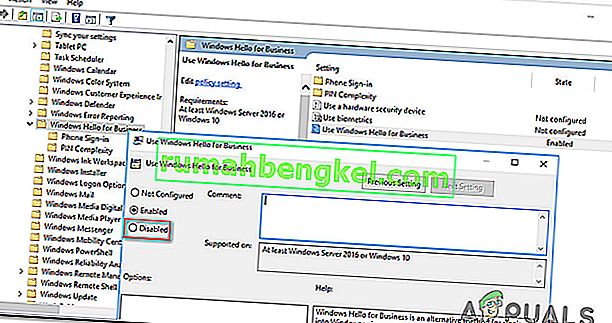
הערה: על מנת להבטיח שהשגיאה מונעת את הופעתה שוב, השבת אותה גם מהמיקום הבא: תצורת משתמש> תבניות ניהול> רכיבי Windows> Microsoft Passport for Work (או Windows Hello for Business)
- הפעל מחדש את המחשב ובדוק אם מציג האירועים הפסיק להציג שגיאות לגבי Windows Hello for Business.
אם אתה עדיין רואה מופעים חדשים של השגיאה " Windows Hello for Business לא יופעל " או שיטה זו לא ישימה, עבור למטה לשיטה הבאה למטה.
שיטה 2: שימוש בעורך הרישום כדי להשבית את מדיניות PassportforWork
אם השיטה הראשונה לא הייתה ישימה או שאינך רוצה להשתמש בכלי השירות GPedit, תוכל לשכפל את אותו שלב מעורך הרישום. בדרך זו, תבטיח שלא תראה אירועים חדשים של מציג האירועים עם שגיאת ההקצאה של Windows Hello for Business לא תושק .
אך זכור כי השינוי יחול רק על מחשב אחד. אם אתה נתקל בשגיאה במספר מחשבים מאותה רשת, עדיף שיטה 1 .
הנה מה לעשות כדי להשבית את מדיניות PasswordforWork באמצעות עורך הרישום:
- לחץ על מקש Windows + R כדי לפתוח תיבת דו-שיח הפעלה . לאחר מכן הקלד "regedit" ולחץ על Enter כדי לפתוח את עורך הרישום . כאשר תתבקש על ידי UAC (בקרת חשבון משתמש) , לחץ על כן כדי להעניק הרשאות ניהול.

- ברגע שאתה נכנס לעורך הרישום, השתמש בצד שמאל כדי לנווט למיקום הבא:
מחשב \ HKEY_LOCAL_MACHINE \ SOFTWARE \ מדיניות \ מיקרוסופט
- כשתגיע למיקום זה, עבור לחלונית הימנית, לחץ באמצעות לחצן העכבר הימני על שטח פנוי ובחר חדש> ערך Dword (32 סיביות) ותן לו שם PassportForWork .

- לחץ פעמיים על PasswordForWork והגדר את נתוני הערך ל- 0 כדי להשבית את Windows Hello for Business ולחץ על Ok כדי לאשר.
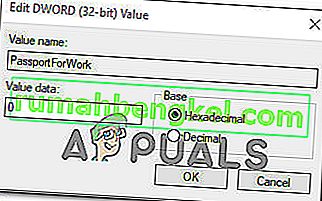
- סגור את עורך הרישום והפעל מחדש את המחשב שלך כדי לראות אם הליך זה הצליח.
בעת ההפעלה הבאה, בדוק את מציג האירועים ובדוק אם קיימת שגיאה חדשה בהקצאת Windows Hello for Business לא תושק . אם אתה עדיין רואה אירועי שגיאה חדשים, עבור למטה לשיטה הבאה למטה.
שיטה 3: השבתת ספק היומן עבור Windows Hello
סיבה נוספת מדוע אתה עשוי לראות אירועים קבועים של מציג האירועים עם ההודעה " Windows Hello for Business provisioning will not be Launch " שגיאה היא שאין למכונה שלך את החומרה הדרושה כדי להתחבר באמצעות Hello.
במקרה זה, השיטה הרלוונטית היחידה היא לבצע את השלבים הבאים כדי להשבית את ספק יומן הרישום עבור Windows Hello. זה יפסיק את הרישום של אירועים משויכים, מה שיחסוך ממך קבלת הודעות שגיאה חדשות במציג האירועים.
הערה: יש לזכור ששיטה זו רק תסווה את הבעיה, ולא תתקן אותה. כך שגם אם תפסיקו לקבל שגיאות "הקפאת Windows Hello for Business לא תושק ", הסיבה לכך היא שספק יומן הרישום יושבת ולא בגלל שהבעיה נפתרה.
להלן מדריך מהיר על השבתת ספק יומן עבור Windows Hello באמצעות עורך הרישום:
- לחץ על מקש Windows + R כדי לפתוח תיבת דו-שיח הפעלה . לאחר מכן הקלד "regedit" ולחץ על Enter כדי לפתוח את עורך הרישום .

- בתוך עורך הרישום, השתמש בסרגל הניווט (חלונית שמאל) כדי להדביק את המיקום הבא ולהגיע לשם באופן מיידי או לנווט אליו ידנית:
מחשב \ HKEY_LOCAL_MACHINE \ SYSTEM \ CurrentControlSet \ Control \ WMI \ Autologger \ EventLog-Application \ {23b8d46b-67dd-40a3-b636-d43e50552c6d}
- לאחר שתגיע לשם, עבר לצד ימין ולחץ פעמיים על הפעל DWORD. לאחר מכן, הגדר את הפעלת DWORD ל- 0 על מנת להשבית את ספק היומן עבור Windows Hello.
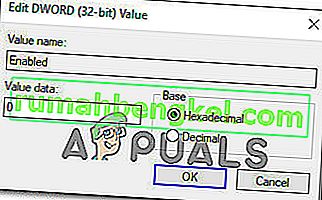
- סגור את עורך הרישום והפעל מחדש את המחשב שלך כדי לאלץ את השינויים להיכנס לתוקף.
- בעת ההפעלה הבאה, לא אמור עוד לראות שגיאות חדשות במציג האירועים הקשורות ל- Windows Hello.