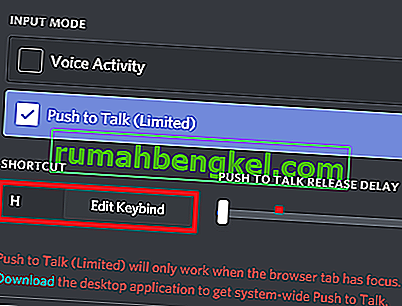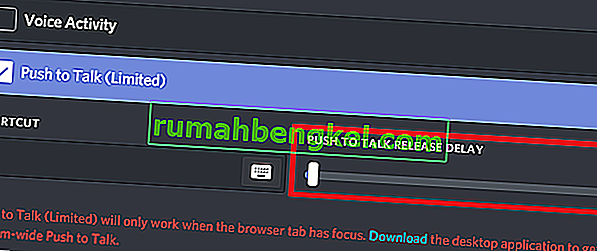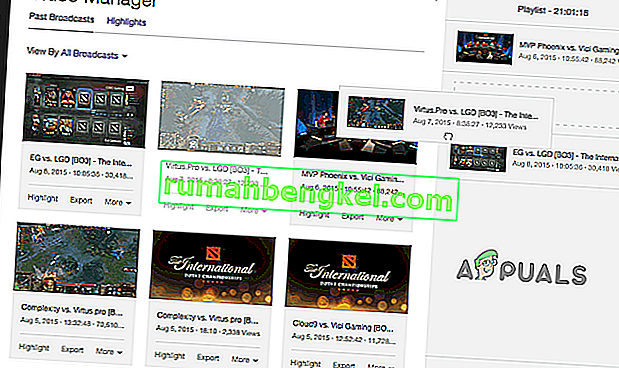הדיסקורד עלה במהירות להיות אחד משירותי הצ'אט הנפוצים ביותר על ידי גיימרים ברחבי העולם. שירות ה- VOIP שם דגש על משחקים ונבנה על פי עקרונות רבים של Slack. הצ'אט הקבוצתי אמנם פשוט מאוד, אבל אתה יכול לעשות דברים מתקדמים יותר כמו לארגן ערוצים מותאמים אישית ולהגדיר פקודות טקסט משלך.
אם אתה משחק במשחקים מרובי משתתפים עם חברים על Discord, אתה כבר יודע שהדברים יכולים להיות קדחתניים ממש מהר. הבעיה העיקרית שלי כשמשחקים במשחקים עם צ'אט קולי, הוא אותו חבר אחד עם האוזניות הזולות שהורס את כולם. אוזניות בינוניות קולטות הרבה רעשי רקע המפריעים לתקשורת של הצוות. זה קורה גם עם אנשים המשתמשים במיקרופון הפנימי של המחשב או המחשב הנייד שלהם.
אבל עכשיו אני גיימר שמח. שכנעתי בהצלחה את כל חברי המשחקים להשתמש בתכונת Push to Talk של Discord בפגישות שלנו. מאז לא היו דיונים או סכסוכים שנגרמו מרעשי רקע. כמו כן, הצ'אט שקט יותר, ומאפשר לנו להתרכז יותר ולדרג כמו שמעולם לא היה.
אם אתה מעוניין לשכנע חבר או אם אתה זה שמשפיע על משחק החברים שלך בצ'אט, עליך לנסות את תכונת Push to Talk בהקדם האפשרי.
אל תדאג אם אינך יודע כיצד להפעיל אותו, יש לנו שני מדריכים מקיפים בכל צעד שעליך לנקוט. ניתן לעקוב אחר המדריכים הבאים בגירסת האינטרנט של Discord, כמו גם ב- Windows, Linux ו- MacOS.
הערה: תכונת ה- Push to Talk מוגבלת מאוד בגרסת האינטרנט. זה יעבוד רק כשכרטיסיית הדפדפן Discord מתמקדת. אם אתה רוצה חוויית Discord יעילה, אני קורא לך ללכת עם גרסת שולחן עבודה.
כיצד לאפשר Push to Talk במחלוקת
נתחיל בהפעלת התכונה, ונעקוב אחר כך עם מדריך שני להגדרת התצורה כולה. לא משנה באיזו גרסת דיסקורד אתה משתמש, ראשית עליך לוודא שאתה מחובר בהצלחה. ברגע ששימש לך את זה, הנה מה שאתה צריך לעשות:
- חפש את שם המשתמש שלך בפינה השמאלית התחתונה של המסך. הקש על סמל ההגדרות שלידו.

- ברגע שאתה נכנס להגדרות של Discord, גלול מטה והקש על קול ווידאו (קול) .
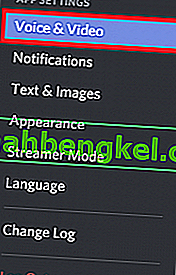
- כעת לחץ על סמן את התיבה לצד Push to Talk כדי להפעיל תכונה זו.
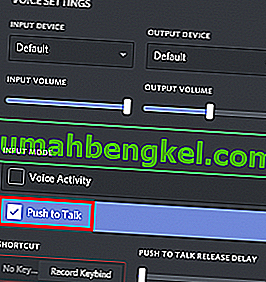
כיצד לקבוע את התצורה של Push to Talk במחלוקת
כעת הפעלת את Push to Talk בהצלחה. אבל אתה לא זוכה להשתמש בו מיד. על מנת לגרום לתפקוד תקין, עלינו להגדיר מפתח לתכונת Push to Talk . הנה מה שאתה צריך לעשות:
- עבור אל הגדרות וגלול מטה לחלק מקשרי מפתח . זכור שדיסקורד יאפשר לך להגדיר קיצורי דרך מרובים עבור אותה תכונה. זה מאוד מועיל אם אתה משחק מספר משחקים עם פקדים שונים. אתם מוזמנים להוסיף כמה שרוצים.
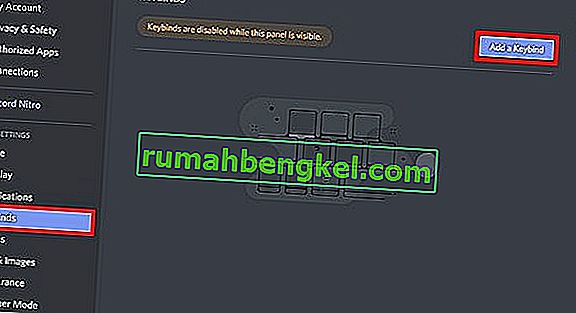 הערה: בגרסת האינטרנט של Discord אין כרטיסיית Keybind. אני ממליץ בחום על גרסת שולחן העבודה, אך אם זו לא אפשרות, עבור אל הגדרות> קול ווידאו (תחת הגדרות אפליקציה ). משם תוכלו ללחוץ על עריכת עיוור מקשים ולהוסיף קיצור דרך.
הערה: בגרסת האינטרנט של Discord אין כרטיסיית Keybind. אני ממליץ בחום על גרסת שולחן העבודה, אך אם זו לא אפשרות, עבור אל הגדרות> קול ווידאו (תחת הגדרות אפליקציה ). משם תוכלו ללחוץ על עריכת עיוור מקשים ולהוסיף קיצור דרך.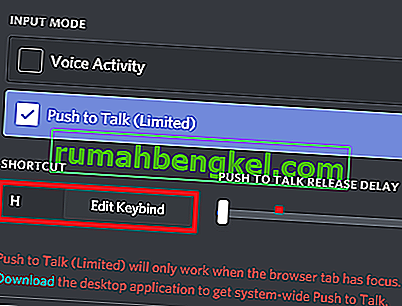
- ברגע שאתה שם, הקש על הוסף מקש כפתור (בפינה השמאלית העליונה).

- עכשיו וודא שאתה בוחר Push to Talk כפעולה. לאחר שתקבל את זה, לחץ על Record Keybind ולחץ על המקש שברצונך להשתמש בו כמתג לדחוף לדבר. לחץ על עצור הקלטה כדי לשמור את העדפתך.

- עכשיו חזור להגדרות> קול (קול ווידאו) . ישירות במקום בו הפעלת בעבר את Push to Talk, עליך להבחין במחוון קטן שנקרא Push to Talk Delay Release Delay . מחוון זה משנה את הזמן שלוקח על ידי Discord לחתוך את האות הקולי שלך לאחר שתשחרר את מקש ה- Push to Talk. הערך הנמוך ביותר הוא 20 אלפיות שניים, אבל אני מציע לאחוז אותו קצת יותר גבוה, כך שלא תפריע לעצמך בטעות.
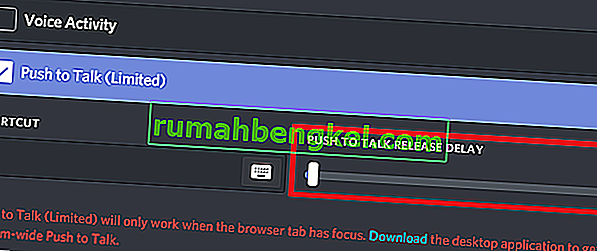
לעטוף
אם אתה עושה הרבה משחקים מקוונים, אין שום סיבה שלא תרצה לחסוך מהחברים את רעשי הרקע שלך. Push to Talk הוא חובה לעשות עם כל המיקרופונים, עם שילוב רמקולים / מיקרופונים פנימיים או כל סוג אחר של אוזניות שאין להן ביטול רעשים טוב. בטח, ייקח לך זמן עד שתמשמע את עצמך ללחוץ על מקש ה- Push to Talk תוך כדי דיבור, אך תעשה זאת עבור הצוות.
כלשון עצה, אני ממליץ ללכת על מקש מקשים קרוב למפתחות התנועה (WASD). זה בכלל לא ישפיע על המשחק שלך. אם אתה משתמש ב- Discord ויש לך הגדרה יעילה יותר, יידע אותנו בסעיף ההערות למטה.


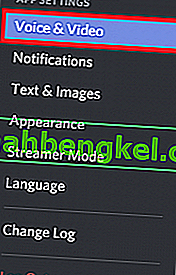
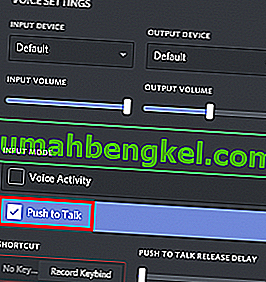
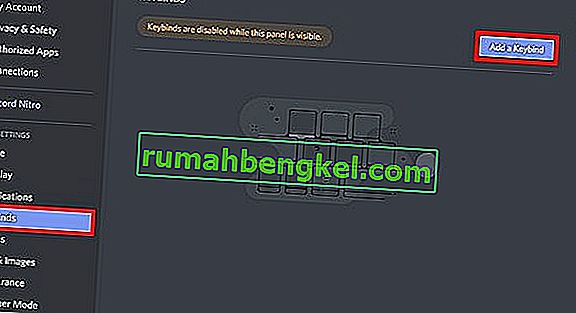 הערה: בגרסת האינטרנט של Discord אין כרטיסיית Keybind. אני ממליץ בחום על גרסת שולחן העבודה, אך אם זו לא אפשרות, עבור אל הגדרות> קול ווידאו (תחת הגדרות אפליקציה ). משם תוכלו ללחוץ על עריכת עיוור מקשים ולהוסיף קיצור דרך.
הערה: בגרסת האינטרנט של Discord אין כרטיסיית Keybind. אני ממליץ בחום על גרסת שולחן העבודה, אך אם זו לא אפשרות, עבור אל הגדרות> קול ווידאו (תחת הגדרות אפליקציה ). משם תוכלו ללחוץ על עריכת עיוור מקשים ולהוסיף קיצור דרך.