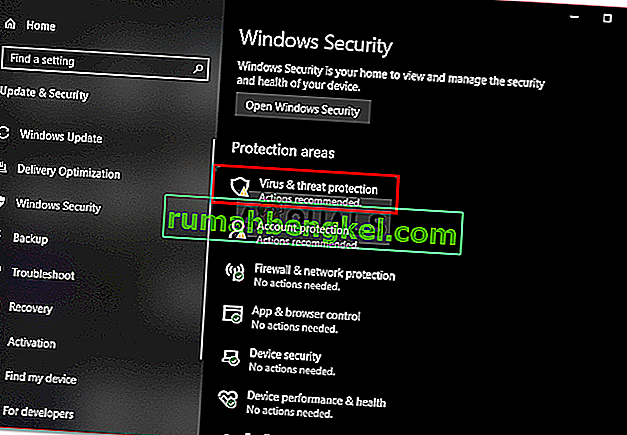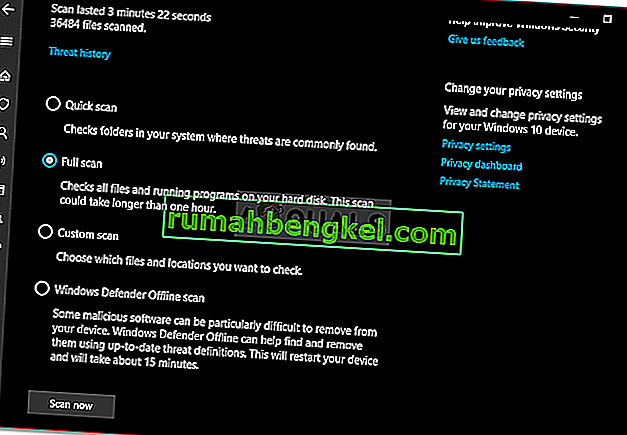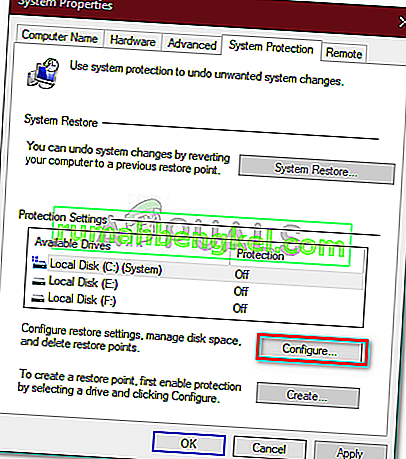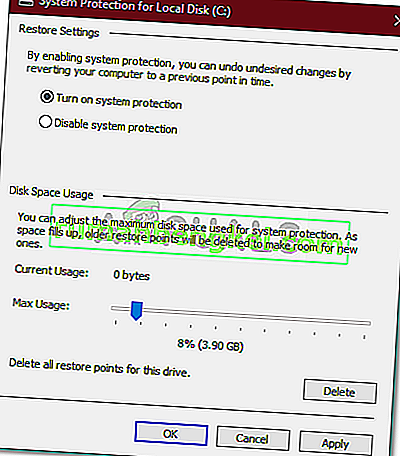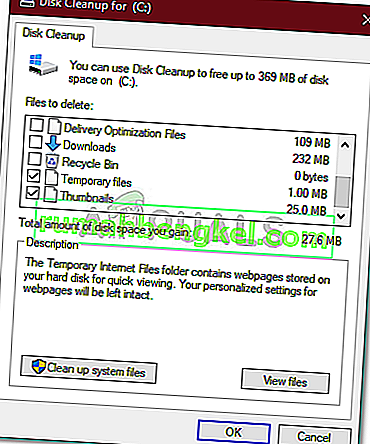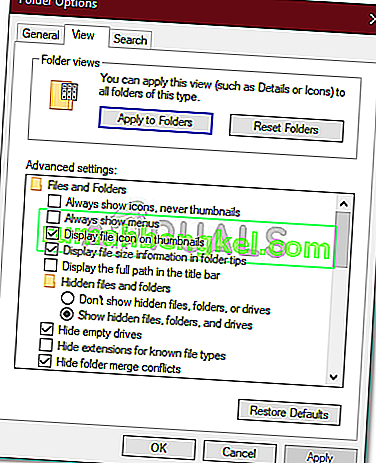אם כונן C שלך מתמלא ללא סיבה, זה יכול להיות בגלל התקפה של תוכנה זדונית, שחיתות במערכת קבצים וכו '. בדרך כלל הכונן C נלקח כמחיצת המערכת במערכת מחשב. נפח המערכת הוא המחיצה שבה מותקן Windows שלך ושבה כל תוכניות הצד השלישי מתכוונות להתקין כברירת מחדל. יש מקום פנוי בכונן C שלך, מכיוון שהוא נחוץ לעיתים קרובות במהלך עדכון או שדרוג של Windows.
עם זאת, בחלק מהמקרים כונן C מתמלא מעצמו שיכול להיות ממש מחריד. חלק מהמשתמשים דיווחו שכאשר הם בודקים את מאפייני הכונן, זה מראה שהכונן מלא. עם זאת, כאשר הם פותחים את הכונן ובוחרים את כל התיקיות, הגודל הוא רק חלק בלבד. לכן, אנחנו כאן כדי לעזור לך לצאת מבעיה זו.
מה גורם לכונן C להתמלא בעצמו ב- Windows 10?
מכיוון שכונן C הוא בעיקר נפח המערכת, ולכן העלמות שטח פנוי יכולה להיות בגלל הגורמים הבאים -
- התקפת תוכנה זדונית . אם המערכת שלך מושפעת או נשלטת על תוכנות זדוניות, היא עלולה לגרום להיעלמות של שטח פנוי בנפח המערכת שלך.
- קבצי מערכת פגומים . הנזק או השחיתות של קבצי המערכת שלך יכולים גם לתרום לשטח הפנוי הנעלם.
- נקודות שחזור מערכת . לפעמים, מכונות מוגדרות לנצל יותר מכמות השטח הנדרשת לנקודת שחזור מערכת שעלולה לגרום לבעיה.
הצלנו כמה פתרונות יעילים שתוכלו ליישם כדי לפתור את הבעיה. אנא הקפד לעבור על כולם אם הבעיה נמשכת.
פתרון 1: סרוק את המערכת שלך
החל מהגורם הכללי ביותר, עליך להפעיל סריקת מערכת יסודית באמצעות Windows Defender או כל אנטי-וירוס של צד שלישי אחר על מנת לאתר תוכנות זדוניות כלשהן הקיימות במערכת שלך. אם כיבית את Windows Defender מבלי שיש לך אנטי-וירוס של צד שלישי במערכת שלך, תוכנות זדוניות מסוימות יכולות לפגום במערכת שלך בקלות מכיוון שהיא פתוחה לרווחה. לפיכך, הקפד להפעיל תמיד את Windows Defender, למעט כאשר הוא מפריע למשימה מסוימת שאתה מבצע. כדי לבצע סריקה מלאה במערכת שלך באמצעות Windows Defender, בצע את הפעולות הבאות:
- לחץ על Winkey + I כדי לפתוח את ההגדרות .
- עבור אל עדכון ואבטחה .
- עבור לכרטיסייה ' אבטחת חלונות '.
- לחץ על ' הגנה מפני וירוסים ואיומים '.
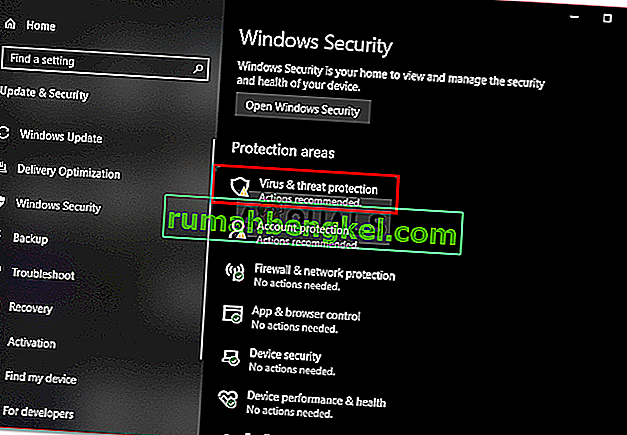
- לחץ על אפשרויות סריקה ובחר בתיבה ' סריקה מלאה '.
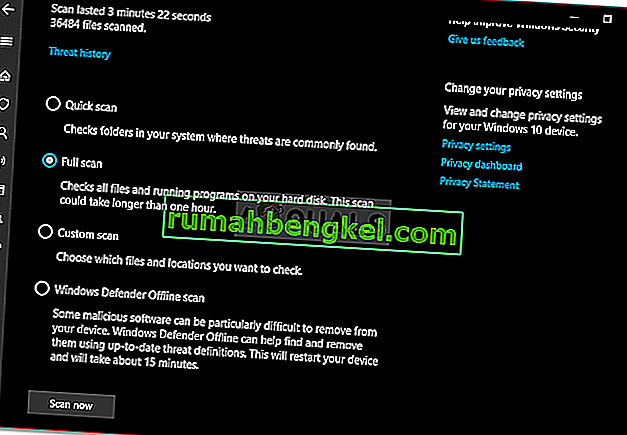
- הפעל את הסריקה.
פתרון 2: נקודות שחזור המערכת
כמו שהזכרנו קודם, בחלק מהמקרים נקודות נקודות שחזור של המערכת מוקצות יותר ממה שנדרש מה שמביא לבעיה. לפיכך, כדי לתקן זאת, יהיה עליכם להקטין את כמות השטח המוקצה לנקודות שחזור המערכת. כך:
- על שולחן העבודה, לחץ באמצעות לחצן העכבר הימני על ' מחשב זה ' ובחר מאפיינים .
- לחץ על ' הגנת מערכת '.
- לחץ על כפתור הגדר .
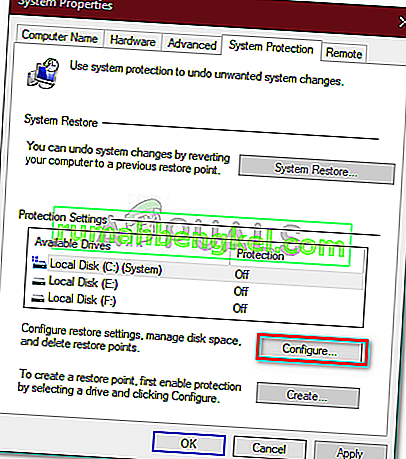
- בחלון החדש, הזז את המחוון שמאלה כדי להקטין את השטח שהוקצה לנקודות שחזור המערכת.
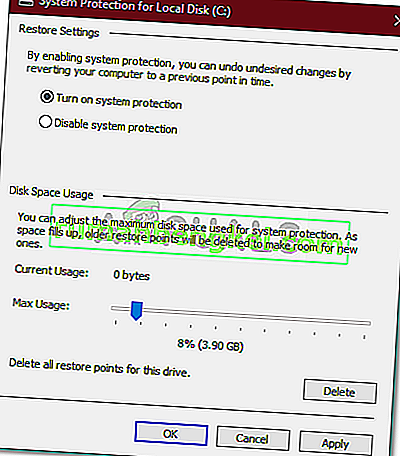
- מותר לך גם להשבית את Windows Restore אך אנו ממליצים על כך. פשוט הקטין את כמות השטח שהוקצה לנקודות השחזור.
פתרון 3: הפעלת ניקוי דיסק
ניקוי הדיסקים הוא כלי עזר שסורק את הכונן הקשיח שלך ומפנה לך שטח לשימוש בעתיד. אם לא ביצעת ניקוי דיסק זמן רב, הקבצים הזמניים המאוחסנים בכונן C שלך יכולים לתפוס מקום רב. לכן, כדי לפנות מקום, תצטרך למחוק את הקבצים הזמניים. כך:
- עבור לתפריט התחל, הקלד ניקוי דיסק ופתח אותו.
- כונן C נבחר כברירת מחדל כך פשוט לחץ על OK .
- ברשימה, סמן את התיבות עבור דברים כמו ' קבצים זמניים ', ' התקנות Windows קודמות ' וכו 'ואז לחץ על אישור.
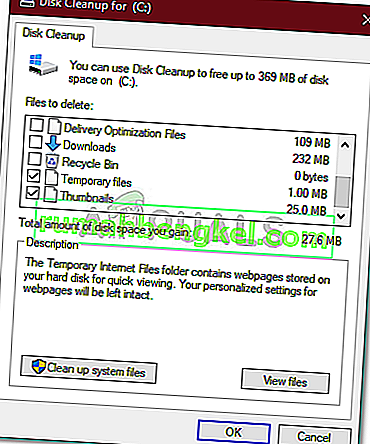
- המתן עד להשלמתו.
פתרון 4: הקבצים הנסתרים
ישנם קבצים מוסתרים רבים שנוצרו בעת התקנת Windows או לאחר התקנת תוכניות צד שלישי שאינך יכול להציג או לגשת אליו כברירת מחדל. כדי להציג אותם, יהיה עליך להפעיל את האפשרות 'הצג קבצים מוסתרים'. כך:
- פתח את סייר Windows .
- לחץ על קובץ בפינה השמאלית העליונה ובחר ' שנה תיקיה ואפשרויות חיפוש '.
- עבור לכרטיסייה תצוגה .
- אתר קבצים ותיקיות מוסתרים וסמן את האפשרות ' הצג קבצים, תיקיות או כוננים מוסתרים '.
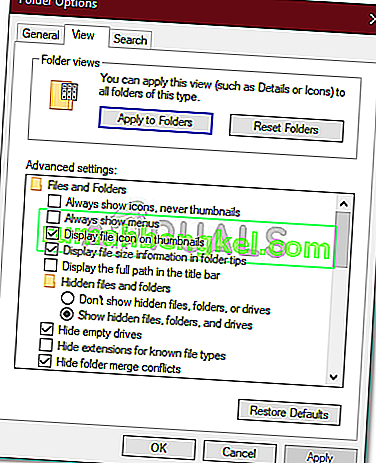
- הכה החל ולאחר מכן לחץ על אישור.
לאחר שעשית זאת, בדוק בכונן שלך קבצים לא נחוצים אשר צורכים יותר מדי שטח אחסון. עם זאת, הקפד לא למחוק קבצי מערכת של Windows מכיוון שזה יביא לכשל במערכת ותצטרך להתקין מחדש את Windows.
פתרון 5: בדיקת השחתה של קבצי מערכת
לפעמים, אם קבצי המערכת שלך פגומים או פגומים, לא תוכל לנצל הרבה מאחסון כונן C שלך. שחיתות בקבצי מערכת הינה קריטית ואין להתייחס אליה ברמה קלה יותר. עם זאת, ישנם כלי עזר של Windows אשר יסרוק את המערכת שלך אחר קבצים פגומים ויתקן אותם. במקרה זה נשתמש בכלי השירות CHKDSK המחפש אחר מגזרים רעים בכונן שלך ומתקן אותם.
לקבלת מדריך מפורט יותר, עיין במאמר זה שפורסם בצדנו, אשר יראה לך כיצד להשתמש ב- CHKDSK .