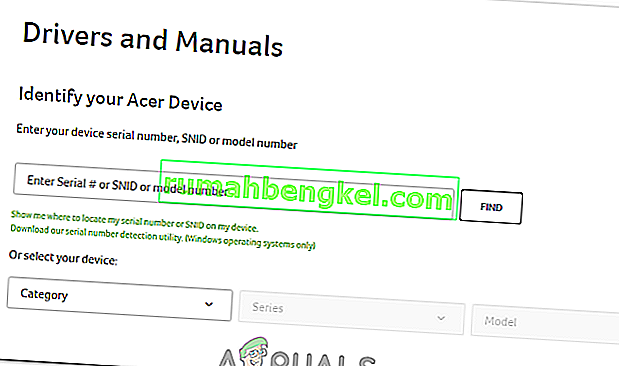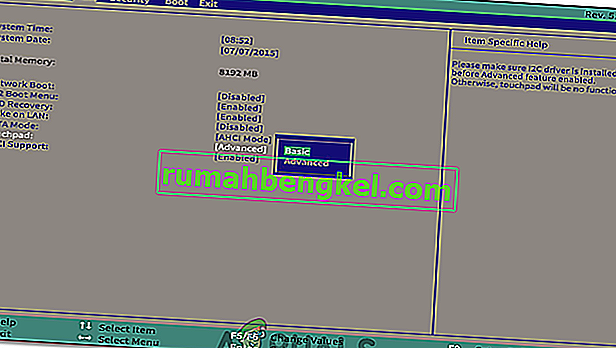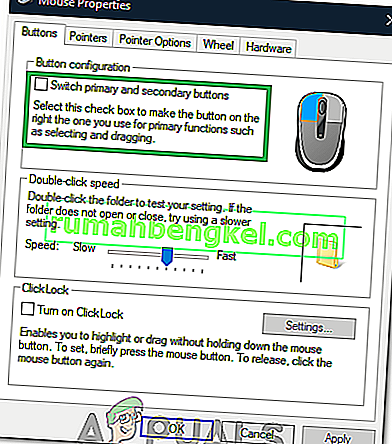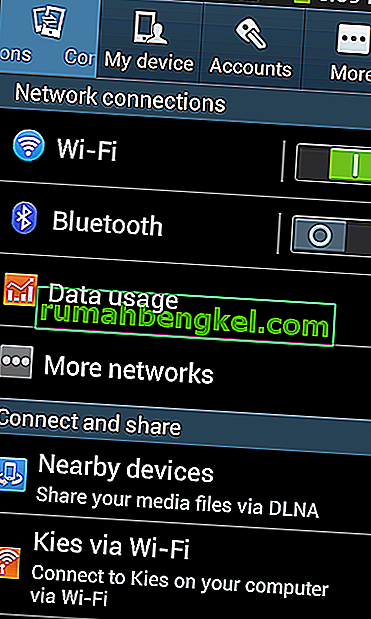מחשבים ניידים של Acer משתמשים בכל עכבר משטח מגע, וכאשר הוא מפסיק להגיב, זה בדרך כלל תוצאה של בעיות נהג. אם לוח המגע שלך כבר לא מגיב ואתה מתקשה בלחצני הלחצן הימני והלחצן הימני, עדכון מנהלי ההתקן שלך יכול לפתור את הבעיה.
עם זאת, אם קיימת בעיית חומרה, יהיה עליכם לפנות לסיוע מקצועי מטכנאים מוסמכים. סיבה נפוצה לכשל במשטח המגע היא נזק למים. בין אם שפכתם משקה או שהייתם המחשב הנייד בחדר לח, מים יכולים להשפיע על החיבורים והחיישנים בלוח המגע ולהפוך אותו לחסר תועלת. לפני שאתה כותב את המחשב, נסה לכבות אותו ולהשאיר אותו לייבוש במשך יום או יומיים.

כדי לפתור את הבעיה עם התוכנה, נסה את הדברים הבאים. תזדקק לעכבר USB או Bluetooth על מנת לבצע שינויים אלה מכיוון שמשטח המגע שלך לא יפעל, או יגיב בצורה מהימנה.
שיטה 1: אפשר באמצעות המקלדת שלך
במערכות מחשב רבות תוכלו להפעיל ולכבות את לוח המגע באמצעות המקלדת.
- ברוב המחשבים הניידים של Acer תוכלו ללחוץ לחיצה ארוכה על מקש Fn במקלדת ואז ללחוץ על מקש F6 או F7.
- אם אינך מוצא את מקש F6 או F7, עליו להציג איור קטן של יד הנוגעת בלוח מגע.
- נסה להשתמש בלוח המגע לאחר השימוש בצירוף המקשים הזה. אם זה לא עובד, עבור לשיטה הבאה.
שיטה 2: החלף את הסוללה
בחלק ממערכות Acer שמגיעות עם בקרות השמע הכחולות Gemstone, ניתן לאפס אותה על ידי הסרת והחלפת הסוללה. כך תעשה זאת.
- ודא שהמחשב הנייד שלך מופעל וטען לחלוטין את מערכת ההפעלה.
- הסר את המטען של המחשב הנייד שלך.
- הסר את הסוללה מהמחשב הנייד שלך.

- החלף את הסוללה שוב, הפעל את המחשב הנייד ובדוק אם לוח המגע החל לעבוד שוב.
שיטה 3: עדכון דרך אתר Acer
- ראשית כל, בקר באתר הרשמי של Acer, המציג את כל מנהלי ההתקנים והמדריכים הדרושים והרשמיים עבור המכשיר שלך. עבור לקישור הבא: //www.acer.com/ac/en/GB/content/drivers
- בעמוד מנהל ההתקן והמדריכים תתבקש להזין את המספר הסידורי, ה- SNID או מספר הדגם שלך. פעולה זו תעביר אותך לדף עם מנהלי התקנים מתאימים. אם אינך יודע את המספר הסידורי שלך, תוכל גם לבחור בקטגוריה, בסדרה ובדגם של המכשיר שלך. אם אתה עדיין לא יודע מידע זה, תוכל להשתמש בתכונה לזיהוי אוטומטי. בתחתית המסך תראה טקסט ירוק שעליו כתוב 'זיהוי אוטומטי של פרטי המכשיר שלי'. לחץ על קישור זה ופעל לפי ההוראות שעל המסך, ומספר הדגם שלך יתגלה.
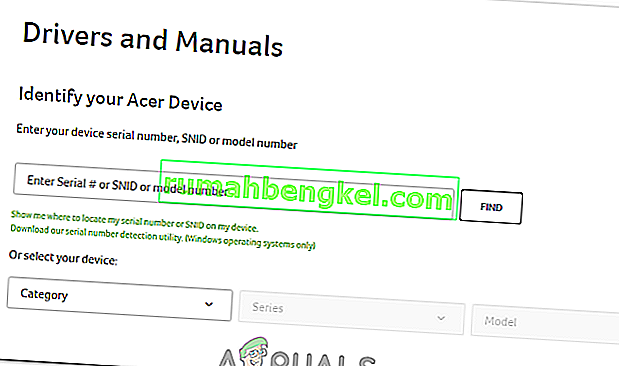
- בעמוד הבא, לאחר שתזין את המידע הדרוש, יוצגו בפניך מנהלי התקנים, מסמכים, הורדות BIOS / קושחה ועוד. על ידי לחיצה על התפריט הנפתח 'מנהל התקן' יוצגו בפניך מנהלי התקנים, כולל מנהל התקן לוח מגע עבור Windows 7 ואילך.
שיטה 4: עדכון באמצעות מנהל ההתקנים
מנהל ההתקנים הוא אפליקציית ברירת מחדל ב- Windows המאפשרת לך לשלוט בחומרה הנמצאת במחשב שלך או מחוברת אליה. באפשרותך להשתמש במנהל ההתקנים לניהול מנהלי התקנים ולעדכון מנהלי התקנים פגומים.
- הזן 'מנהל ההתקנים' לפונקציית החיפוש של שורת המשימות של Windows. ב- Windows 10 ניתן למצוא את סרגל החיפוש על ידי לחיצה על כפתור Cortana. ב- Windows 7, 8 ו- 8.1 תוכל למצוא את סרגל החיפוש על ידי לחיצה על כפתור התחל.

- במנהל ההתקנים שלך תראה רשימה ארוכה של מכשירים המחוברים למכשיר שלך. תחת 'עכברים והתקני הצבעה אחרים', עליך לשים לב למשטח המגע של Acer שלך.
- לחץ לחיצה ימנית על לוח המגע של Acer ולחץ על 'עדכן תוכנת מנהל התקן'. פעולה זו תוביל אותך לחלון המחפש אוטומטית את תוכנת מנהל ההתקן העדכנית ביותר. אם יש אחד כזה, הוא יבקש ממך להוריד אותו.
הורדת תוכנת מנהל ההתקן העדכנית תיפטר מבעיות אפשריות הגורמות לבעיית העכבר.
שיטה 5: שינוי הגדרות משטח המגע מ- Bios
במקרים מסוימים, השגיאה עשויה להיות מופעלת אם לוח המגע של Acer מוגדר להשתמש בתצורה מתקדמת להפעלת מנהלי ההתקן שלה. לכן, במקרה זה, אנו מבטלים את תצורת לוח המגע המתקדם ונגדיר אותו לבסיסי. על מנת לעשות זאת:
- הפעל מחדש את המחשב ולפני שהוא יתחיל, לחץ על מקש "F1" או "Del" כדי להיכנס לביוס.
- באמצעות מקש החץ "ימינה" , נווט לכרטיסייה "ראשי" .
- השתמש במקש החץ למטה כדי להדגיש את האפשרות "לוח מגע" ולחץ על "Enter".
- בחר באפשרות "בסיסי" ושמור את השינויים שלך.
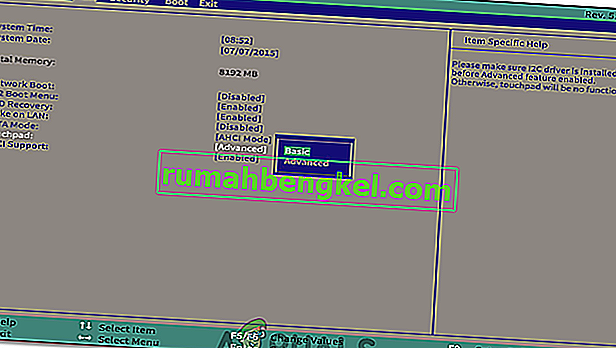
- אתחל ל- Windows ובדוק אם הבעיה נמשכת.
שיטה 6: הפעלת לוח מגע
במקרים מסוימים, לוח המגע יכול להיות מושבת באופן חלקי או מלא מלוח הבקרה. לכן, בשלב זה, אנו נאפשר זאת שוב ונבדוק אם זה עובד. על מנת לעשות זאת:
- לחץ על "Windows" + "R" כדי לפתוח את בקשת ההפעלה.
- הקלד "Control" ולחץ על "Enter".

- לחץ על האפשרות "חומרה וצליל" ובחר "עכבר ומשטח מגע".

- בחר באפשרות "הגדרות עכבר נוספות" ולחץ על המכשיר שלך.
- ודא שהמכשיר הופעל.
שיטה 7: שינוי לחצן ראשי
במקרים מסוימים, לפי הדיווחים הבעיה תוקנה על ידי שינוי לחצן העכבר מלוח הבקרה באופן זמני ואז שינוי חזרה ללחיצה השמאלית. זה מביא לשינוי בתצורת העכבר ועשוי לעזור להיפטר מכל תקלות. על מנת לעשות זאת:
- לחץ על "Windows" + "R" כדי לפתוח את בקשת ההפעלה.
- הקלד "Control" ולחץ על "Enter" כדי לפתוח אותו.

- בתוך לוח הבקרה, לחץ על "חומרה וסאונד" ואז בחר "עכבר" מהרשימה.
- בדוק את האפשרות "החלף כפתורים ראשוניים ומשניים" .
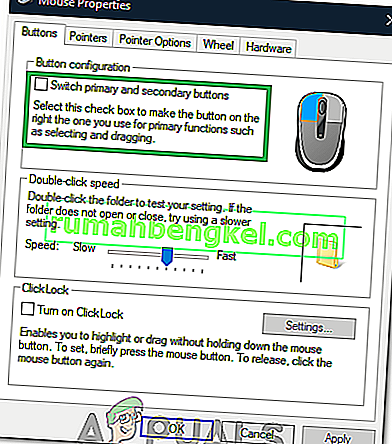
- לחץ על "החל" כדי לשמור את השינויים שלך.
- לאחר זמן מה, חזור על התהליך שלמעלה ובטל את הסימון של הלחצן.
- בדוק אם הבעיה נמשכת.
שיטה 8: לכלוך לניקוי
במקרים מסוימים לכלוך מסוים וחלקיקים זרים יכולים להצטבר מתחת ללוח המגע. לכן, אם כפתור לוח המגע שלכם נפרד ממשטח המגע (בחלק מהמחשבים הניידים לוח המגע אחיד), הכניסו סיכה קטנה מתחת ללחיצה השמאלית והרימו אותה מעט למעלה. קח פחית אוויר דחוס ונשף אותה מתחת ללחיצה כדי לנגב את כל החלקיקים הזרים. בדוק אם הבעיה עדיין קיימת.