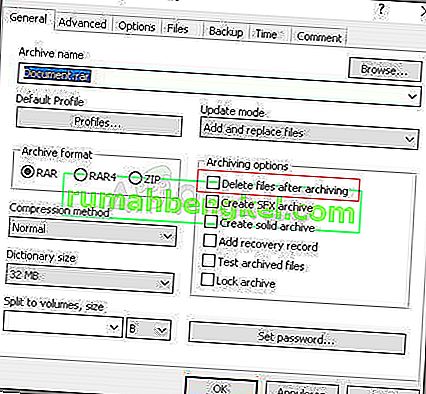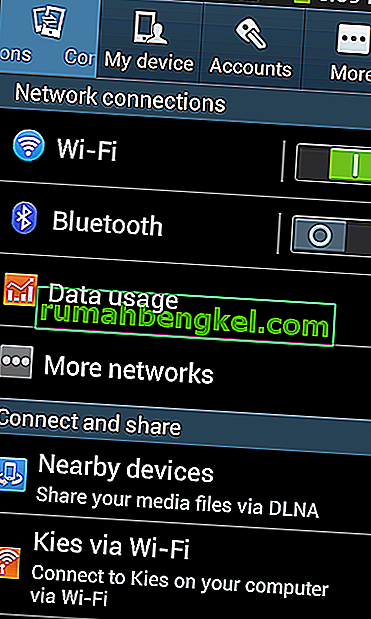שגיאה זו תופיע כאשר אתה מנסה לגשת לקובץ מסוים כדי למחוק, לשנות שם או לפתוח אותו. מבחינה לוגית, אם אתה יכול לאתר ולהציג קובץ במחשב שלך, תהיה לך גם גישה ברורה אליו. עם זאת, שגיאה מוזרה זו מתרחשת ואינך יכול לעשות דבר עם קובץ זה.

לפעמים זה קורה עם קבצים שנוצרו על ידי שירותי צד שלישי וזה קורה מכיוון שסיומת הקובץ אינה מוגדרת כהלכה. יש גם סיבות לא ברורות אחרות. עקוב אחר מספר השיטות במאמר זה כדי למחוק את הקובץ בהצלחה מכיוון שזה מה שהמשתמשים רוצים בעיקר לעשות. בהצלחה!
פתרון 1: השתמש בפקודה הבאה כדי למחוק את הקובץ הבעייתי
זו אחת הפקודות בהן ניתן להשתמש למחיקת הקובץ או התיקיה הבעייתיים. מחיקתו עשויה להיות חשובה אם היא מקושרת לתוכנה שהתקנתם לפני זמן מה, במיוחד אם הקובץ תופס מקום רב בדיסק. נסה שיטה זו אך הקפד להקליד את הנתיב הנכון לקובץ במקום מציין המיקום שלנו.
- חפש "שורת פקודה" בתפריט התחל או על ידי לחיצה על כפתור החיפוש ממש לידו, לחץ עליו לחיצה ימנית ובחר באפשרות "הפעל כמנהל". ניתן גם להשתמש בשילוב המקשים של Windows + R ולהקליד "cmd" בתיבת הדו-שיח הפעלה.

- העתק והדבק את הפקודה למטה וודא שאתה מקיש על מקש Enter במקלדת לאחר מכן. הקפד גם להשתמש בנתיב הנכון לקובץ כולל שמו. X הוא גם האות של מציין המיקום, עליך להזין את האות המתאימה לאות הכונן בה נמצא הקובץ.
rd / s \\? \ X: \ bad \ folder \ path
- אתה אמור לראות את ההודעה שהפעולה הושלמה בהצלחה. אם אינך בודק אם הזנת את מיקום הקובץ כהלכה. אם יש לך, נסה לבדוק פתרונות אחרים להלן.
פתרון 2: שינוי שורת פקודה לשינוי שם התיקיה ולפעולה באמצעותה בדרך כלל
אם אינך רוצה למחוק את התיקיה (אם היא מכילה קבצים חשובים), תוכל לשנות את שמה באמצעות פקודות זה לשם לא בעייתי ולהתמודד איתה בדרך הרגילה על ידי טיפול בה דרך סייר Windows. עקוב בזהירות אחר הפקודות למטה.
- חפש "שורת פקודה" בתפריט התחל או על ידי לחיצה על כפתור החיפוש ממש לידו, לחץ עליו לחיצה ימנית ובחר באפשרות "הפעל כמנהל". ניתן גם להשתמש בשילוב המקשים של Windows + R ולהקליד "cmd" בתיבת הדו-שיח הפעלה.

- הקלד cd ואחריו הנתיב לקובץ בפורמט C: \ Folder1 \ Folder2 \ Folder3 . עם זאת, הפעם עליך להשמיט את הקובץ הבעייתי. במילים אחרות התיקיה האחרונה בפקודה צריכה להיות התיקיה בה נמצא הקובץ הבעייתי:
cd C: \ Folder1 \ Folder2 \ Folder3
- לחץ על Enter לאחר פקודה זו. השתמש בערכת הפקודות הבאה שתוצג למטה. כל פקודה נמצאת בשורה חדשה, אז הקש Enter לאחר שתקליד או תעתיק כל שורה:
DIR / A / X / P
RENAME (השם הנוכחי של הקובץ הבעייתי) (שם לא בעייתי)
יְצִיאָה
- הקפד לכתוב רק את השם הנוכחי ואת השם החדש המופרדים על ידי רווח. אל תכתבו את הסוגריים בפקודה. אם הכל ילך כשורה, כעת אתה אמור להיות מסוגל להפעיל את הקובץ כרגיל באמצעות סייר Windows.
פתרון 3: קובץ ללא כל סיומת
ניתן ליישם שיטה זו לתרחישים שבהם לקובץ הבעייתי אין סיומת קיימא, כלומר Windows פשוט לא יודע מה לעשות איתו והוא מציג את הודעת השגיאה מלמעלה. התרחיש הרגיל מתרחש עם קבצים שנוצרו על ידי תוספי דפדפן (תוספי Mozilla Firefox בעיקר) ולכן הנה כיצד ניתן למחוק קבצים אלה:
- בצע את השלבים 1 ו -2 מהפתרון שלמעלה על מנת לנווט נכון למיקום הקובץ במחשב שלך. היזהר בעת הזנת התיקיות.
- לחץ על Enter לאחר הפקודה והשתמש בקובץ הבא על מנת למחוק את הקובץ הבעייתי עם הסיומת הבעייתית (או היעדר קובץ, ליתר דיוק):
דל *. *
- פתח את סייר הקבצים כדי לבדוק אם הקובץ באמת נעלם.
פתרון 4: פיתרון ללא שורת פקודה
פתרון זה מהווה יותר דרך לעקיפת הבעיה, אך הוא מבצע את העבודה כתופעת לוואי של פעולה אחרת. עם זאת, זה מושלם עבור משתמשים שלא אוהבים להשתמש בשורת הפקודה ורוצים לעשות הכל באמצעות העכבר שלהם בסביבה גרפית. זה גם קל לשימוש אז לגרום לך לנסות את זה!
- אתר את הקובץ או התיקיה הבעייתיים במחשב שלך על ידי ניווט אליו בסייר הקבצים. לחץ לחיצה ימנית עליו ובחר באפשרות הוסף לארכיון מתפריט ההקשר.
- כאשר חלון אפשרויות הארכיון נפתח, אתר את האפשרות מחק קבצים לאחר הארכיון וודא שאתה בוחר בו. לחץ על אישור כדי להתחיל בתהליך הארכיון ולאחר סיומו, עליך לשים לב שהקובץ הבעייתי שלך חסר!
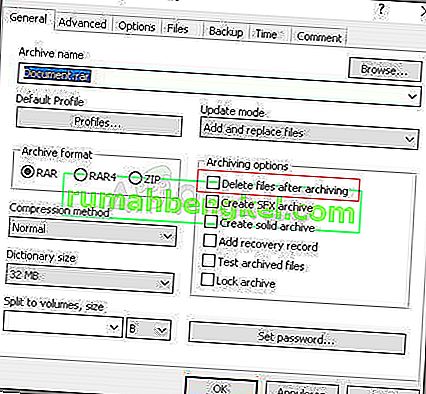
- מחק את הארכיון שיצרת גם באמצעות לחיצה ימנית עליו ובחירת אפשרות מחק מתפריט ההקשר.