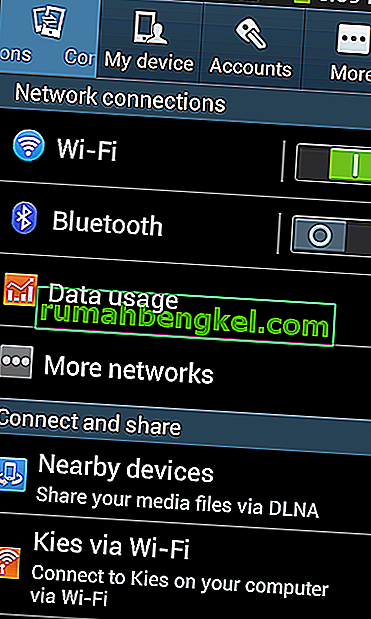סורקי Epson פופולריים מאוד בתעשיית הסריקה ופנו את מקומם למיליוני בתים ומשרדי חברות ברחבי העולם. סורקי Epson עשויים להיות עצמאיים או להיות משולבים במתקן מדפסות. הם ידועים בזמינותם וביכולתם לסרוק מסמכים ותמונות ברורים.
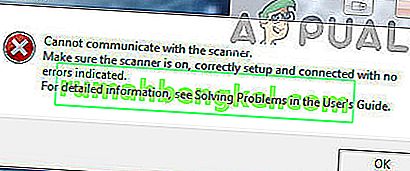
הייתה בעיה המתעוררת בסורקי Epson שבה יישום הסורק לא מצליח לסרוק אחר מסמכים כלשהם. ניתן לייחס בעיה זו למספר סיבות שונות, החל מבעיות במנהלי הסורקים וכלה בתצורה שגויה של הרשת.
הערה: מאמר זה מיועד לכל מערכות ההפעלה (Windows 10, 8 ו- 7). זה כולל גם דרכים לעקיפת הבעיה כאשר לאחר העדכון ל- Windows 10, הסורק לא מצליח לעבוד.
פתרון 1: הפעלת תוכנת סורק עם הרשאות ניהול
הדבר הראשון והראשון שאתה צריך לנסות הוא להריץ את יישום הסריקה עם הרשאות ניהול. יישומים רבים הדורשים קלט ממקור חיצוני דורשים שתעניק להם הרשאות ניהול כדי שיוכלו לבצע את כל פעולותיהם ללא כל הפרעה או בדיקת אבטחה. עליך לשנות את הגדרות היישום ולאפשר גישה מנהלתית.
- לחץ לחיצה ימנית על Epson Scan ובחר " מאפיינים ".
- לאחר בנכסים, בחר " תאימות " הכרטיסייה ו לבדוק " הפעל תוכנית זו כמנהל מערכת ". תוכל גם להריץ את היישום במצב תאימות בהמשך אם רק הרשאות מנהל אינן פותרות את הבעיה.
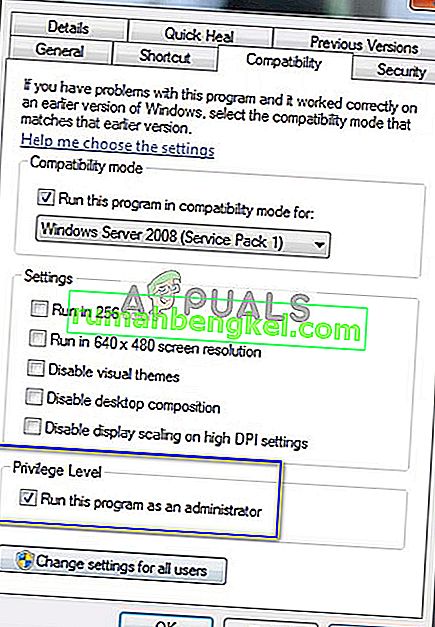
- לחץ על החל כדי לשמור שינויים ולצאת. כעת כבה את מתקן הסורק והסר את כבל ה- USB / התנתק מהרשת. לאחר מספר דקות, הגדר את הסורק שוב ובדוק אם תוכל לסרוק בהצלחה.
הערה: על חשבונך להיות בעל סמכויות ניהול לביצוע שיטה זו. הקפד להפוך את חשבונך למנהל מערכת לפני שתנסה זאת.
פתרון 2: תיקון חיבור אלחוטי
במקרים רבים, יישום הסריקה של Epson אינו מצליח לשייך את הסורק לכתובת ה- LAN ברשת באופן אוטומטי. בעיה זו מתעוררת אם אתה מתחבר לסורק באמצעות רשת אלחוטית. אמנם אתה עדיין יכול לחפש כתובות באופן אוטומטי בתוך היישום, אך הוא אינו מצליח לעשות זאת רוב הזמן. כדי להתמודד עם בעיה זו, אנו יכולים להוסיף את הכתובת באופן ידני על ידי אחזורה משורת הפקודה ולגרום לסורק לעבוד שוב תוך זמן קצר.
- הפעל את הגדרות הסריקה של Epson . באפשרותך לפתוח את היישום מקיצור דרך או לחפש אותו באמצעות חיפוש Windows.
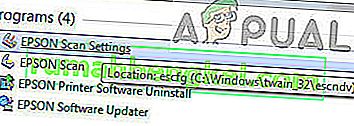
- לאחר הגדרת הסריקה, לחץ על הוסף מתחת לכתובת סורק הרשת . וודא כי אתה בוחר את הסורק הנכון באמצעות האפשרות בחלק העליון של החלון.
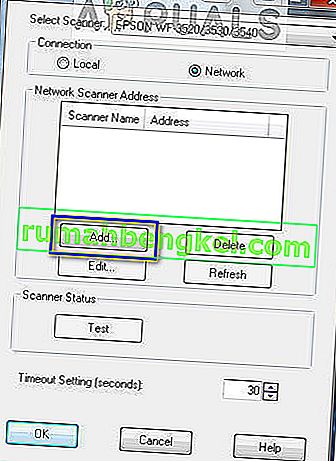
- עכשיו יקבלו את פניכם עם מסך כזה. כעת ננווט לשורת הפקודה, נביא את הכתובת הנכונה ונכניס אותה לכתובת הזן
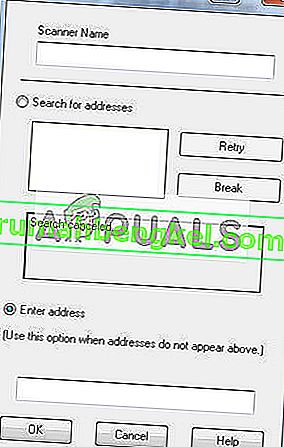
- לחץ על סמל Windows, הקלד " cmd " בתיבת הדו-שיח ופתח את היישום.
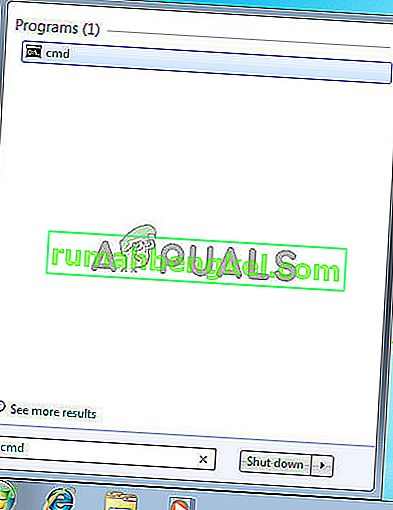
- הקלד את הפקודה " ipconfig " בשורת הפקודה ולחץ על Enter. ברגע בשורת הפקודה, העתק את השדה " שער ברירת מחדל ".
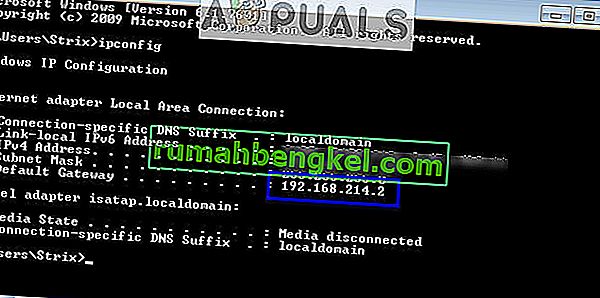
- עכשיו הזן את שער ברירת המחדל הזה בדפדפן שלך וגש לנתב שלך. הממשק הניהולי של הנתב שלך עשוי להיות שונה מנתבים אחרים. ברגע שאתה מחובר לנתב שלך, בדוק את רשימת ההתקנים המחוברים לרשת .
כפי שאתה יכול לראות, כתובת ה- IP של הסורק היא "192.168.0.195" במקרה זה. אתה יכול להזין כתובת זו בדפדפן שלך ואם תצליח, תוכל לפתוח את מאפייני הסורק.
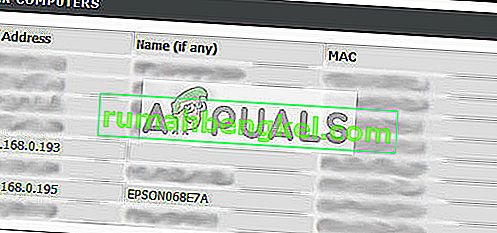
- כעת חזור ליישום הסורק, הזן את כתובת הסורק ולחץ על החל. אם יצליח, הסורק שלך יתווסף בהצלחה ותוכל להשתמש בכלי הסריקה ללא בעיות.
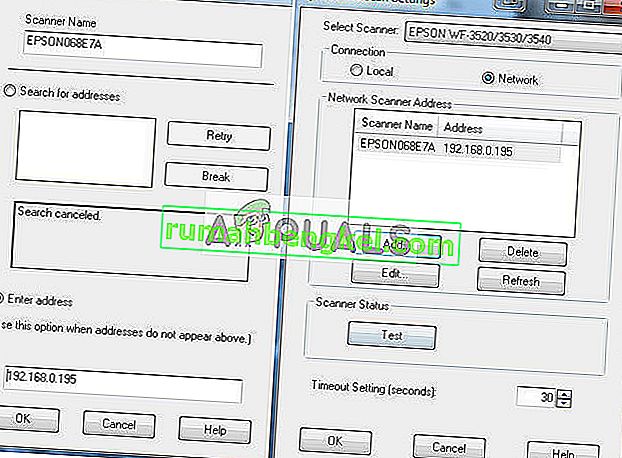
- ניתן גם ללחוץ על כפתור " בדיקה " ולראות אם החיבור הצליח.
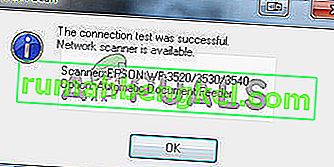
פתרון 3: שימוש בכבלי USB קצרים יותר
אף כי יצרני טכנולוגיה רבים טוענים כי ניתן לחבר את המכשירים שלהם באמצעות כבלים USB ארוכים מאוד, רק מעטים מהם עומדים בדבריהם המדוברים. בקצרה, ככל שתאריך כבל USB יותר לחיבור בין הסורק למחשב, כך יתרחשו הפסדי אות.
עם זאת, אם אתה משתמש בסורק בצד השני של החדר, עליך להביא כבל USB נוסף שאורכו קצר יותר ולנסות לחבר את הסורק. העבר אותו קרוב יותר באופן זמני ולבדוק אם דרך פיתרון זו עובדת. אם זה קורה, זה אומר שהיה אובדן האותות וזה גרם למחשב לא להיות מסוגל לתקשר.
פתרון 4: הפעלה מחדש של זיהוי חומרת מעטפת
שירות זיהוי חומרה של מעטפת מפקח ומספק התראות על אירועי חומרה בהפעלה אוטומטית. שירות זה משמש ככלי הראשי לאיתור מתי חומרה אחרת מחוברת למערכת שלך. שירות זה אחראי על איתור סורקים, מדפסות, התקני אחסון נשלפים וכו '. אם יש בעיה בשירות זה, ייתכן שהמחשב שלך לא יזהה את הסורק. אנחנו יכולים לנסות להפעיל מחדש את השירות הזה ולחבר מחדש את הסורק ולראות איך זה מתנהל.
- לחץ על Windows + R, הקלד " שירותים " . msc ”בתיבת הדו-שיח ולחץ על Enter.
- חפש את השירות " זיהוי חומרת מעטפת ". לחץ עליו לחיצה ימנית ובחר " מאפיינים ".
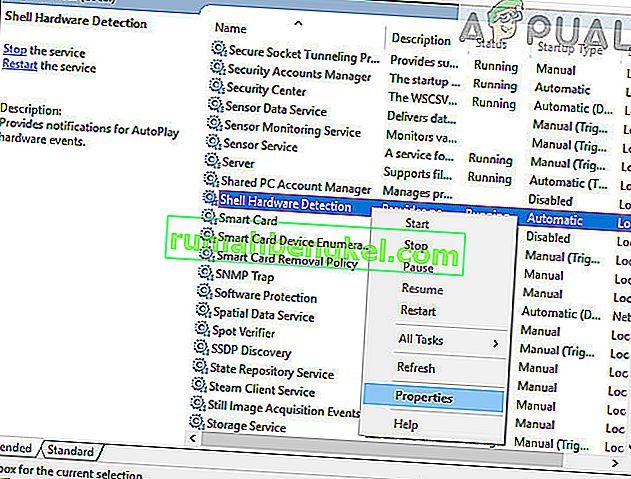
- ודא שסוג ההפעלה מוגדר כ"אוטומטי ". כעת סגרו את החלון, לחצו לחיצה ימנית על השירות שוב ובחרו " הפעל מחדש ".
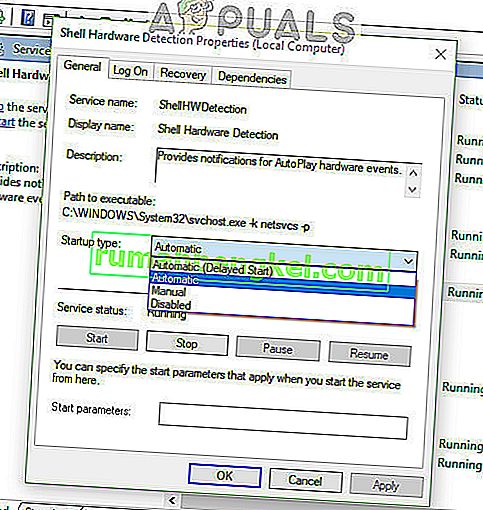
- כעת נתק / נתק את הסורק למחשב שלך. המתן מספר דקות לפני שתחבר אותו שוב. אם זיהוי חומרה של מעטפת היה הבעיה, המחשב שלך צריך לזהות את הסורק מיד.
- כמו כן, נסה להפעיל מחדש את שירות רכישת התמונות של Windows באותו אופן.
פתרון 5: כיבוי שיתוף המוגן באמצעות סיסמה
שיתוף מוגן בסיסמה הוא מנגנון אבטחה המבטיח כי שיתוף הקבצים והתיקיות ברשת בטוח. אם הוא מופעל, אנשים ברשת שלך לא יוכלו לגשת לקבצים במחשב שלך אלא אם כן הם מזינים את הסיסמה שסיפקת ידנית. היו מקרים תכופים שדווחו כי מנגנון זה גרם לבעיות בהתחברות הסורק. אנו יכולים להשבית את המנגנון הזה, לחבר מחדש את הסורק ולראות איך זה הולך. אתה תמיד מחזיר את השינויים אם הדברים לא הולכים בדרך שלנו. נבדוק גם אם גילוי המדפסת מופעל.
- לחץ על Windows + S, הקלד " שיתוף מתקדם " בתיבת הדו-שיח ופתח את היישום.
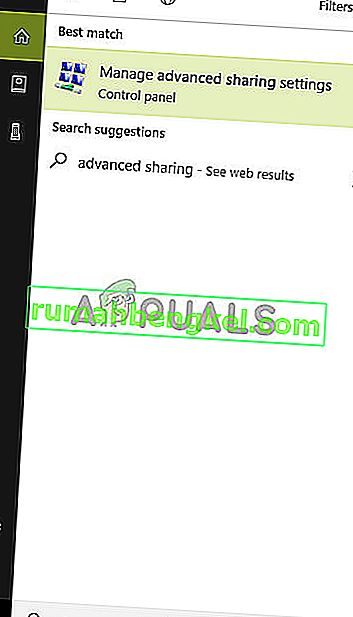
- לחץ על פרטים ו לבדוק את האפשרות מפעיל שיתוף קבצים ומדפסות . עשו זאת גם עבור אורחים או רשת ציבורית.
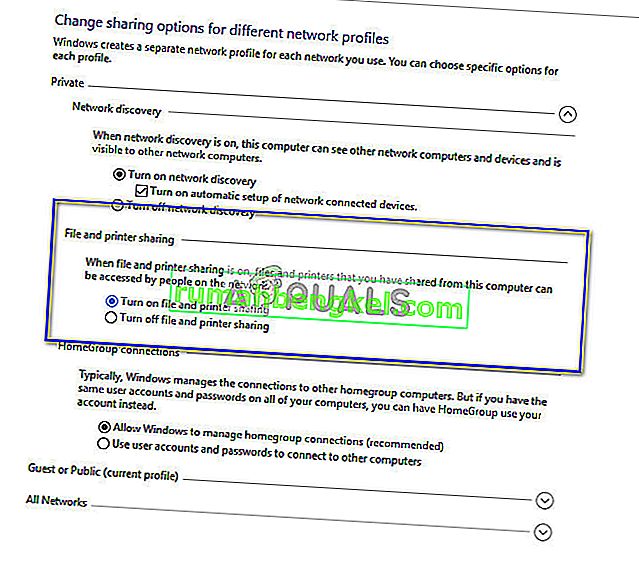
- כעת לחץ על כל הרשתות והשבית שיתוף מוגן באמצעות סיסמה על ידי סימון " כבה שיתוף מוגן בסיסמה ".
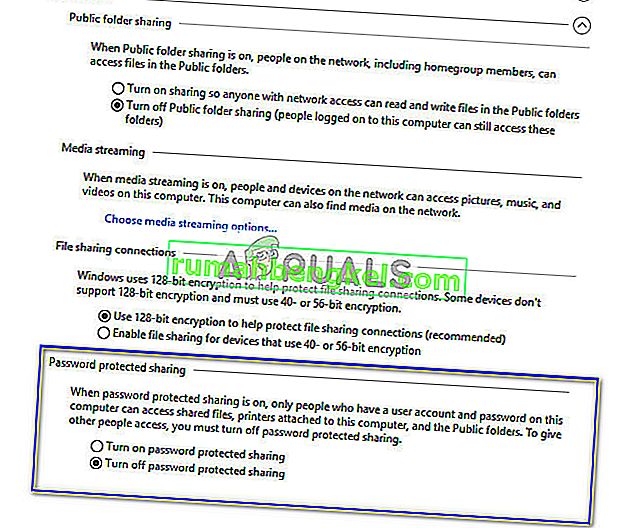
- לחץ על שמור שינויים בהווה בתחתית המסך. כעת נתק / נתק את הסורק למחשב שלך. המתן מספר דקות לפני שתחבר אותו שוב. בדוק אם אתה יכול להשתמש בכלי השירות של הסורק ללא בעיות.
פתרון 6: מעבר מ- LPT1 ליציאת מדפסת וירטואלית USB 001
מסופי הדפסת קו שייכים לטכנולוגיה הישנה למדי של חיבור מדפסות וסורקים למחשב שלך. כיום, רוב המדפסות עברו מ- LPT ל- USB. אנחנו יכולים לנסות לשנות את יציאות המדפסת ולראות אם זה משנה. בעיה זו הייתה ידועה במיוחד כעבודה עבור משתמשים שאיבדו את הפונקציונליות של הסורק לאחר המעבר ל- Windows 10.
- לחץ על Windows + R, הקלד " לוח בקרה " בתיבת הדו-שיח ולחץ על Enter.
- ברגע שבלוח הבקרה, לחץ על האפשרות " סמלים גדולים " הקיימים בפינה השמאלית העליונה של המסך ובחר " התקן ומדפסות ".

- לחץ לחיצה ימנית על המדפסת ובחר " מאפיינים ".
- כעת לחץ על " יציאות " ושנה את היציאות מ- " LPT1 " ל- " USB 001 ".
- כעת נתק / נתק את הסורק למחשב שלך. המתן מספר דקות לפני שתחבר אותו שוב. בדוק אם אתה יכול להשתמש בכלי השירות של הסורק ללא בעיות.
פתרון 7: איפוס רכישת תמונות של Windows (WIA)
דרך נוספת לעקיפת הבעיה שנוכל לנסות לפני עדכון מנהלי ההתקנים של הסורק היא איפוס שירות רכישת התמונות של Windows. שירות זה קשור לצילום התמונות בעת סריקה באמצעות המחשב. זהו ממשק תכנות יישומים (API) המאפשר לתוכנות גרפיות לתקשר עם חומרת הדמיה כגון סורקים.

תהליך זה הוא חלק מרכזי בהבאת מסמך הסורק הנדרש למחשב שלך. איפוס שירות זה יכול לפתור את הבעיות אם הוא אשם.
- לחץ על Windows + R, הקלד " שירותים " . msc ”בתיבת הדו-שיח ולחץ על Enter.
- ברגע שאתה נמצא בשירותים, נווט בין כל הערכים עד שתמצא את " רכישת תמונות Windows ". לחץ לחיצה ימנית על השירות ובחר " הפעל מחדש ".
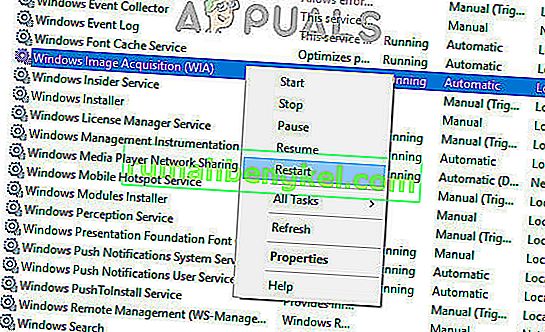
- כעת נתק / נתק את הסורק למחשב שלך. המתן מספר דקות לפני שתחבר אותו שוב. בדוק אם אתה יכול להשתמש בכלי השירות של הסורק ללא בעיות
אתה יכול גם לנסות להפסיק את השירות ולהפעיל אותו מאוחר יותר באופן ידני אם האיפוס לא עובד.
פתרון 8: עדכון מנהלי התקנים לסורק
אם כל הפתרונות שלעיל אינם פועלים, אנו יכולים לנסות לעדכן את מנהלי ההתקנים של הסורק. עליך לנווט לאתר היצרן ולהוריד את מנהלי ההתקנים העדכניים ביותר של הסורק. הקפד להוריד את מנהלי ההתקנים המדויקים המיועדים למדפסת שלך. אתה יכול לחפש את מספר הדגם הקיים בחזית המדפסת שלך או בתיבה שלה.
הערה: ישנם מספר מקרים שבהם מנהל התקן חדש אינו עובד. במקרה כזה, הורד גרסה ישנה יותר של מנהל ההתקן והתקן אותה באותה השיטה המתוארת להלן.
- לחץ על Windows + R כדי להפעיל את סוג ההפעלה " devmgmt.msc " בתיבת הדו-שיח ולחץ על Enter. פעולה זו תפעיל את מנהל המכשירים של המחשב שלך.

- נווט בכל החומרה, פתח את תפריט המשנה " התקני הדמיה ", לחץ באמצעות לחצן העכבר הימני על חומרת הסורק שלך ובחר " עדכן מנהל התקן ".
הערה: אם הסורק שלך מובנה במדפסת שלך, עליך לעדכן את מנהלי ההתקנים של המדפסת שלך באותה השיטה שתסביר להלן. במקרה כזה, עליך להסתכל בקטגוריה של 'תורי הדפסה'.
- כעת Windows יקפיץ תיבת דו-שיח שתשאל אותך באיזו דרך ברצונך לעדכן את מנהל ההתקן שלך. בחר באפשרות השנייה ( עיין במחשב שלי אחר תוכנת מנהל התקן ) והמשך.
בחר את קובץ מנהל ההתקן שהורדת באמצעות לחצן הדפדוף כשהוא מופיע ועדכן אותו בהתאם.
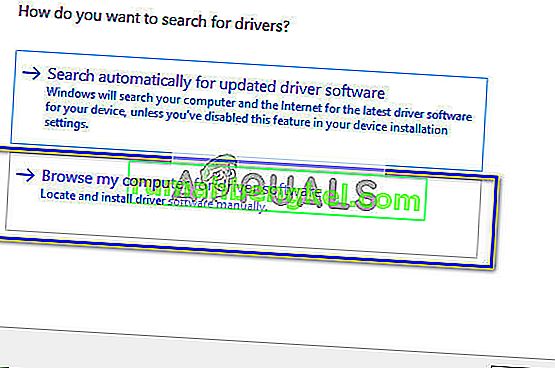
- הפעל מחדש את המחשב ובדוק אם הבעיה נפתרה.
הערה: אם עדכון מנהלי ההתקן אינו פועל, עליכם לצאת מכל יישומי הסורק ולהסיר אותם בהתאם. כעת חזור למנהל ההתקנים והסר את ההתקנה של הסורק / מדפסת על ידי לחיצה ימנית עליו ובחירה באפשרות "הסר התקנה". לאחר הסרת ההתקנה, נתק את הסורק והורד את מנהלי ההתקן העדכניים מהאתר והתקן אותם לאחר שתחבר שוב את החומרה.
טיפים:
- נסה להשבית את תוכנת האנטי-וירוס שלך (תוכל להשתמש ב- Windows Defender באופן זמני).
- הסר את התקנת Epson Scan, פתח את סייר Windows ונווט אל "C: \ Windows". אתר " twain_32 " ושנה את שמו למשל "twain_old". הפעל מחדש את המחשב והתקן מחדש את Epson Scan.
- בדקו אם יש הגבלות על הרשת אשר גורמות את המדפסת תחבר. בנוסף, הוסף את "C: \ WINDOWS \ twain_32 \ escndv \ escndv.exe" לחריגים של Windows Defender, Firewall ו- Antivirus.
- ודא שתצורות רשת נכונות מוזנות בחומרת הסורק אם אתה מחבר רשת.
- וודא כי יציאות ה- USB פועלות באופן מושלם במחשב שבו אתה מחבר את החומרה.