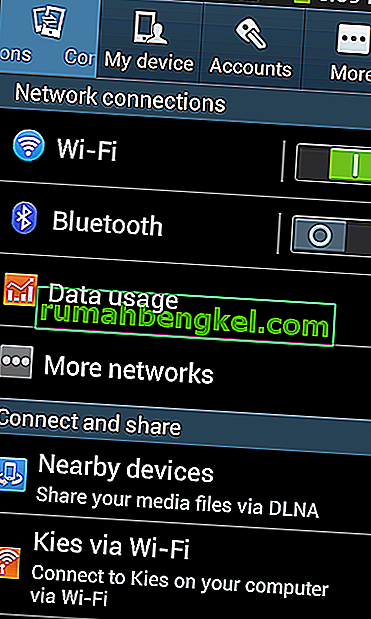ביישומים מסוימים, בדרך כלל Adobe Photoshop CC 2017 ו- Assassin's Creed, אתה עלול לקבל את השגיאה "לא ניתן היה למצוא את נקודת הזנת ההליך בספריית הקישורים הדינמיים" בכל עת שתנסה לפתוח את היישום. שגיאה זו יכולה להתחיל להופיע גם לאחר עדכון היישום.
שגיאה זו נגרמת בעיקר על ידי קובץ dll פגום, קבצי תצורה אחרים, מנהלי התקנים או תצורה גרועה וניתן לתקן באמצעות תיקון או החלפה של קבצי dll, ביצוע שחזור מערכת, התקנה מחדש של עותק חדש של היישום או עדכון ל הגרסה האחרונה. לסיום מהיר, נסה להריץ את גרסת 32 הסיביות של היישום אם היא זמינה.

במאמר זה נעסוק בדרכים השונות בהן תוכלו לפתור בעיה זו ב- Assassin's Creed, Adobe Photoshop CC 2017 ואז שיטה כללית לכל היישומים האחרים.
שיטה 1: תיקון קבצי מערכת פגומים
הורד והפעל את Restoro כדי לסרוק ולשחזר קבצים פגומים וחסרים מכאן , לאחר שתסיים, המשך בשיטות הבאות. חשוב לוודא שכל קבצי המערכת יהיו שלמים ולא פגומים לפני שתמשיך בשיטות הבאות.
שיטה 2: כיצד לתקן נקודת אמון של Assassin's Not נמצא ושגיאות Uplay אחרות
עם Assassin's Creed, בעיה זו קשורה בדרך כלל למשחקי Uplay ומגיעה עם שגיאות כמו "נקודת כניסה של נוהל שגיאת מחשב UPlay אינה ממוקמת בספריית הקישורים הדינמיים libcef.dll", "נקודת הכניסה של ההליך uplay_ach_earnachievement לא יכולה להיות ממוקמת", "uplay_user_getemailutf8 יכול להיות לא נמצא "," uplay_r1_loader64.dll סינדיקט מתנקש קריד "וכו 'מכיוון של- Uplay יש משחקים אחרים כמו Far Cry, שגיאות אלה עשויות להיות קיימות גם בהן.
התקנה מחדש של Uplay
Uplay הוא פורטל המשחקים של Ubisoft שבו תוכלו להוריד ולנהל את המשחקים שלהם. מכיוון שרוב הבעיות הללו קשורות ל- Uplay, עליך לנסות להתקין אותו מחדש. זה עשוי לתקן את כל הקבצים והתיקונים החסרים. אינך צריך להסיר את ההתקנה הקיימת של Uplay לשיטה זו.
- קבל את הפעלת ה- Uplay האחרונה מכאן.
- לחץ על Ctrl + Shift + Esc כדי להפעיל את מנהל המשימות של Windows. בחר Uplay מהרשימה אם הוא זמין ואז לחץ על "סיום משימה" או "סיום תהליך". בצע את אותו הדבר עבור UplayWebCore.exe אם אתה משתמש ב- Windows 7.
- עבור למיקום ההורדה והפעל את Uplay.
- עקוב אחר הוראות ההתקנה להתקנת Uplay.
- הפעל את Assassin's Creed ובדוק אם הבעיה נמשכת.
אימות תקינות קבצי המשחק
לאלו המתמודדים עם בעיות כמו AC4BFSP.exe הפסיקו לעבוד, AC4BFSP.exe נקודת כניסה לא נמצאה ושגיאות כניסה אחרות, ברוב המקרים, אימות קבצי המשחק משווה את תיקיית התקנת המשחק שלך לקבצים בשרת ההורדות. אם יש בעיות בקבצים פגומים או חסרים בספריית המשחק שלך, Uplay מוריד ומתקן את הקבצים לתיקיית ההתקנה שלך.
- פתח את Uplay ולחץ על משחקים.
- בחר את המשחק שברצונך לאמת. במקרה זה, Assassin's Creed או Far Cry וכו '.
- Uplay יתחיל לאמת את הקבצים שלך.
- לאחר סיום התהליך, חלון יציג את תוצאות הסריקה ויגיד לך אם יש צורך להוריד מחדש את הקבצים שלך.
אם אתה משחק באמצעות קיטור:
- לחץ באמצעות לחצן העכבר הימני על המשחק
- נווט אל מאפיינים > קבצים מקומיים
- בחר באמת " שלמות מטמון המשחק ".
- המתן בזמן שמטמון המשחק מאומת ומתוקן.
אם אף אחד מאלה לא עובד עבורך, תוכל לנסות אחת מהפעולות הבאות:
- התקנה מחדש של מנהלי ההתקן הגרפיים שלך - באפשרותך להשיג את מנהלי ההתקן מאתר הספק שלך.
- התקנת תיקוני המשחק האחרונים מבית Uplay.
- התקנה מחדש של כל המשחק מ- Uplay.
- אם אתה משתמש בגרסה סדוקה של המשחק, השג את תיקוני המשחק וקובצי התצורה מהמקור שלך והחל אותם מכיוון ש- Uplay לא יעבוד עבורך.
שיטה 3: תיקון כניסה של Adobe Photoshop לא נמצא
לאחר התקנה או עדכון של Adobe Photoshop (CC 2017), אתה עלול לקבל את השגיאה "נקודת הכניסה של ההליך _call_crt לא יכולה להיות ממוקמת בספריית הקישורים הדינמיים C: \ Program Files \ Adobe \ Adobe Photoshop CC 2017 \ opencv_core249.dll". כפי שנאמר קודם לכן, הגורם לבעיה, במקרה זה, הוא opencv_core249.dll שבור וניתן לתקן באמצעות התקנה מחדש של Adobe Photoshop. אם יש לך בעיות דומות ביישומי Adobe אחרים, תוכל לבצע התקנה מחדש באמצעות Creative Cloud.
התקנה מחדש של Adobe Photoshop CC
מכיוון שגורם השגיאה הוא קובץ ספרייה פגום, עדיף להתקין מחדש את היישום כולו.
- לחץ על מקש Windows + R , הקלד appwiz.cpl ואז לחץ על אישור . זה לוקח אותך לתוכניות ותכונות.
- חפש את Adobe Photoshop CC 2017 מהרשימה ולחץ עליה פעמיים.
- עבור דרך בקשת ההתקנה להסרת Photoshop מהמערכת שלך.
- הורד את AdobeCreativeCloudCleanerTool.
- אתר את כלי הניקוי בתיקיית ההורדות שלך ופתח כמנהל.
- לחץ על Y כדי לקבל את ההסכם, בחר את היישום שברצונך להסיר ואז לחץ על Enter. הפעל מחדש את המערכת לאחר שהניקוי הצליח.
- עבור לקטלוג האפליקציות של Creative Cloud והורד את Photoshop. יתכן שתתבקש להיכנס.
- הפעל את ההתקנה לאחר השלמת ההורדה ועבר את תהליך ההתקנה. זה דורש חיבור לאינטרנט ועשוי להימשך זמן מה. בחלון ההתקנה, אתה יכול גם להתקין יישומים אחרים ב- CC Suite אם הם נותנים בעיות.
- לאחר השלמת ההתקנה, פתח את Photoshop כדי לראות אם הבעיה נפתרה.
שיטה 4: תיקון ליישומים אחרים
ביצוע שחזור מערכת
באפשרותך לבצע שחזור מערכת ולהחזיר את המחשב למצב קודם בו היה לפני הפעלת Photoshop ובכך לבטל מה גרם ליישום להפסיק לעבוד. עם זאת, שיטה זו תפעל רק אם נוצרה נקודת שחזור מערכת לפני תחילת הבעיה. אם תבחר תאריך קודם לפני שהתקנת את Photoshop, הוא יוסר, מה שאומר שתצטרך להתקין אותו מחדש כמתואר בשיטה השנייה. כך תוכל לבצע שחזור מערכת ב- Windows 7 ו- 8.
חלונות 7/8
- לחץ על מקש Windows + R
- הקלד rstrui. exe לתיבת הדו-שיח הפעל ולחץ על אישור כדי להפעיל את כלי שחזור המערכת.
- לחץ על הבא . שחזור המערכת ימליץ על נקודת שחזור שנבחרה אוטומטית במסך זה, המשך איתה או בחר אפשרות נקודת שחזור אחרת ואז לחץ על הבא.
- בחר את נקודת השחזור הרצויה שלך מלוח השנה שסופק ואז לחץ על הבא.
- במסך אשר את נקודת השחזור שלך, לחץ על סיים ולאחר מכן לחץ על כן בתיבת הדו-שיח שקופצת כדי להתחיל בשחזור המערכת.
Windows יופעל מחדש ויתחיל לשחזר את המחשב לנקודת השחזור שנבחרה. התהליך כולו עשוי להימשך זמן מה, אז המתן עד שיסיים. בדוק אם השגיאה נעלמה לאחר סיום השחזור.
התקנה מחדש של היישום
הסרת היישום הקיים והתקנה חוזרת של עותק חדש פותרים לרוב את הבעיה. אם אתה מודע לקבצים השמורים שלך, אתה עדיין יכול לבצע התקנה חדשה כדי להחליף את קבצי הליבה ולשמור על הקבצים האישיים שלך, אלא אם כן המתקין מתעקש להסיר את העותק הישן.
- לחץ על מקש Windows + R , הקלד appwiz.cpl ואז לחץ על אישור . זה לוקח אותך לתוכניות ותכונות.
- חפש ברשימת היישומים שברצונך להסיר ואז לחץ עליה פעמיים.
- בקר באתר של ספק היישומים שלך וקח משם עותק חדש של היישום.
- הפעל את תוכנית ההתקנה ופעל לפי ההנחיות להתקנת היישום.
- הפעל את היישום לאישור הגיליון הופסק.
מריץ סריקת SFC
סריקת SFC בודקת את כל המחשב אם חסרים קבצי ".dll" או מנהלי התקנים פגומים. לכן, בשלב זה, נבדוק אם קיימים מנהלי התקנים פגומים או קבצים חסרים. בשביל זה:
- לחץ בו זמנית על מקשי " Windows " + " X ".
- הקלד " שורת פקודה " בסרגל החיפוש וימין -c l ick באפשרות הראשונה.
- בחר " הפעלה כמו מנהל " לפתוח שורת פקודה.
- הקלד " sfc / scannow " כדי להפעיל סריקת SFC.
- המתן עד לסיום הסריקה ובדוק אם הבעיה נמשכת.