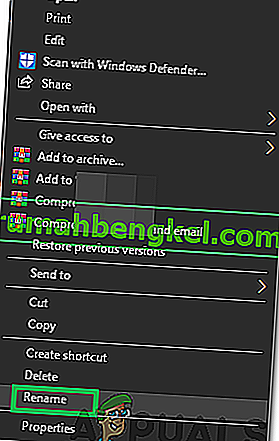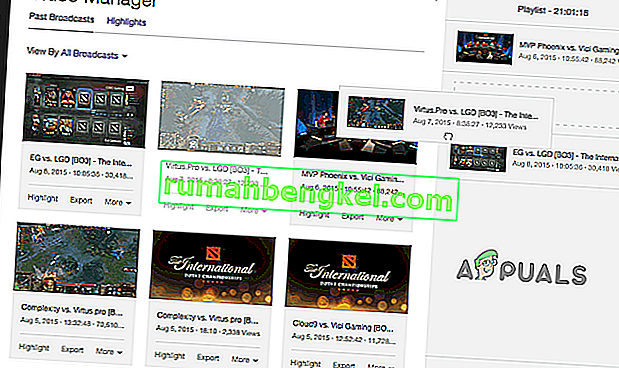שגיאה קוד 0x80042405-0xa001a משתרש שלה ב- Windows Media כלי יצירה אשר משמש ליצירת התקני USB אתחול בעיקר להתקנת Windows למחשב. הודעת שגיאה זו הופיעה בשנה האחרונה ולמרות עדכונים תכופים של מיקרוסופט, היא לא הושמדה לחלוטין.

הסיבות להודעת שגיאה זו בעת ניסיון ליצור מדיה ניתנת לאתחול קשורות בעיקר להגדרות הדיסק. אם הגדרות הדיסק מוגדרות כהלכה, ככל הנראה פירוש הדבר שכלי יצירת המדיה פועל ועלינו להשתמש בפתרון לעקיפת הבעיה כדי לגרום לו לעבוד.
מה גורם לקוד שגיאה 0x80042405-0xa001a בכלי יצירת מדיה?
לקוד השגיאה 0x80042405-0xa001a יש הרבה סיבות שונות, החל מסוג דיסק ה- USB וכלה בכלי יצירת מדיה שאינו פועל כראוי. כמה מכמה סיבות הן:
- ה- USB אינו מסוג NTFS . מערכות קבצים של NTFS תוכננו במיוחד עבור סביבת Windows בלבד ואם אתה רוצה שכלי יצירת המדיה יעבוד ללא דופי, עדיף שתשתמש ב- NTFS.
- יש באג בכלי ליצירת מדיה שתמיד נותן את השגיאה אם הוא מופעל מכונן אחר ולא במקום בו הוא אמור ליישם את פעולותיו.
- אין מספיק מקום ב- USB שבו אתה מנסה ליצור מדיה.
הודעת שגיאה זו חוזרת על עצמה שוב ושוב ולמרות שאיננו יודעים מה גורם למעשה להתנהגות זו, דרכים לעקיפת הבעיה המפורטות להלן יתקנו אותה תוך זמן קצר. לפני שתמשיך, וודא שאתה מחובר כמנהל במחשב שלך.
פתרון 1: הורדת כלי יצירת המדיה ישירות ל- USB
שיטה 1: הורדה לכונן USB
הפיתרון שנראה כי עובד בכל פעם ששגיאה זו מתרחשת הוא להוריד את הכלי ליצירת מדיה ישירות לכונן ה- USB שברצונך להשתמש בהתקן אתחול. במילים פשוטות, הורד את הכלי לאותו USB שבו ברצונך להשתמש כמדיה להתקנה.
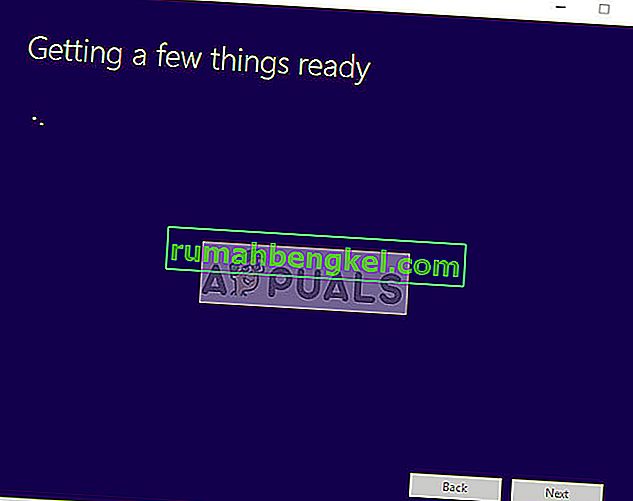
בדרך כלל היית מוריד את הכלי לכונן C המקומי שלך ואז מפעיל את היישום משם ומנסה ליצור כונן אתחול. כאן אנו מורידים אותו ישירות ל- USB ונפעיל אותו משם.
אז בקצרה, הפעל את הכלי ישירות מה- USB, כלומר הפעל את MediaCreationTool.exe לאחר איתורו ולאחר מכן לאחר בחירת מדיה המקור, המשך ביצירת המדיה. וודא שאתה מפעיל את ההפעלה כמנהל.
שיטה 2: הורדה בכונן הקשיח
במקרים מסוימים, השיטה הראשונה לא עובדת וקוד השגיאה "0x80042405 - 0xA001A" מוצג. לכן בשלב זה נעתיק את הקבצים לכונן ה- USB לאחר הורדתם לדיסק הקשיח של המחשב שלנו. בשביל זה:
- הורד את כלי יצירת המדיה ל- Drive Drive C.

- הפעל את היישום הורד את הקבצים בכונן "C"
- הר " ה ISO" קובץ שהורד על ידי כלי יצירת מדיה.
הערה: אם אינך יודע כיצד להרכיב קובץ iso עיין במאמר זה.
- העתק את כל הקבצים והתיקיות ב- DVD הווירטואלי לכונן ה- USB שברצונך להגדיר כ- USB אתחול פרט לקובץ "Autorun.inf".
- לחץ באמצעות לחצן העכבר הימני על הקובץ "Autorun.inf" ובחר " שנה שם ".
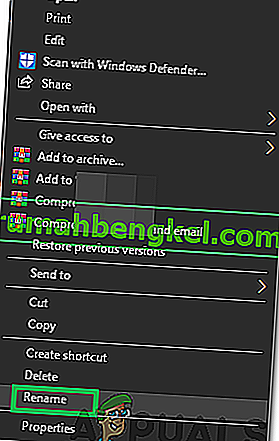
- שנה את השם ל"הפעלה אוטומטית " . txt "ולחץ על" Enter ".
- העתק קובץ זה גם לכונן ה- USB ושנה אותו לשם "Autorun.inf".
- בדוק אם הבעיה נמשכת.
פתרון 2: עיצוב USB כ- NTFS
דרך נוספת לעקיפת הבעיה שעובדת היטב עבור משתמשים מסוימים היא עיצוב USB היעד כ- NTFS ואז הפעלת כלי יצירת המדיה. הסיבה לבאג זה אינה ידועה מכיוון שלא אמורה להיות שום בעיה ביצירת מדיה בפורמט FAT32 מכיוון שכלי יצירת המדיה מעצב את הדיסק בכל מקרה לפני היצירה. נשתמש בעיצוב הדיסק המובנה ולאחר עיצוב הדיסק בהצלחה, ננסה שוב.
- לחץ על Windows + E ולחץ על מחשב זה קיים בסרגל הניווט השמאלי.
- כאן יופיע מכשיר ה- USB היעד שלך. לחץ לחיצה ימנית עליו ובחר עיצוב .
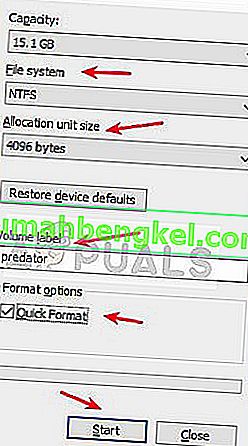
- יופיע חלון המבקש ממך את כל הפרטים הנוספים. וודא שהתבנית מוגדרת כ- NTFS והמשיך.
- לאחר עיצוב הדיסק, הפעל את Media Creation Tool (תוכל גם ליישם פתרון 1 כאן) ובדוק אם הבעיה נפתרה.
פתרון 3: שימוש בניהול דיסקים להמרה ל- MBR
כלי יצירת המדיה של Windows דורש שכונן ה- USB שלך מוגדר כ- MBR (Master Boot Record) במקום GPT (GUID Partition Table). MBR נחשב לחשוב מאוד מכיוון שהוא משמש כמגזר אתחול ראשון. מאפיין זה של הכונן הקשיח מאפשר לך למעשה 'לאתחל' מה- USB. נשתמש בכלי ניהול הדיסקים ב- Windows כדי לעצב ולהמיר את סוג הדיסק ל- MBR.
- לחץ על Windows + R, הקלד " diskpart " בתיבת הדו-שיח ולחץ על Enter.
- הזן את הפקודה:
דיסק רשימת
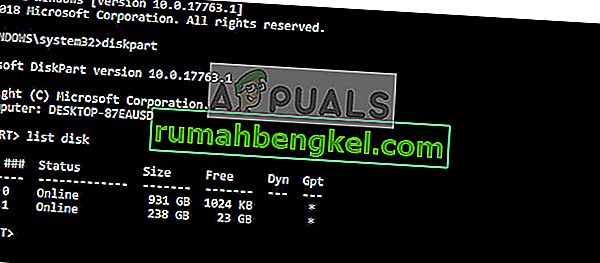
- עכשיו הזן את הפקודה:
בחר דיסק x
הנה 'x' הוא מספר הדיסק אותו ברצונך ליצור למדיה ניתנת לאתחול. דוגמה אחת היא 'בחר דיסק 0'.
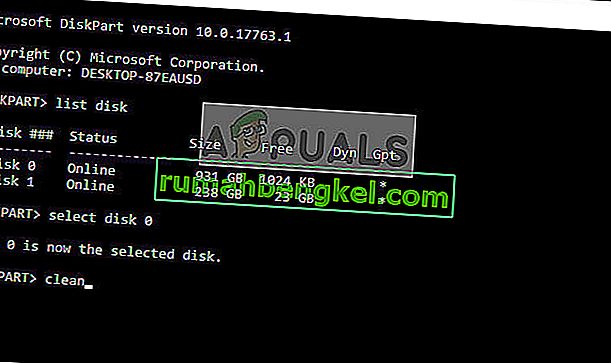
- כעת עלינו לנקות את הכונן כראוי לפני שננסה להמיר אותו ל- MBR. הקלד את הפקודות הבאות לפי הסדר, אך המתן לסיום פעולת הניקוי לפני שתעבור לשלב הבא.
נקי להמיר mbr
- כעת הפעל שוב את כלי יצירת המדיה ובדוק אם הבעיה נפתרה.
פתרון 4: שימוש בכלי להורדת USB / DVD של Windows 7
בדומה לכלי ליצירת מדיה, מיקרוסופט גם הוציאה את Windows 7 USB / DVS להורדת כלי ההפעלה ב- Windows 7 ימים כדי לעזור לאנשים ליצור מדיה להתקנה. כלי זה גם כמעט מבצע את אותה משימה כמו כלי יצירת מדיה, אך אתה חייב להיות כל קובץ ה- ISO כבר קיים במערכת שלך. הכלי ליצירת מדיה נותן לך תמריץ קטן בו הוא יכול להוריד את הקבצים ישירות ממיקרוסופט, אך כאן עליך לבצע את הצעד באופן ידני.
- הורד את קובץ ה- ISO מהאתר הרשמי של מיקרוסופט ושמור אותו במיקום נגיש.
- הורד את כלי הורדת ה- USB / DVD של Windows 7 מהאתר הרשמי של מיקרוסופט והתקן אותו במחשב שלך.
- לאחר ההתקנה, הפעל את היישום כמנהל מערכת. בשלב הראשון, תתבקש לבחור קובץ ISO ממנו תרצה ליצור כונן אתחול. בחר את ה- ISO שהורדת זה עתה והמשיך.

- עכשיו בחר בכונן היעד. עקוב אחר ההוראות שעל המסך ותכין כונן USB לאתחול תוך זמן קצר.
פתרון 5: שימוש ב- Rufus ליצירת מדיה התקנתית
Rufus הוא כלי שעוזר לעצב וליצור כונני הבזק מסוג USB הניתנים לאתחול. זוהי חלופה פופולרית לכלי יצירת המדיה של Windows. זה מהיר ומכסה גם היבטים אחרים כגון BIOS מהבהב או עבודה במערכת בה לא מותקן מערכת הפעלה. עם זאת, כמו במקרה הקודם, עליך להוריד קובץ ISO כבר במחשב באופן מקומי .
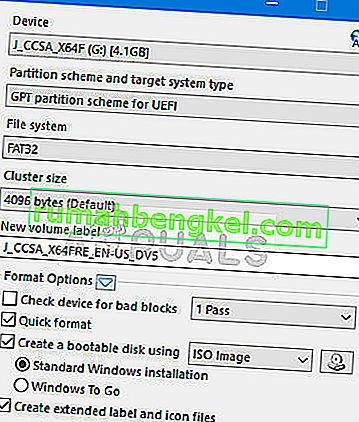
עליך לבחור תחילה את קובץ ה- ISO ואז תהליך יצירת המדיה ימשיך. אתה יכול לבדוק את המאמר שלנו כיצד ליצור USB אתחול של Windows 10 באמצעות Rufus. הקפד להפעיל את כלי השירות כמנהל.