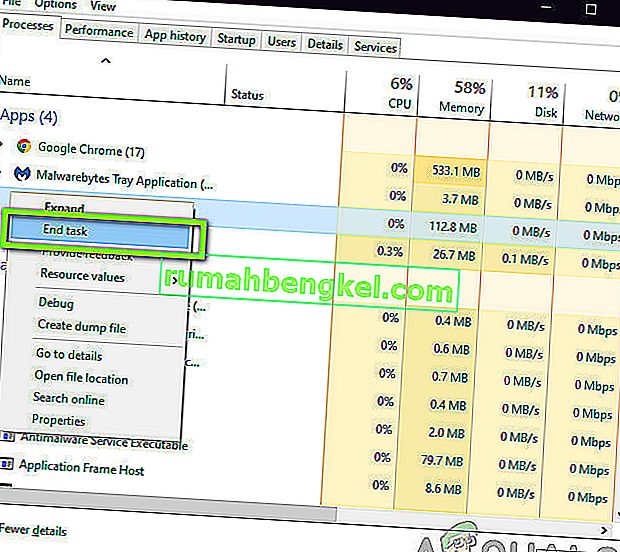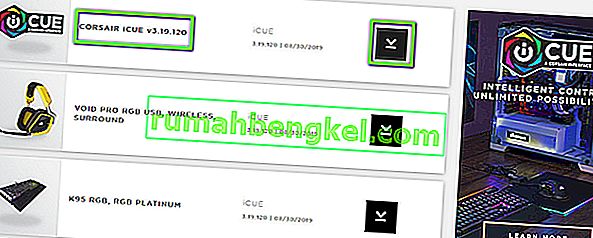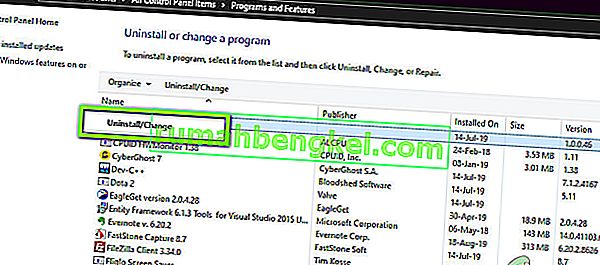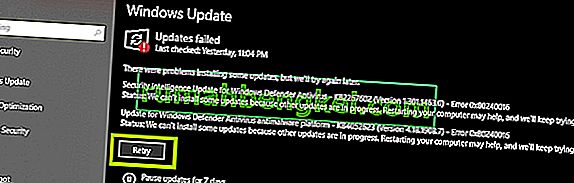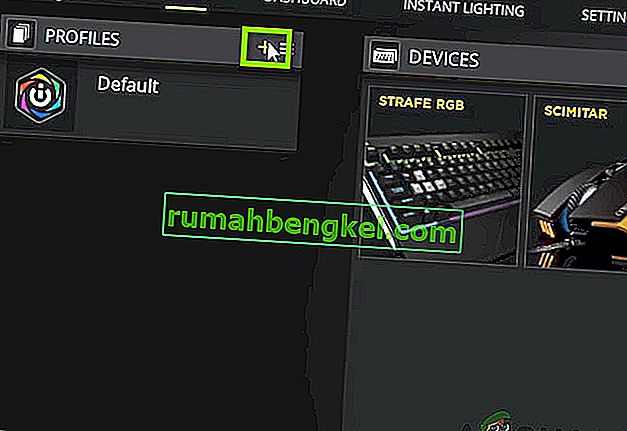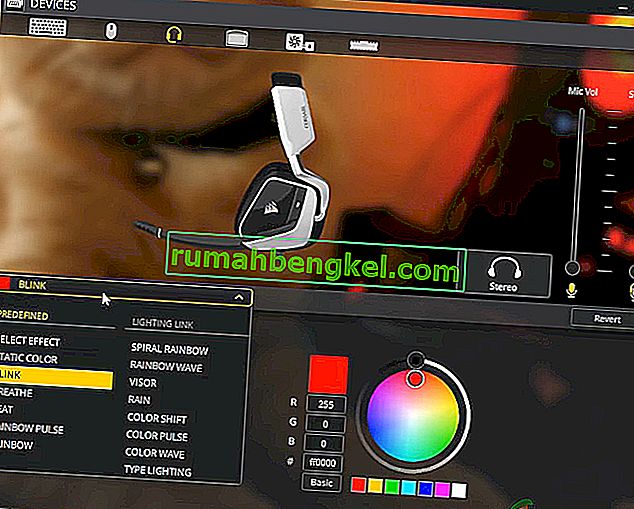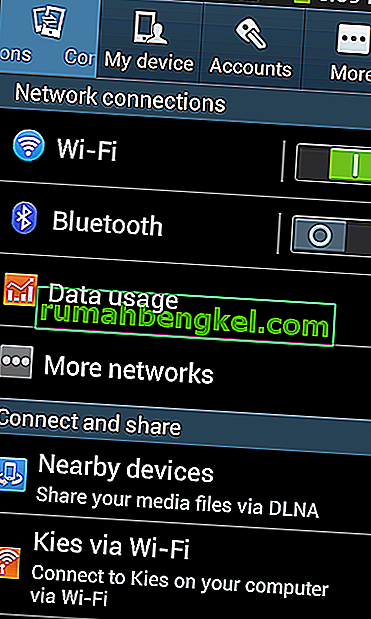מנוע השירות של Corsair (הידוע גם בשם CUE) הוא תוכנה אשר מיועדת בעיקר לשלוט בהתקנים היקפיים של Corsair המחוברים למחשב שלך. התקנים היקפיים אלה נעים בין מקלדות לעכברים ומה לא. היא נחשבת גם לאחת מתוכנות הבקרה ההיקפיות הטובות ביותר שיש בשוק.

למרות קבלת עדכונים תכופים, משתמשים רבים נתקלים בבעיה שבה הם רואים את ההודעה 'לא זוהה מכשיר ' בתוכנה. זהו נושא שחוזר על עצמו מאוד ומתרחש בדרך כלל בשני תרחישים:
- המכשיר שלך לא מחובר למחשב שלך, ומכאן שמנוע השירות של Corsair לא יכול לזהות אותו.
- המכשיר שלך מחובר למחשב שלך, עובד גם כן אבל הוא לא מזוהה על ידי המנוע. כאן, הפונקציות העיקריות יעבדו (לדוגמא, המקלדת תכתוב והעכבר יעבוד) אך בקרת RGB ומקרואים מתקדמים לא יהיו נגישים.
אם אתה מתאים למקרה הראשון, ודא שאתה מחבר את המכשיר למחשב כדי שהוא יעבוד. אם אתה מתאים לאחרון, המשך למאמר שבו אנו פותרים את הבעיה שלך.
מה גורם לשגיאה 'לא זוהה התקן' במנוע השירות של Corsair?
לאחר קבלת מספר דוחות משתמשים, ערכנו מחקר והגענו למסקנה כי השגיאה התרחשה בגלל כמה סיבות שונות. חלקם אך אינם מוגבלים ל:
- ל- iCUE אין שליטה: בחלק מהמקרים ראינו שהשליטה בציוד ההיקפי אינה בשליטת מנוע השירות. כאן, מחיקת מספר ערכי רישום בדרך כלל פותרת את הבעיה ומעניקה שליטה בחזרה לתוכנית השירות.
- CUE במצב שגיאה: זה המקרה במערכות בקרה היקפיות שונות בהן הם נמצאים במצב שגיאה ורק צריך להפעיל אותם מחדש כדי להחזיר אותם לפעולה.
- CUE מיושן: אם מנוע השירות של Corsair לא יעודכן לגרסה האחרונה, תיתקלו בבעיות רבות מכיוון שהחומרה העדכנית ביותר נועדה לפעול עם התוכנה העדכנית ביותר.
- סיבוך חומרה: אם החומרה שלך אינה תואמת למכשירים הנתמכים על ידי כלי השירות, לא תוכל לשלוט בהם באמצעות כלי השירות מכיוון שהם לא נוצרו בכדי לאתר אותם על ידי כלי השירות.
- מתג BIOS: במכשירי Corsair יש גם מתגי BIOS המעבירים אותם במצבים שונים. אם המתג אינו נמצא במצב הנכון, המנוע לא יגלה את היקפו.
- פרופיל CUE פגום: ל- Corsair Utility Engine יש כמה פרופילים שנשמרו בתוך התוכנה. פרופילים אלה שולטים כיצד יגיב המכשיר שלך ומה יהיה דפוס ה- RGB שלהם וכו '. אם הפרופיל שלך פגום או שאינו פועל כראוי, תיתקל בבעיות.
- יציאת USB גרועה: נראה כי הרבה משתמשים שונים מתעלמים מסיבה זו. יציאת USB גרועה לא תזהה את המכשיר שרק התחברת אליו ותיתקל בבעיות רבות. שינוי יציאת ה- USB בדרך כלל עוזר.
- היקפי לא מגיב: קיימת גם אפשרות שההיקפי שלך לא מגיב כנדרש. איפוס קשה של ציוד היקפי עשוי לפתור את הבעיה באופן מיידי.
- בעיה במכשיר: אם אף אחת מהגורמים שלעיל אינה תואמת, קיימת אפשרות שיש בעיה במכשיר שלך. אתה יכול לפתוח כרטיס תמיכה ולראות אם פקידי קורסייר יכולים לעזור לך.
לפני שתתחיל עם הפתרון, ודא שאתה מחובר כמנהל במחשב שלך. יתר על כן, אתה צריך להיות גם חיבור פעיל לאינטרנט.
פתרון 1: הפעלה מחדש של מנוע השירות של Corsair
הצעד הראשון שנבצע בפתרון הבעיות שלנו הוא המקום בו נפעיל מחדש את היישום של מנוע השירות של Corsair. תוכנות היקפיות לרוב לא מגיבות או לא מצליחות לתקשר עם החומרה בגלל האופי הטכני שלהן ותפעולן.
כאן, הפעלה מחדש של מנוע השירות תסגור את החלון הקיים, תנקה את כל הנתונים הזמניים ותאתחל כל פעם מחדש כשאתה מפעיל אותו שוב.
- סגור את מנוע השירות של Corsair. כעת, לחץ על Windows + R, הקלד "taskmgr" בתיבת הדו-שיח ולחץ על Enter.
- ברגע שאתה מנהל את המשימות, חפש את התהליך של CUE (Corsair Utility Engine), לחץ עליו לחיצה ימנית ובחר סיום משימה .
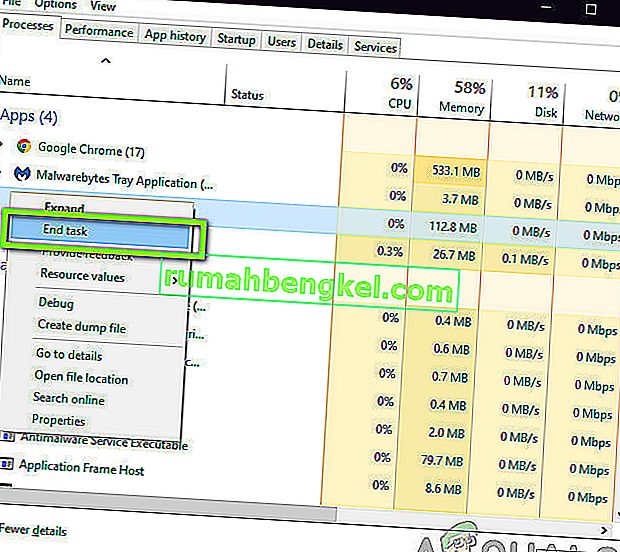
- כמו כן, בדוק את מגש שורת המשימות ובדוק אם מופע כלשהו של היישום פועל. אם כן, לחץ עליו לחיצה ימנית ובחר
- כעת, הפעל שוב את המנוע ובדוק אם הבעיה נפתרה. שקול לחבר מחדש גם את ציוד ההיקפי שלך.
פתרון 2: שינוי יציאת USB
הדבר הבא שאנחנו יכולים לעשות הוא לשנות את יציאת ה- USB שבה מחובר ההיקפי שלך. בדרך כלל, Corsair Utility Engine תומך במלוא יציאות 2.0 אך בחלק מהמקרים נתקלנו במקרים בהם זוהה רק יציאות 3.0 על ידי השירות.

כמו כן, יתכן ויציאת ה- USB בה חיברת את היקפי שלך אינה פועלת כראוי. יתכן שהוא מזהה את המקלדת שלך עם פונקציות בסיסיות אך אולי לא מיישם תכונות נוספות. כאן אנו ממליצים לשנות את היציאה בה מחובר ההיקפי. כמו כן, נסה להשתמש ביציאות בחלק האחורי של מגדל המחשב אם היית מחבר את הקדמיות. נסה את כל השילובים ובדוק אם עבודה כלשהי עבורך ומנוע השירות מזהה את פריפריה שלך.
פתרון 3: התקנת הגרסה האחרונה של התוכנה
מהנדסי Corsair מריצים כל הזמן עדכונים עבור Corsair Utility Engine לאורך זמן כדי ליישם תכונות חדשות או לתקן באגים קיימים. כך גם במקרה של Windows עצמה. אם מיושנת מנוע או חלונות, יש סיכוי שההיקפי שלך עשוי להיות מחובר כראוי, אך התוכנה אינה מסוגלת לזהות זאת. כאן, בפתרון זה, אנו נוודא שיש לך את הגרסה האחרונה של Corsair ו- Windows ונראה אם עדכון אותם פותר את הבעיה.
- נווט לאתר ההורדות הרשמי של קורסייר ובדוק את הגרסה האחרונה של התוכנה הזמינה. אם הוא חדש יותר, הורד אותו למיקום נגיש.
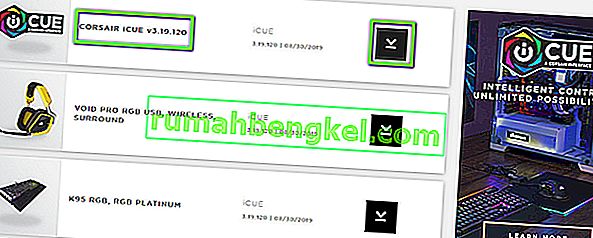
- כעת, לחץ על Windows + R, הקלד " appwiz. cpl ”בתיבת הדו-שיח ולחץ על Enter.
- חפש תוכנת iCUE קיימת, לחץ עליה לחיצה ימנית ובחר הסר התקנה .
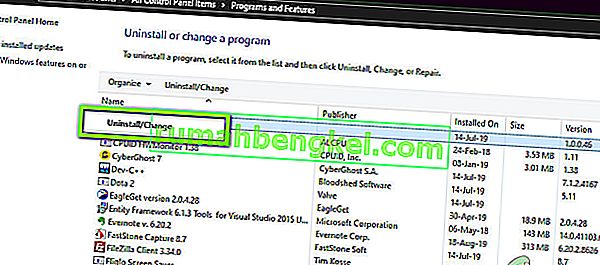
- לאחר הסרת ההתקנה של התוכנה, הפעל מחדש את המחשב. כעת לחץ באמצעות לחצן העכבר הימני על ההפעלה שהורדת זה עתה ולחץ על הפעל כמנהל . תן לתוכנה להתקין. כאשר זה קורה, הפעל מחדש את המחשב.
- עכשיו נסה להפעיל את Corsair Utility Engine ולראות אם ההיקפי שלך מתחבר.
הערה: לפני התקנת התוכנה החדשה וודא שאתה מוחק את ערך הרישום הבא על ידי ניווט לעורך הרישום על ידי לחיצה על Windows + R, הקלדת "regedit" ולחץ על Enter.
מנוע השירות HKEY_LOCAL_MACHINE \ SOFTWARE \ Corsair \ Corsair
זה יעזור במיגור כל התצורות המאוחסנות כעת.
אם ציוד היקפי שלך עדיין לא מתחבר ומתגלה על ידי כלי השירות, אתה יכול להמשיך במקום בו אנו מעדכנים את Windows לגרסה האחרונה.
- לחץ על Windows + S, הקלד " עדכן " בתיבת הדו-שיח ופתח את הגדרות Windows Update.
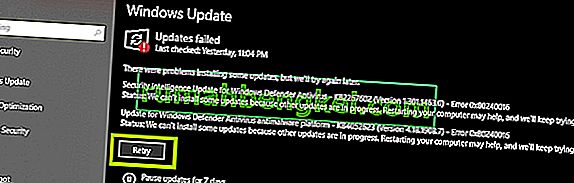
- כעת לחץ על בדוק אם קיימים עדכונים . אם יש לך עדכון עדכני, ודא שהוא מותקן.
- הפעל מחדש את המחשב לאחר סיום העדכון. בדוק אם הבעיה נפתרה.
פתרון 4: בדוק תאימות חומרה
אם ציוד היקפי עצמו אינו תומך בתוכנת iCUE, לא תוכל לחבר אותה בשום צורה שהיא. נתקלנו במספר משתמשים שחשבו שההיקפי שלהם תומך בצבעי RGB אך במקום זאת הם תומכים רק בצבעים סטטיים או מוגדרים מראש.

לפיכך, עליך לסמן את התיבה ההיקפית שלך או לרשום את הדגם שלה ולבדוק באתר הרשמי של Corsair אם קיימים מכשירים תואמים או בפורומים של Corsair לקבלת תמיכה במכשירים אחרים. בדוק אם אתה יכול לאתר את המכשיר שלך. אם אתה לא יכול והמכשיר שלך לא מופיע ברשימה, זה כנראה אומר שההיקפי שלך לא תומך ב- iCUE ולא תוכל לחבר את שניהם ולא משנה מה. אתה יכול לשנות את החומרה שלך במקרה זה.
פתרון 5: שינוי מתג ה- BIOS
דבר נוסף שיש לנסות הוא לשנות את מתג ה- BIOS של ההיקפי שלך. פתרון זה תקף בדרך כלל רק למקלדות. למקלדות Corsair יש כמה מתגי BIOS על גבם כדי לשנות את הפונקציונליות של המקלדת בהתאם להעדפת המשתמש. אם מתג ה- BIOS הנכון אינו פעיל, לא תוכל לחבר את ציוד היקפי שלך למנוע השירות.
- הפעל את Corsair Utility Engine ועבור למסך שבו תתבקש לשגיאה. כמו כן, וודא כי ציוד ההיקפי שלך מחובר ליציאת ה- USB הנכונה והפונקציה הרגילה שלו פועלת.
- כעת אתר את מתג ה- BIOS כפי שמוצג באיור למטה ושנה אותו. נסה לחבר אותו שוב ובדוק אם כלי השירות מזהה את המקלדת.

- אם זה לא מתגלה, אתה יכול לעבור למצב BIOS אחר. המשך להתעסק עד שמעידה על הנכון.
אם אין לך את המתגים האלה על המקלדת, נוכל לנסות לעקוף דרך נוספת שמכניסה את המקלדת למצב BIOS.
- לחץ והחזק את מקש Windows (בצד שמאל למעלה של המקלדת) ואת F1 בו זמנית למשך כ -3 שניות. תיכנס למצב ה- BIOS.
- כעת החזק את אותם הלחצנים למשך אותו זמן כדי לצאת ממצב ה- BIOS ואז בדוק אם באפשרותך לזהות את המקלדת בכלי השירות.
הערה: דבר נוסף שתוכלו לנסות הוא לנתק את היקפי. לאחר מכן לחץ לחיצה ממושכת על מקש ESC בעת חיבור היקפי שלך ובדוק אם המקלדת מזוהה כהלכה. זהו איפוס קשיח של המכשיר.
פתרון 6: יצירת פרופיל CUE חדש
מקרה נדיר נוסף אך פשוט בו נתקלנו היה בו פרופיל ה- CUE של המשתמש נפגם ומכאן שמנוע השירות לא היה מסוגל לתפקד כראוי. זוהי בעיה נפוצה מאוד מכיוון שלכל אדם יש פרופילי CUE שונים ואלה עשויים להתנגש עם התוכנה בכל עת.
- הפעל את Corsair Utility Engine ונווט אל הבית . כעת לחץ על סמל הפלוס כדי ליצור פרופיל חדש.
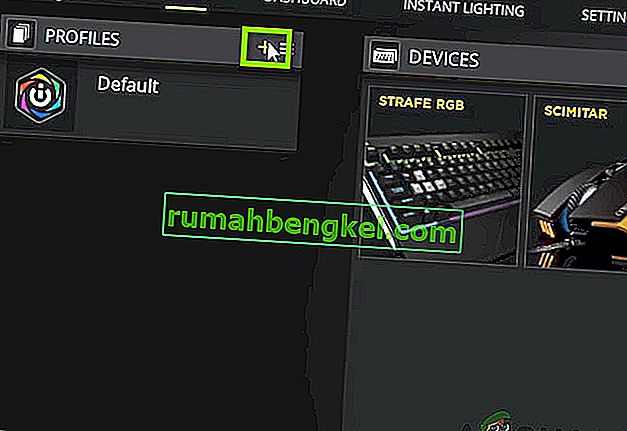
- לאחר שמות הפרופיל החדש, לחץ על Enter כדי ליצור אותו.
- כעת לחץ על ההתקנים המחוברים והגדר אותם כברירת מחדל (ללא צבע).
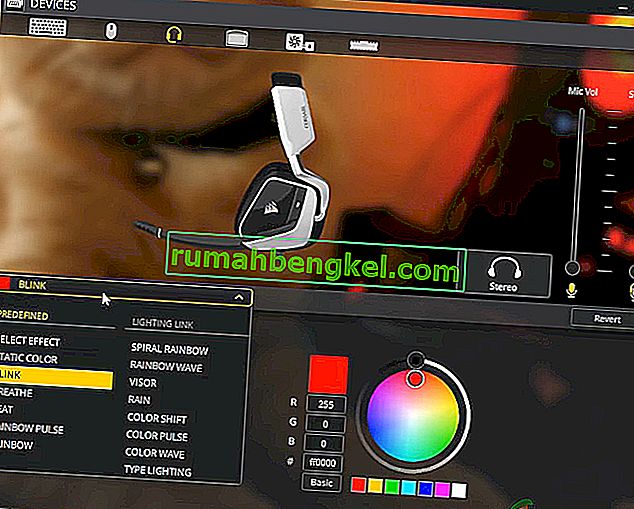
- שמור שינויים וצא. הפעל מחדש את המנוע והנח את זה (או הפעיל אותו) בראש הדף.
- עכשיו, צור פרופיל חדש שבו אתה מגדיר צבעי RGB עבור ציוד היקפי. כעת נסה לעבור בין השניים ולראות אם שליטת ה- RGB פועלת כראוי ללא שום בעיה.
פתרון 7: התקנה מחדש של מנהלי התקנים
דבר נוסף שיש לנסות לפני שעברנו ליצור קשר עם תמיכת Corsair הוא לבדוק אם מותקנים אצלנו מנהלי התקנים נכונים כנגד הציוד ההיקפי שלך. מנהלי התקנים הם הרכיבים העיקריים המחברים את המכשיר שלך (חומרה) למערכת ההפעלה שלך ותוכנות אחרות (כגון מנוע השירות של Corsair). אם הנהגים מושחתים איכשהו או לא עובדים, תיתקל בבעיות רבות כולל הבעיה הנדונה.
במאמר זה ננווט אל מנהל המכשירים ונסיר את ההתקנה ונחבר אותו מחדש. פעולה זו תתקין את מנהלי ההתקנים המוגדרים כברירת מחדל. אם מנהלי ההתקנים המוגדרים כברירת מחדל לא עובדים, נעדכן אותם.
- לחץ על Windows + R, הקלד "devmgmt.msc" בתיבת הדו-שיח ולחץ על Enter.
- ברגע שאתה מנהל את המכשיר, חפש את המכשיר שלך. זה בדרך כלל מופיע מתחת למכשיר הממשק האנושי. לחץ לחיצה ימנית עליו ובחר הסר התקנה .

- נתק את ציוד ההיקפי שלך, המתן מספר שניות וחבר אותו שוב. כעת לחץ לחיצה ימנית על כל מקום ולחץ על סרוק שינויים בחומרה . המכשיר שלך יתגלה באופן אוטומטי. בדוק אם מנוע השירות מגלה זאת.
- אם לא, לחץ לחיצה ימנית על החומרה ובחר עדכן מנהל התקן . באפשרותך לעדכן מנהלי התקנים מכאן אוטומטית או לנווט לאתר היצרן ולהוריד את מנהלי ההתקן משם.
- הפעל מחדש את המחשב לאחר התקנת מנהלי ההתקן ובדוק אם הבעיה נפתרה.
פתרון 8: פנייה לתמיכה
אם אף אחת מהשיטות שלעיל לא עובדת, אתה תמיד יכול לפנות לתמיכה הרשמית של קורסאייר ולראות מה דעתם בנושא. בדרך כלל, אם יש לך אחריות על המוצר שלך, סביר להניח שתשנה את המכשיר שלך אם הוא אכן פגום. אם זה לא פגום, הם ידריכו אותך באילו צעדים לנקוט כדי לפתור את הבעיה.

נווט אל אתר העזרה הרשמי של קורסייר ובחר את קטגוריית ה- iCUE . כעת נווט לתחתית ולחץ על צור קשר . צור כרטיס שמזין את כל הפרטים שלך יחד עם כתובת הדוא"ל שלך והגש. פקיד יחזור אליך בקרוב.