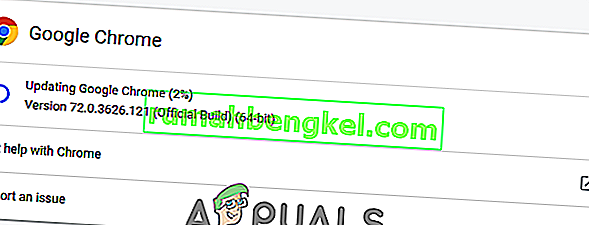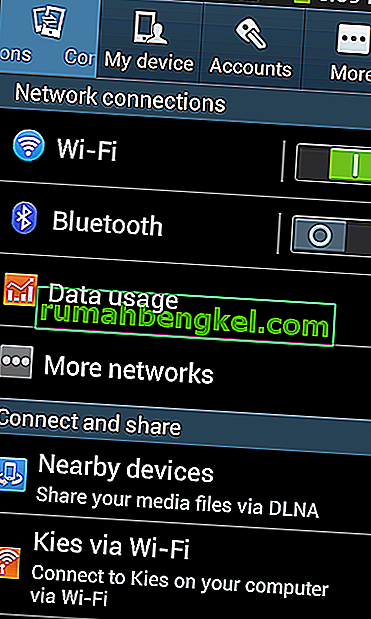משתמשים ביתיים דיווחו כי Google Chrome אינו זוכר הפעלות בחשבון Google ולכן הוא לא מצליח לשמור סיסמאות ופריטים אחרים למילוי אוטומטי. בעיה זו אינה ספציפית לגירסת Windows מסוימת מכיוון שהיא מדווחת שהיא מתרחשת ב- Windows 7, Windows 8.1 ו- Windows 10.

עדכון: כפי שמתברר, הבעיה אינה ספציפית אפילו למערכת ההפעלה מכיוון שדווח על אותה בעיה להתרחש גם במחשבי MAC.
מה גורם לבעיית שמירת הסיסמאות ב- Google Chrome?
חקרנו נושא מסוים זה על ידי בחינת דוחות משתמשים שונים ואסטרטגיות התיקון המשמשות בדרך כלל לתיקון בעיה מסוימת זו. בהתבסס על מה שאספנו, ישנם כמה אשמים נפוצים שיגרמו להודעת שגיאה מסוימת זו:
- באג של Google Chrome - ידוע שגם בעיה זו נגרמת על ידי באג שתוקן מאז על ידי גוגל. אם יש לך לקוח מיושן, פשוט עדכון הדפדפן עשוי לפתור את הבעיה באופן אוטומטי.
- חל איסור על Chrome לשמור נתונים מקומיים - קיימת הגדרה אחת שבמקרה שהיא מופעלת עשויה למנוע מהדפדפן לזכור את אחת מהסיסמאות שבסופו של דבר אתה שומר. אם תרחיש זה רלוונטי, תוכל להשבית הגדרה זו מהגדרות התוכן.
- שמירת סיסמה מושבתת ב- Chrome - Chrome לא ישמור סיסמאות (ההנחיה לא תופיע) אם הגדרת בעבר אם אפשרות אחת בכרטיסייה מילוי אוטומטי מושבתת. במקרה זה, תוכל לפתור את הבעיה על ידי הפעלת התיבה המשויכת להצעה לשמירת סיסמאות.
- פרופיל Chrome פגום - שחיתות קבצים בתיקיית פרופיל Chrome שלך יכולה גם לעורר בעיה זו. במקרה זה, אילוץ הדפדפן ליצור פרופיל חדש יפתור את הבעיה באופן מיידי.
- תיקיית מטמון פגומה (MAC בלבד) - ישנם מספר דיווחים על מחשבי מקינטוש שבהם הבעיה נגרמת בסופו של דבר על ידי סדרה של תיקיות מטמון. מחיקתן ידנית תפתור את הבעיה במקרה זה.
אם אתה מתקשה לפתור בעיה מסוימת זו, מאמר זה יספק לך מספר שלבי פתרון בעיות שמשתמשים אחרים במצב דומה מצליחים לרדת לתחתית הבעיה ולפתור את הבעיה.
לקבלת התוצאות הטובות ביותר, עקוב אחר השיטות שלהלן לפי סדר הצגתן מכיוון שהן מסודרות לפי יעילות וחומרה. אחד מהם חייב לפתור את הבעיה במקרה הספציפי שלך. \
שיטה 1: עדכון Chrome לגרסה האחרונה
כמה משתמשים מושפעים דיווחו כי הבעיה כבר לא התרחשה לאחר שהם עדכנו את גרסת Chrome שלהם לבנייה האחרונה שיש. זה מצביע על כך שהנושא אכן יכול להיגרם על ידי באג / תקלה שכבר טופלה באחד הגרסאות האחרונות של Chrome.
כברירת מחדל, Chrome מוגדר לעדכן אוטומטית, אך תוכנית צריכת חשמל מותאמת אישית, יישום אופטימיזציה של צד שלישי או אינטראקציה ידנית של משתמשים עשויים למנוע מהדפדפן לעדכן את עצמו.
בכל מקרה, הנה מדריך קצר כיצד לעשות זאת בעצמך:
- פתח את Google Chrome ולחץ על כפתור הפעולה (בפינה השמאלית העליונה). לאחר מכן, גש לאפשרות העזרה ולחץ על אודות Google Chrome .

- לאחר שתגיע לתפריט הבא, המתן לסיום הסריקה הראשונית. אם תימצא גרסה חדשה, האשף יתכונן אוטומטית להתקנה. אם זה קורה, פשוט בצע את השלבים המתוארים.
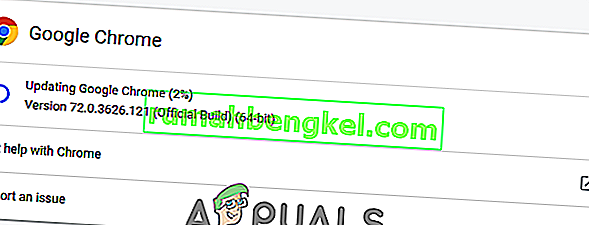
- כאשר תתבקש להתקין, עשה זאת ובדוק אם בעיית שמירת הסיסמה נפתרה בהפעלה הבאה.
שיטה 2: שנה את הגדרות Chrome כדי לאפשר לו לשמור נתונים מקומיים
כפי שדווחו כמה משתמשים, הבעיה יכולה להתרחש גם במצבים בהם Google Chrome מונע לשמור דבר באופן מקומי כאשר הדפדפן סגור. אפשרות זו אינה מופעלת בדרך כלל כברירת מחדל, אך חלק מהמשתמשים המושפעים בטוחים שהם לא שינו את התנהגות ברירת המחדל הזו בעצמם.
בכל מקרה, כך תוודא שהגדרות Chrome אינן מוגדרות לאיסור שמירת נתונים כאשר הדפדפן סגור:
- פתח את Google Chrome וגש ללחצן הפעולה (פינת שמאל למעלה). לאחר מכן לחץ על הגדרות.
- בתוך תפריט ההגדרות , גלול כל הדרך למטה לתחתית המסך, ואז לחץ על התפריט הנפתח מתקדם כדי להראות את שאר ההגדרות.
- גלול מטה לכרטיסייה פרטיות ואבטחה ולחץ על הגדרות תוכן .
- בתוך הגדרות התוכן , לחץ על עוגיות.
- מן עוגיות התפריט, לוודא כי Toggle הקשורים נתונים מקומיים לשמור רק עד שתסגור את הדפדפן שלך אינו מסומן.
- אם שינית את ההגדרה, הפעל מחדש את הדפדפן כדי לאלץ את השינויים להיכנס לתוקף.
- לאחר שהדפדפן יופעל מחדש, נסה לשמור שוב סיסמה ולראות אם אתה מצליח הפעם.

אם אתה עדיין נתקל באותה בעיה, עבור למטה לשיטה הבאה למטה.
שיטה 3: הפעלת התיבה שמור סיסמה
חלק מהמשתמשים שיש להם בעיה זו זמן רב דיווחו כי הם הצליחו סוף סוף לפתור את הבעיה לאחר שגילו כי Chrome מוגדר להימנע מהצעת שמירת סיסמאות האינטרנט.
אם אותו דבר קורה לך ואתה מחפש דרך לשנות התנהגות זו, שיטה זו תפתור את הבעיה עבורך. הנה מדריך מהיר כיצד להבטיח ש- Chrome מוגדר לשמור את הסיסמאות שלך:
- פתח את Google Chrome ולחץ על כפתור הפעולה בפינה השמאלית העליונה של המסך. לאחר מכן לחץ על הגדרות מהתפריט שהופיע לאחרונה.
- בתוך מסך ההגדרות, עבור לכרטיסייה מילוי אוטומטי ולחץ על סיסמאות.
- בתוך כרטיסיית הסיסמאות, וודא שהמתג המשויך להצעה לשמירת סיסמאות מסומן.
- הפעל מחדש את הדפדפן ובדוק אם הבעיה נפתרה כעת.

שיטה 4: שימוש בפרופיל Chrome חדש
כמה משתמשים מושפעים דיווחו כי הבעיה כבר לא התרחשה לאחר שאילצו את Google Chrome ליצור פרופיל משתמש חדש. זה מגבש את הרעיון שנושא מסוים זה יכול להיגרם על ידי פרופיל Chrome פגום.
הליך זה אינו אידיאלי, לאור העובדה שתאבד כל העדפות משתמש שהוקמו בעבר ותשמור את הסיסמה.
אך במקרה שתחליט ללכת בדרך זו, כיצד ליצור פרופיל Chrome חדש:
- פתח את Chrome ולחץ על סמל החשבון שלך (בפינה השמאלית העליונה).
- מתפריט החשבון לחץ על נהל אנשים .
- מהתפריט הבא לחץ על הוסף אדם .
- הוסף שם והדמות לפרופיל החדש, ואז לחץ על הוסף .
- הפעל מחדש את המחשב ובדוק אם Chrome שומר כעת פרופילים בפרופיל החדש שלך.

שיטה 5: שימוש במנהל סיסמאות
אם לא הצלחת להכריח את Chrome לשמור את הסיסמאות שלך, כדאי לשקול גם להשתמש במנהל סיסמאות המסוגל להשתלב בצורה חלקה עם הדפדפן שלך.
LastPass , Dashlane ו- Sticky Password הם כל הפתרונות הטובים שיש להם תוספים שתוכל להתקין בדפדפן Chrome שלך. לכל פתרונות צד שלישי אלה יש גרסה חינמית שתוכל להתקין ללא עלות נוספת.

אם אתה נתקל בבעיה במחשב MAC, בצע את השיטה למטה.
שיטה 6: מחיקת תיקיית המטמון (Mac בלבד)
אם אתה נתקל בבעיה במחשב Mac, ידוע כי פיתרון אחד הוא לפתור את הבעיה במחשב Apple. זה בעצם מאלץ את הדפדפן ליצור פרופיל חדש מאפס, שאמור לפתור את הבעיה במקרה שהיא נגרמת בגלל שחיתות קבצים.
להלן מדריך מהיר כיצד לעשות זאת:
- נווט לתיקיית הספריה ~ // .
הערה: הוא רק מציין מיקום לשם המשתמש שלך.
- מחק את תיקיית Google הראשית מ- ~ / Library / Support Support.
- מחק את כל התיקיות המשויכות מ ~ / Library / Caches.

- לאחר שביצעת הליך זה, הפעל מחדש את המחשב ובדוק אם הבעיה נפתרה.