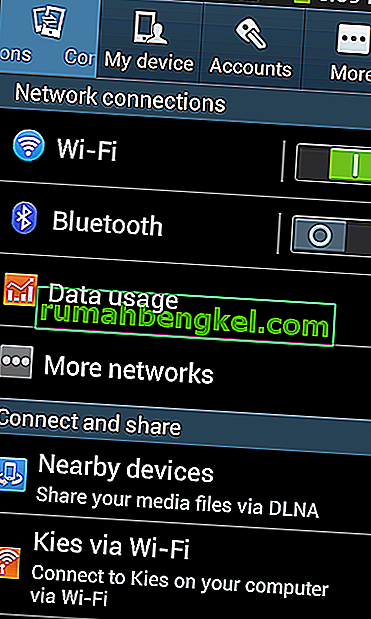השגיאה "DX11 תכונה ברמה 10.0 נדרשת להפעלת המנוע" מופיעה כאשר למערכת אין את רמת התכונה החומרה Direct3D המתאימה הנדרשת על ידי מנוע המשחק. הודעת שגיאה מסוימת זו מסמנת כי מנוע היישומים אינו מסוגל להשתמש ב Direct 3D Feature Level גרסה 10.0 . 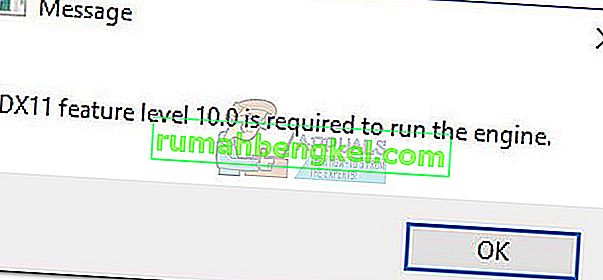 אם למערכת ההפעלה יש את הגרסה האחרונה של DirectX, השגיאה היא בדרך כלל סימן לכך שה- GPU אינו עומד בדרישות המערכת המינימליות או פועל בתוכנת מנהל התקן מיושנת. משתמשים יתקלו בשגיאה זו כאשר הם מנסים להריץ משחקים ויישומים אחרים הדורשים עיבוד גרפי נרחב.
אם למערכת ההפעלה יש את הגרסה האחרונה של DirectX, השגיאה היא בדרך כלל סימן לכך שה- GPU אינו עומד בדרישות המערכת המינימליות או פועל בתוכנת מנהל התקן מיושנת. משתמשים יתקלו בשגיאה זו כאשר הם מנסים להריץ משחקים ויישומים אחרים הדורשים עיבוד גרפי נרחב.
מה זה DirectX?
DirectX הוא אוסף של ממשקי תכנות יישומים (API) שפותחו על ידי מיקרוסופט לטיפול במטלות הקשורות לתכנות משחקים ומולטימדיה בכל הפלטפורמות המזוהות עם מיקרוסופט. אוסף ה- API מספק לתוכניות תואמות DirectX תמיכה מולטימדיה מואצת בחומרה. בין היתר, DirectX מספקת את האמצעים לתוכנית (משחק או יישום אחר) כדי לקבוע את יכולות החומרה שלך ולהתאים את הפרמטרים שלה כדי לספק את החוויה הטובה ביותר.
רבים מממשקי ה- API הקיימים בתת-מערכת DirectX הם חובה ויש לראות בהם חיוניים לכל דבר, החל מהשמעת וידאו פשוטה וכלה במשחקי וידאו תלת-ממד תובעניים.
זמן ריצה של DirectX לעומת תכונת חומרה Direct3D
הרבה משתמשים מבלבלים בין סביבת זמן הריצה של DirectX לבין רמת תכונות החומרה Direct3D . ה- DirectX Runtime מתאר את גרסת DirectX שתוכנת מערכת ההפעלה יכולה לתמוך בה. מצד שני, רמת תכונות החומרה של Direct3d מתארת את התמיכה שחומרת הווידאו שלך (GPU) מספקת.
עם זאת, אם סביבת זמן הריצה של DirectX האחרונה מותקנת במחשב שלך, אין פירושה שהחומרה שלך מסוגלת לתמוך ב- Direct3D תכונת חומרה ברמה 10.0. גם אם גרסת Windows שלך מצוידת לטפל בממשקי ה- API החדשים של DirectX, ייתכן שכרטיס ה- GPU שלך לא תומך ברמות התכונות הנדרשות . זה בדרך כלל המקרה עם GPUs ישנים יותר או משולבים.
כיצד לגלות אם מותקנת DirectX
אם יש לך Windows 10, DirectX 12.0 Runtime הותקן אוטומטית עם מערכת ההפעלה (בהנחה שיש לך את העדכונים האחרונים של Windows). אך על מנת להשתמש בממשקי ה- API החדשים של DirectX, כרטיס ה- GPU שלך צריך לתמוך בהם.
כדי לאשר זאת ולבדוק איזו גרסת DirectX נתמכת על ידי מערכת ההפעלה שלך, יהיה עליך להפעיל את כלי האבחון של DirectX (dxdiag) . ניתן לגשת לכלי Windows המובנה הזה בכל גרסת Windows על ידי פתיחת תיבת הפעלה ( מקש Windows + R ) והקלדת " dxdiag ".
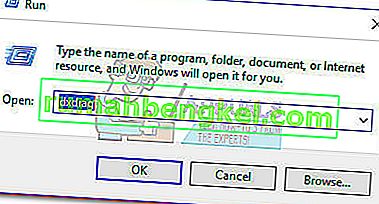
אתה יכול להציג גרסת ריצת DirectX שלך תחת מערכת מידע בתוך מערכת הלשונית.
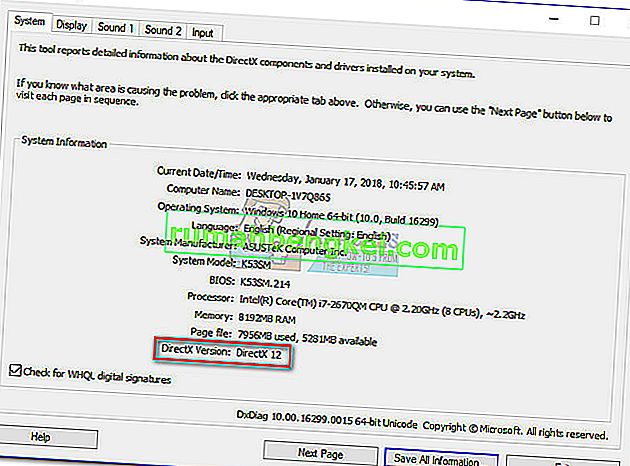
כדי לראות אם ה- GPU שלך מסוגל לתמוך ברמות התכונות הנדרשות, עבור לכרטיסיה תצוגה תחת מנהלי התקנים ובדוק אילו רמות תכונות נתמכות על ידי כרטיס המסך שלך.
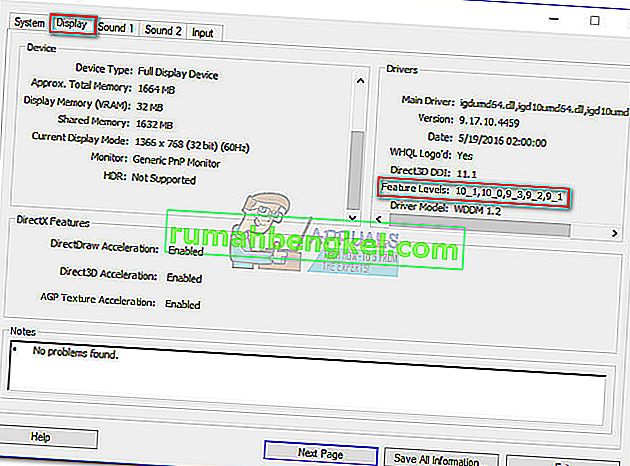
אם אתה מוצא שרמת התכונה 10_0 (10.0) אינה מוצגת בין הערכים ' רמות תכונות' בכלי האבחון של DirectX , זהו אחד התרחישים הבאים:
- כרטיס המסך (GPU) פועל עם מנהלי התקנים מיושנים שיש לעדכן. אלא אם כן יש למערכת שלך מנהל התקן שמנחה את חומרת הגרפיקה כיצד להשתמש ברמת התכונות בהתאמה, היא לא תרכוש בתוך כלי האבחון של DirectX.
- מערכת ההפעלה שלך דורשת עדכון פלטפורמה נוסף. חל רק על משתמשי Windows 7 ו- Windows XP.
- כרטיס המסך שלך אינו תומך ברמת התכונה 10.0 . במקרה זה, התיקון הרלוונטי יהיה לקנות כרטיס גרפי חדש (GPU).
זכור כי ל- DirectX יש תאימות לאחור - אם יש לך DirectX 12, כל הפצות זמן הריצה הקודמות צריכות להיות קיימות במערכת שלך. כנ"ל לגבי DirectX 11 ו- DirectX 10.
עם זאת, כמה משחקי מורשה צריכים מבוגר DirectX APIs כי הם מאז מיושנים ב- Windows 10 ו- יכולים להימצא רק על 9.0c DirectX או להנמיך . במקרה זה, תידרש להתקין את ההפצה המסוימת כדי להפעיל את התוכנית. למרות שגרסת DirectX האחרונה היא 12.0, הרוב המכריע של המשחקים עדיין מסתמך במידה רבה על רמות תכונות המיושמות עם זמן ריצה של DirectX 10.
תיקון השגיאה "תכונת DX11 ברמה 10.0 נדרש להפעלת המנוע"
אם כלי האבחון של DirectX גילה שיש לך זמן ריצה DirectX 10 ואילך, ו- GPU אתה תומך ברמת התכונות Direct3D הנדרשת, אתה אמור שיהיו לך את הרכיבים הדרושים להפעלת היישום המדובר. עם זאת, אם אתה עדיין מקבל את השגיאה "DX11 תכונה ברמה 10.0 נדרשת להפעלת המנוע" למרות העמידה בדרישות, אחד התיקונים במאמר זה יאפשר לך לתקן את השגיאה.
להלן אוסף של פתרונות שמשתמשים מצאו כמועילים בתיקון השגיאה "תכונת DX11 דרגה 10.0 נדרשת להפעלת המנוע" . אנא עקוב אחר כל שיטה לפי הסדר עד שתיתקל בתיקון שמתאים לך.
הערה: השיטות שלהלן ישימות רק אם אתה בטוח שה- GPU שלך תומך ברמת התכונה 10.0 . לפני שתנסה את כל התיקונים, מומלץ לערוך מחקר על מפרטי כרטיסי המסך כדי לראות אם הוא מסוגל לתמוך ב- Direct3D Feature Level 10.0 .
שיטה 1: הפעלת היישום עם ה- GPU הייעודי
אם אתה רואה את השגיאה במחשב נייד או מחשב נייד, רוב הסיכויים שיש לך גם GPU ייעודי וגם פתרון משולב. אם יש לך שני כרטיסים, המערכת שלך תחליט באיזה כרטיס GPU להשתמש על ידי ניתוח כמה משאבים נדרשים למנוע היישומים. עם זאת, כלי השירות לחיסכון בסוללה יכול לבטל את זה - אם הוא מוגדר למצב חיסכון בסוללה, זה עלול לאלץ את המערכת להפעיל את התוכנית עם ה- GPU המשולב מכיוון שהיא צורכת פחות משאבים.
ניתן לתקן זאת בקלות על ידי הגדרת תוכנית השירות ל"מצב ביצועים "או על ידי הסרת התוכנה לחלוטין. אך אם אינך מעוניין להסיר את מנהל הסוללה, באפשרותך לאלץ את ה- GPU הייעודי שלך על ידי לחיצה ימנית על קיצור הדרך ובחירה הפעל עם מעבד גרפי. לאחר מכן, בחר בכרטיס הייעודי שלך ובדוק אם הוא מתחיל ללא השגיאה "דרושה תכונת DX11 ברמה 10.0 להפעלת המנוע" .

אם זה מתחיל בהצלחה, אתה יכול לחזור להגדרה זו וללחוץ על שנה מעבד גרפי המוגדר כברירת מחדל כדי להגדיר כלל קבוע לתוכנית בהגדרות לוח הבקרה של ה- GPU שלך .
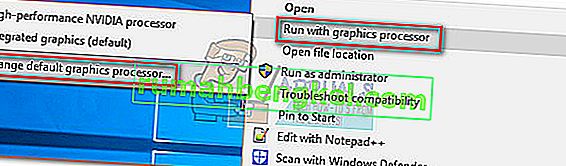
שיטה 2: עדכון מנהל ההתקן של כרטיס המסך
המקום הברור להתחיל בו כדי לפתור את השגיאה "תכונת DX11 דרגה 10.0 נדרשת להפעלת המנוע" היא עדכון מנהלי ההתקן של כרטיס המסך. ישנן מספר דרכים לעשות זאת, אך הדרך האידיאלית לעשות זאת תלויה ביצרן כרטיסי המסך.
גרסאות Windows החדשות ביותר (Windows 10 ו- Windows 8) צריכות להתקין באופן אוטומטי את מנהל ההתקן התוכני הדרוש לכרטיס המסך שלך. אבל גם אם מערכת ההפעלה שלך מורידה ומתקנת אוטומטית מנהל התקן עבור ה- GPU שלך, רוב הסיכויים שזו לא הגרסה האחרונה הזמינה. המערכת שלך עשויה לדווח על שגיאה זו מכיוון ש- GPU אינו יודע להשתמש בתכונה ברמה 10.0 למרות שיש לה את החומרה התומכת.
ניתן לפתור זאת באמצעות התקנת מנהל ההתקן הגרפי המתאים. יש דרך אחת אוניברסלית לעשות זאת (ללא קשר ליצרן ה- GPU שלך), אך היא אינה מהימנה כמו למלא אחר הנחיות היצרן להתקנת מנהל ההתקן.
התקנת מנהל התקן גרפי באמצעות מנהל ההתקנים
להלן השלבים של עדכון מנהל ההתקן הגרפי באמצעות מנהל ההתקנים . זה מקום טוב להתחיל בו, אבל הוא מסתמך על Windows Update שיחפש את מנהל ההתקן המתאים באינטרנט. אם שיטה זו אינה מעדכנת את מנהל התקן ה- GPU שלך, אנא עקוב אחר המדריכים הבאים הספציפיים ליצרני כרטיסי המסך הפופולריים ביותר.
- לחץ על מקש Windows + R , הקלד " devmgmt.msc " ולחץ על Enter כדי לפתוח את מנהל ההתקנים .

- גלול מטה אל מתאמי תצוגה והרחיב את התפריט הנפתח. לחץ לחיצה ימנית על מנהל ההתקן הגרפי ובחר Update Driver (עדכן תוכנת מנהל התקן) .
 הערה: ייתכן שתראה שני ערכים שונים תחת מתאמי תצוגה. זה קורה בדרך כלל עם מחשבים ניידים ומחשבים עם כרטיס גרפי משולב וגם ייעודי. נכון לעכשיו, אינטל מייצרת כרטיסים משולבים בלבד. לכרטיסים ייעודיים יש כוח עיבוד רב יותר ומשמשים לעיבוד משחקים ויישומים תובעניים - למטרתנו אנא עדכן את הרכיב הייעודי.
הערה: ייתכן שתראה שני ערכים שונים תחת מתאמי תצוגה. זה קורה בדרך כלל עם מחשבים ניידים ומחשבים עם כרטיס גרפי משולב וגם ייעודי. נכון לעכשיו, אינטל מייצרת כרטיסים משולבים בלבד. לכרטיסים ייעודיים יש כוח עיבוד רב יותר ומשמשים לעיבוד משחקים ויישומים תובעניים - למטרתנו אנא עדכן את הרכיב הייעודי. - לחץ על חפש באופן אוטומטי תוכנת מנהל התקן מעודכנת והמתן בזמן ש- Windows סורק באינטרנט אחר מנהלי התקנים. אם הוא מצא מנהל התקן חדש יותר, המתן עד להתקנתו והמערכת שלך תופעל מחדש.
 במקרה ש- Windows קבע שיש לך את מנהל ההתקן העדכני ביותר, המשך באחד המדריכים שלמטה. אם הצעדים שלמעלה התקינו מנהל התקן חדש, בדוק אם השגיאה עדיין מתרחשת בעת הפעלת היישום. אם כן, עברו לשיטה 2 .
במקרה ש- Windows קבע שיש לך את מנהל ההתקן העדכני ביותר, המשך באחד המדריכים שלמטה. אם הצעדים שלמעלה התקינו מנהל התקן חדש, בדוק אם השגיאה עדיין מתרחשת בעת הפעלת היישום. אם כן, עברו לשיטה 2 .
משתמשים עם כרטיסי מסך Nvidia
אם יש לך כרטיס גרפי ייעודי ל- Nvidia GeForce, תוכל לעדכן את מנהלי ההתקן בשתי דרכים שונות. הפיתרון האלגנטי ביותר יהיה להוריד את GeForce Experience ולתת לתוכנה לזהות באופן אוטומטי את ה- GPU שלך ולהתקין את מנהלי ההתקנים המתאימים. התוכנית תחסוך ממך צורך לחפש ידנית את גרסת מנהל ההתקן העדכנית ביותר.
עם זאת, ידוע כי GeForce Experience מתקשה ואינו מתפקד כראוי בחלק מדגמי לוח האם. אם אינך יכול להשתמש ב- GeForce Experience, בצע את השלבים הבאים כדי להוריד באופן ידני את מנהל ההתקן האחרון של כרטיס המסך עבור ה- GPU שלך:
- בקר בדף ההורדות הרשמי של Nvidia (כאן), ובחר את סוג המוצר , סדרת המוצרים והמוצר שלך . הקפד לבחור את מערכת ההפעלה המתאימה ולחץ על כפתור החיפוש .
 הערה: שיטה מהירה יותר היא ללכת עם אפשרות 2 וללחוץ על דרייברים גרפיים . פעולה זו תסרוק אוטומטית את המערכת ותוריד את מנהל ההתקן המתאים עבור ה- GPU שלך. אך זכור כי ייתכן שיהיה עליך להוריד את הגרסה האחרונה של Java כדי שזה יעבוד.
הערה: שיטה מהירה יותר היא ללכת עם אפשרות 2 וללחוץ על דרייברים גרפיים . פעולה זו תסרוק אוטומטית את המערכת ותוריד את מנהל ההתקן המתאים עבור ה- GPU שלך. אך זכור כי ייתכן שיהיה עליך להוריד את הגרסה האחרונה של Java כדי שזה יעבוד.
- הורד והתקן את מנהל ההתקן המומלץ של Nvidia.

- אם המערכת לא אתחול מחדש אוטומטית לאחר סיום ההתקנה, הפעל מחדש ידנית ובדוק האם הבעיה נפתרה.
משתמשים עם כרטיסי מסך ATI
המקבילה של AMD לחוויית GeForce היא Gaming Evolved. אתה יכול להשתמש בכלי AMD זה כדי לעדכן באופן אוטומטי את מנהלי ההתקן של כרטיסי המסך. בנוסף לשדרוג המערכת שלך עם מנהלי ההתקן הגרפיים העדכניים ביותר, Gaming Evolved יבצע אופטימיזציה למשחקים שלך על ידי שינוי אוטומטי של הגדרות הגרפיקה כך שתקבל את החוויה הטובה ביותר בהתבסס על מפרט המערכת שלך.
אם אינך רוצה להתקין תוכנית נוספת למשימה זו, תוכל גם להוריד את מנהל ההתקן בדרך המיושנת. הנה מדריך מהיר לכל העניין:
- בקר בדף ההורדות הרשמי של AMD (כאן).
- תחת בחר ידנית את מנהל ההתקן שלך , בחר את סוג המוצר , משפחת המוצרים והדגם . לאחר מכן בחרו במערכת ההפעלה המתאימה ולחצו על תוצאות התצוגה .
 הערה: אם אינך בטוח לגבי דגם ה- GPU שלך או שברצונך לבצע אוטומציה נוספת, תוכל גם ללחוץ על כפתור הורד כעת תחת זיהוי והתקנת מנהל ההתקן שלך באופן אוטומטי . זה יתקין כלי ATI נוסף שיסרוק את המערכת שלך ויישם את מנהל ההתקן העדכני ביותר.
הערה: אם אינך בטוח לגבי דגם ה- GPU שלך או שברצונך לבצע אוטומציה נוספת, תוכל גם ללחוץ על כפתור הורד כעת תחת זיהוי והתקנת מנהל ההתקן שלך באופן אוטומטי . זה יתקין כלי ATI נוסף שיסרוק את המערכת שלך ויישם את מנהל ההתקן העדכני ביותר. - לאחר התקנת מנהל ההתקן, אתחל את המחשב ובדוק אם השגיאה הוסרה.
משתמשים עם גרפיקה אינטל משולבת
עד כה ייצרה ATI כרטיסי גרפיקה משולבים בלבד. לרוב, מנהל ההתקן עודכן בהצלחה ממנהל ההתקנים (מדריך ראשון בשיטה זו). עם זאת, אם אינך מצליח לעדכן משם, תוכל להוריד אותו ממרכז ההורדות של אינטל (כאן).
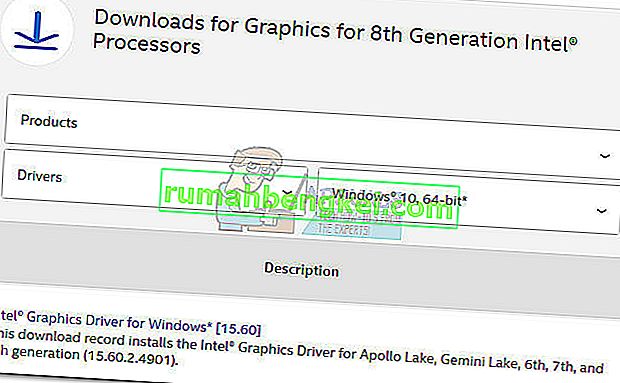
שיטה 3: תיקון סביבת זמן הריצה של DirectX
ממשקי ה- API הכלולים בחבילת DirectX נשברים לעתים רחוקות, אך ידוע שזה קורה. למרבה הצער, אתה לא באמת יכול להסיר את DirectX ביעילות. זמן הריצה של DirectX 11.3 ו- 12 כלול ב- Windows 10 וכל העדכונים / תיקונים מטופלים על ידי Windows Update. אין חבילה עצמאית עבור גרסאות אלה של DirectX.
עם זאת, באפשרותך לתקן את כל קבצי DirectX (למעט אלה מ- DX12) באמצעות תוכנית ההתקנה של Runtime של משתמשי הקצה של DirectX ו- DirectX Redist (יוני 2010) .
התחל בהורדת מתקין האינטרנט Runtime Runtime עבור משתמשי הקצה של DirectX (כאן). יהיה עליך ללחוץ לחיצה ימנית על קובץ ההפעלה ולבחור הפעל כמנהל כדי להעניק הרשאות מוגברות. לאחר מכן עקוב אחר ההנחיות שעל המסך כדי לוודא שכל קבצי DirectX 9.0c שלך שלמים.
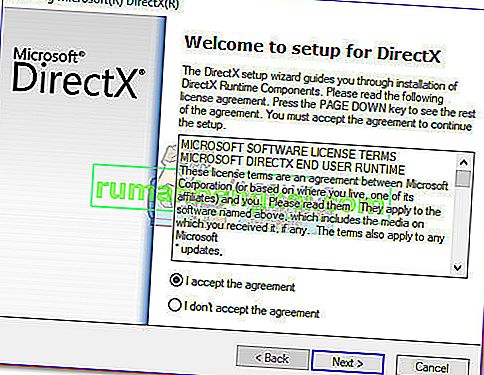
לאחר מכן הורד את DirectX Redist (יוני 2010) מקישור זה (כאן). פתח את החבילה וחלץ את ה- DirectX SDK במקום נגיש. לאחר מכן עבור אל הקבצים שחולצו ופתח את ההפעלה DXSetup . עקוב אחר ההנחיות שעל המסך כדי להתקין מחדש את רכיבי DirectX.

לאחר השלמת ההתקנה, אתחל מחדש את המערכת ובדוק אם הבעיה נפתרה.
שיטה 4: התקנת עדכון הפלטפורמה KB2670838 (Windows 7 בלבד)
בניגוד ל- Windows 8 ו- Windows 10, Windows 7 דורש עדכון פלטפורמה נוסף ( KB2670838) על מנת לאפשר DX 11 Feature Level 10.0. הוא מתויג כעדכון אופציונלי, כך שאולי החמצת אותו גם אם אתה חושב ש- WU שלך מעודכן.
כדי לראות אם זו הסיבה לשגיאה, החל את כל העדכונים האופציונליים הממתינים או בקר בקישור זה של Microsoft (כאן) והורד את עדכון הפלטפורמה KB2670838 . עם התקנת העדכון, אתחל את המחשב ובדוק אם הוא פתר את הבעיה.
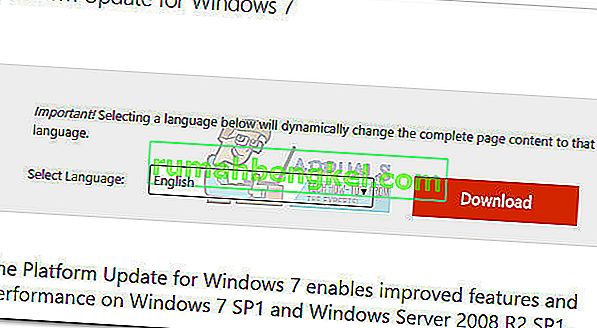


 הערה: ייתכן שתראה שני ערכים שונים תחת מתאמי תצוגה. זה קורה בדרך כלל עם מחשבים ניידים ומחשבים עם כרטיס גרפי משולב וגם ייעודי. נכון לעכשיו, אינטל מייצרת כרטיסים משולבים בלבד. לכרטיסים ייעודיים יש כוח עיבוד רב יותר ומשמשים לעיבוד משחקים ויישומים תובעניים - למטרתנו אנא עדכן את הרכיב הייעודי.
הערה: ייתכן שתראה שני ערכים שונים תחת מתאמי תצוגה. זה קורה בדרך כלל עם מחשבים ניידים ומחשבים עם כרטיס גרפי משולב וגם ייעודי. נכון לעכשיו, אינטל מייצרת כרטיסים משולבים בלבד. לכרטיסים ייעודיים יש כוח עיבוד רב יותר ומשמשים לעיבוד משחקים ויישומים תובעניים - למטרתנו אנא עדכן את הרכיב הייעודי. במקרה ש- Windows קבע שיש לך את מנהל ההתקן העדכני ביותר, המשך באחד המדריכים שלמטה. אם הצעדים שלמעלה התקינו מנהל התקן חדש, בדוק אם השגיאה עדיין מתרחשת בעת הפעלת היישום. אם כן, עברו לשיטה 2 .
במקרה ש- Windows קבע שיש לך את מנהל ההתקן העדכני ביותר, המשך באחד המדריכים שלמטה. אם הצעדים שלמעלה התקינו מנהל התקן חדש, בדוק אם השגיאה עדיין מתרחשת בעת הפעלת היישום. אם כן, עברו לשיטה 2 . הערה: שיטה מהירה יותר היא ללכת עם אפשרות 2 וללחוץ על דרייברים גרפיים . פעולה זו תסרוק אוטומטית את המערכת ותוריד את מנהל ההתקן המתאים עבור ה- GPU שלך. אך זכור כי ייתכן שיהיה עליך להוריד את הגרסה האחרונה של Java כדי שזה יעבוד.
הערה: שיטה מהירה יותר היא ללכת עם אפשרות 2 וללחוץ על דרייברים גרפיים . פעולה זו תסרוק אוטומטית את המערכת ותוריד את מנהל ההתקן המתאים עבור ה- GPU שלך. אך זכור כי ייתכן שיהיה עליך להוריד את הגרסה האחרונה של Java כדי שזה יעבוד.

 הערה: אם אינך בטוח לגבי דגם ה- GPU שלך או שברצונך לבצע אוטומציה נוספת, תוכל גם ללחוץ על כפתור הורד כעת תחת זיהוי והתקנת מנהל ההתקן שלך באופן אוטומטי . זה יתקין כלי ATI נוסף שיסרוק את המערכת שלך ויישם את מנהל ההתקן העדכני ביותר.
הערה: אם אינך בטוח לגבי דגם ה- GPU שלך או שברצונך לבצע אוטומציה נוספת, תוכל גם ללחוץ על כפתור הורד כעת תחת זיהוי והתקנת מנהל ההתקן שלך באופן אוטומטי . זה יתקין כלי ATI נוסף שיסרוק את המערכת שלך ויישם את מנהל ההתקן העדכני ביותר.