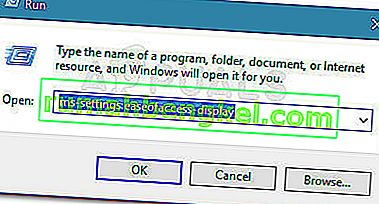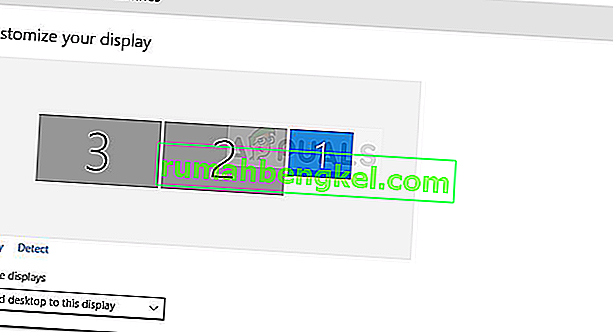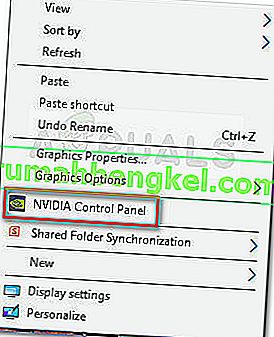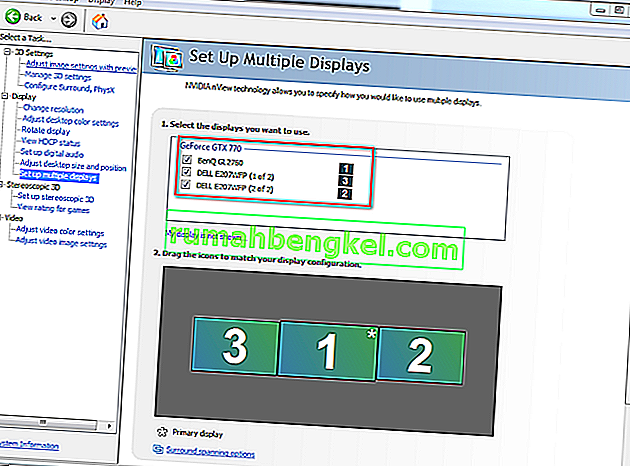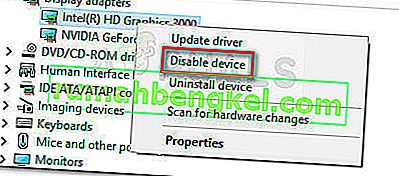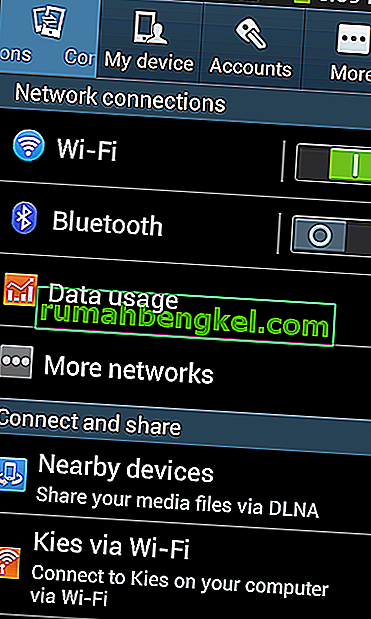חלק מהמשתמשים אינם יכולים להשתמש בצג שלישי במחשב Windows 10 שלהם. המשתמשים המושפעים ביותר מדווחים כי הם יכולים לגרום לשני צגים להציג רק בזמן שה -3 לא מזוהה. נראה שהבעיה לא בלעדית עבור Windows 10, אך התדירות גבוהה יותר במיוחד בדגמי צג ישנים יותר.
אם אתה מתקשה לחבר את המסך השלישי במחשב Windows 10 שלך, מאמר זה יספק לך כמה שלבי פתרון בעיות. להלן אוסף של שיטות שמשתמשים אחרים במצב דומה השתמשו בהם כדי לפתור או לעקוף את הבעיה. אנא עקוב אחר התיקונים הפוטנציאליים לפי הסדר עד שתכשיל בשיטה שתפתור את הבעיה עבורך - מדריך זה חל גם על הנושאים הקשורים הבאים.
- צג שלישי מזוהה אך לא מוצג : זה כאשר אתה רואה את הצג מזוהה, אך הוא לא יציג שום דבר.
- צג משולש של Windows 10 לא עובד: זה כאשר שניים או יותר מהצגים לא יעבדו.
שיטה 1: חבר מחדש את כל המסכים לפי הסדר
זה אולי נראה כמו תיקון שטחי, אבל הרבה משתמשים שכבר משתמשים בהתקנת שלושה צגים צריכים לחבר מחדש את כל המסכים כדי לאפשר מחדש את הגיבוי השלישי.
ככל הנראה, זו תוצאה של תקלה שנוטה לקרות בהתקנות המשתמשות ביותר מ- DVI לתצוגת יציאות. התיקון כולל ניתוק וחיבור למסכים לפי הסדר (לא רק זה שלא עובד).
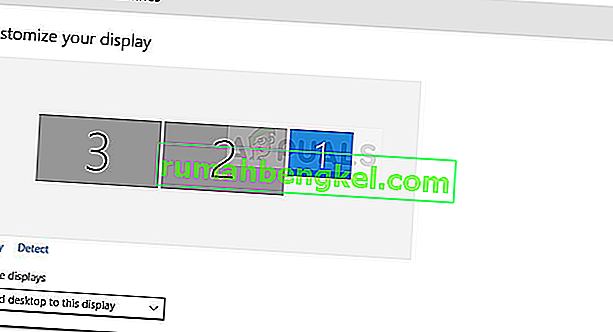
הערה: נראה שחשוב לנתק את המסכים לפי הסדר שמוצג בחלון הגדרות תצוגה מתקדמות .
לאחר שעשו זאת מספר פעמים, משתמשים מדווחים כי תכונת הזיהוי האוטומטי תיכנס פנימה והצג השלישי יתגלה. אם שיטה זו אינה יעילה, עבור לשיטה הבאה להלן.
שיטה 2: שימוש באפשרות Extend Desktop to Display בצג השלישי
הרבה משתמשים הצליחו לפתור את הבעיה על ידי שינוי הגדרות התצוגה באופן שמרחיב את המסך לצג השלישי. זה קורה מכיוון שב- Windows 10, כאשר אתה מחבר את המסך השלישי, הוא יוצג בתוך מסך התצוגה, אך הוא לא יעבוד מכיוון שמצבו מנותק.
למרבה המזל, בעיה זו יכולה להיפתר על ידי שינוי פשוט בתוך מתאם התצוגה. להלן מדריך מהיר כיצד לעשות זאת:
- לחץ על מקש Windows + R כדי לפתוח פקודת הפעלה. לאחר מכן הקלד, " ms-settings: easeofaccess-display " ולחץ על Enter כדי לפתוח את הכרטיסייה Display של אפליקציית ההגדרות.
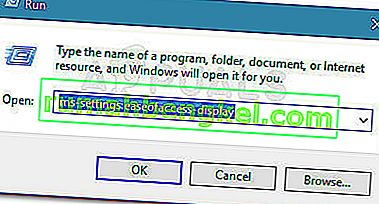
- בשנות ה התצוגה לשונית, לגלול למטה ולחץ על הגדרות תצוגה נוספות .
- גלול מטה כדי לראות את רשימת המסכים שלך ולחץ על כל אחד מהם כדי לראות איזה מנותק.
- לאחר שתזהה את הצג המושבת כברירת מחדל, בחר בו והשתמש בתפריט הנפתח למטה כדי לבחור הרחב שולחן עבודה לאפשרות תצוגה זו .
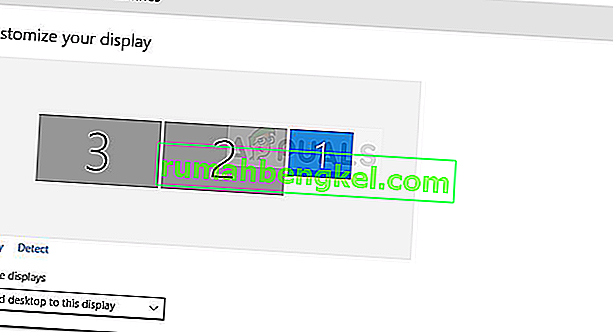
- בלחיצה על כפתור החל , אתה אמור להיות מסוגל להשתמש בכל המסכים שלך.
אם שיטה זו לא איפשרה לך להשתמש בצג השלישי שלך, המשך למטה בשיטה הבאה למטה.
שיטה 3: אפשר "הגדר תצוגות מרובות" מ- Nvidia Graphics (אם רלוונטי)
חלק מהמשתמשים שהיו להם כרטיסי מסך של Nvidia הצליחו לתקן את הבעיה הספציפית הזו על ידי כניסה ללוח הבקרה של Nvidia והגדרת התצוגות באופן ידני. כפי שמתברר, יש בעיה עם כמה מנהלי התקנים של Nvidia שכבר טופלו במהדורות האחרונות של הנהג.
הערה: שיטה זו אינה ישימה אם אינך הבעלים של כרטיס גרפי של Nvidia.
לפני שתתחיל לעקוב אחר התיקונים שלמטה, עדכן את מנהל ההתקן הגרפי שלך לגרסאות העדכניות ובדוק אם הבעיה נפתרה אוטומטית. אתה יכול להשתמש במעדכן האוטומטי של Nvidia ( כאן ).
אם אינך יכול להרשות לעצמך לעדכן לגרסה האחרונה הזמינה או שה- GPU שלך מיושן, התחל לבצע את השלבים הבאים:
- לחץ לחיצה ימנית על מקום פנוי בשולחן העבודה שלך ולחץ על לוח הבקרה של Nvidia.
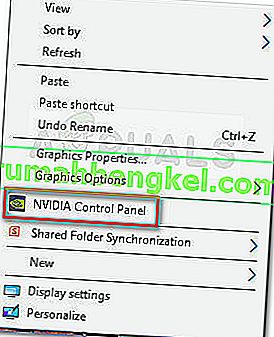
- בתוך לוח הבקרה של Nvidia, לחץ על הגדר תצוגות מרובות וסמן כל תיבה המשויכת למסכים שבהם ברצונך להשתמש.
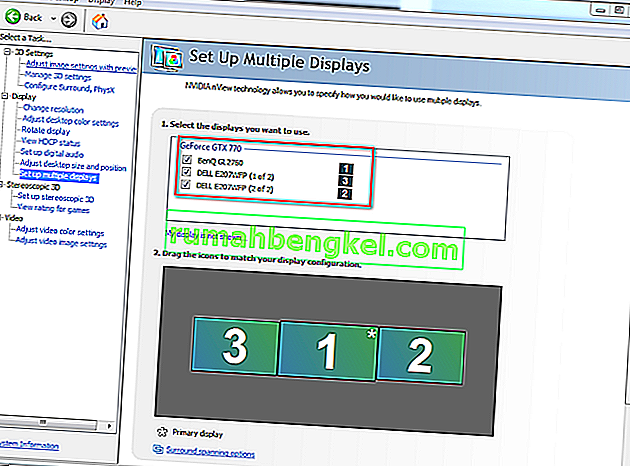
- שמור את השינויים, הפעל מחדש את המחשב ובדוק אם הצג השלישי מזוהה בהפעלה הבאה.
אם שיטה זו לא הייתה יעילה, המשך למטה בשיטה הבאה להלן.
שיטה 4: השבת כרטיס אינטל משולב (תחת מתאמי תצוגה)
משתמשים אחרים הצליחו לפתור את הבעיה ולחבר את המסך השלישי על ידי השבתת מנהל התקן ה- GPU המשולב של אינטל תחת מתאמי תצוגה באמצעות מנהל ההתקנים. ידוע כי מנהל התקן זה יוצר סכסוכים עם מנהלי ההתקן הגרפיים הייעודיים במקרים בהם המערכת מצוידת גם בכרטיס גרפי ייעודי של אינטל.
להלן מדריך מהיר על השבתת כרטיס אינטל לפתרון בעיית המסך השלישי ב- Windows 10:
- לחץ על מקש Windows + R כדי לפתוח תיבת הפעלה. לאחר מכן הקלד " devmgmt.msc " ולחץ על Enter כדי לפתוח את מנהל ההתקנים.

- בתוך מנהל ההתקנים, הרחב את התפריט הנפתח מתאמי תצוגה.
- לאחר מכן, לחץ באמצעות לחצן העכבר הימני על כרטיס המסך של אינטל ובחר השבת התקן .
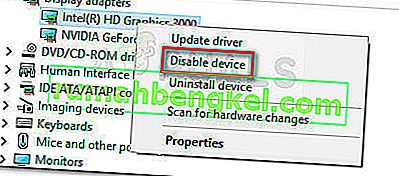
- חבר מחדש את הצג השלישי ובדוק אם הבעיה נפתרה.